Willkommen zu unserem Artikel über die ASRock UEFI BIOS-Wiederherstellung. In diesem Beitrag werden wir Ihnen zeigen, wie Sie Ihr ASRock UEFI BIOS wiederherstellen können, falls Probleme auftreten. Lassen Sie uns gleich loslegen!
Einführung und Hintergrundinformationen zur BIOS-Aktualisierung
Hier finden Sie hilfreiche Informationen zur BIOS-Aktualisierung für das ASRock UEFI BIOS-Wiederherstellungsverfahren. Dieses Verfahren kann nützlich sein, wenn Sie Probleme mit Ihrem PC haben oder Ihr BIOS auf die neueste Version aktualisieren möchten.
Um das BIOS wiederherzustellen, befolgen Sie bitte diese Schritte:
1. Laden Sie die neueste BIOS-Software von der ASRock-Website herunter.
2. Überprüfen Sie, ob Ihr Computer über eine USB-Flash-Laufwerk-Funktion verfügt.
3. Schalten Sie Ihren PC aus und ziehen Sie den Netzstecker.
4. Entfernen Sie die Batterie aus dem Motherboard, wenn vorhanden.
5. Warten Sie einige Minuten und setzen Sie dann die Batterie wieder ein.
6. Stecken Sie das USB-Flash-Laufwerk mit der BIOS-Software in einen USB-Anschluss.
7. Schalten Sie Ihren PC ein und drücken Sie F11 oder eine andere Taste, um das Boot-Menü aufzurufen.
8. Wählen Sie das USB-Flash-Laufwerk aus dem Boot-Menü und starten Sie den PC.
9. Folgen Sie den Anweisungen auf dem Bildschirm, um das BIOS zu aktualisieren.
Bitte beachten Sie, dass während des BIOS-Aktualisierungsvorgangs keine Unterbrechungen auftreten sollten, wie z.B. ein Stromausfall oder das Entfernen des USB-Flash-Laufwerks.
Wenn Sie weitere Unterstützung benötigen, können Sie sich an den ASRock-Support wenden. Viel Erfolg bei der Aktualisierung Ihres BIOS!
Vorbereitung und Durchführung der BIOS-Aktualisierung
1. Überprüfen Sie zunächst die unterstützten BIOS-Wiederherstellungsoptionen für Ihr ASRock-Motherboard auf der offiziellen Website.
2. Laden Sie die neueste BIOS-Version für Ihr Motherboard herunter und speichern Sie sie auf einem USB-Flash-Laufwerk.
3. Schalten Sie Ihren Computer aus und trennen Sie ihn vom Stromnetz.
4. Entfernen Sie die CMOS-Batterie von Ihrem Mainboard, um das BIOS zurückzusetzen.
5. Warten Sie einige Minuten und setzen Sie dann die Batterie wieder ein.
6. Schließen Sie das Netzteil wieder an und starten Sie den Computer.
7. Drücken Sie während des Startvorgangs die entsprechende Taste, um das BIOS-Setup-Dienstprogramm aufzurufen (diese Taste variiert je nach Motherboard-Modell).
8. Navigieren Sie zu den BIOS-Einstellungen und suchen Sie nach der Option “BIOS-Update”.
9. Wählen Sie die Option “BIOS von USB aktualisieren” und wählen Sie das zuvor gespeicherte BIOS-Update-Image auf Ihrem USB-Laufwerk aus.
10. Folgen Sie den Anweisungen auf dem Bildschirm, um das BIOS-Update abzuschließen.
11. Starten Sie den Computer neu, wenn die Aktualisierung abgeschlossen ist.
Bitte beachten Sie, dass das BIOS-Update je nach Motherboard-Modell und BIOS-Version variieren kann. Überprüfen Sie daher immer die spezifischen Anweisungen auf der ASRock-Website oder wenden Sie sich an den technischen Support, um Unterstützung zu erhalten.
Mögliche Probleme bei der BIOS-Aktualisierung und deren Lösungen
- BIOS-Update wird nicht gestartet:
- Überprüfen Sie, ob die richtige BIOS-Version heruntergeladen wurde.
- Stellen Sie sicher, dass das BIOS-Update-Programm auf einem bootfähigen USB-Stick oder einer CD/DVD gespeichert ist.

- Starten Sie den Computer neu und drücken Sie die entsprechende Taste (z. B. “F2” oder “DEL”), um das BIOS-Setup aufzurufen.
- Navigieren Sie zu den “Boot” oder “Boot Priority” Einstellungen und stellen Sie sicher, dass der USB-Stick oder das CD/DVD-Laufwerk in der Liste der bootfähigen Geräte enthalten ist.
- Speichern Sie die Änderungen und starten Sie den Computer erneut. Das BIOS-Update sollte nun gestartet werden.
- BIOS-Update wird unterbrochen oder fehlgeschlagen:
- Starten Sie den Computer neu und drücken Sie die entsprechende Taste (z. B. “F2” oder “DEL”), um das BIOS-Setup aufzurufen.
- Navigieren Sie zu den “Boot” oder “Boot Priority” Einstellungen und stellen Sie sicher, dass der USB-Stick oder das CD/DVD-Laufwerk in der Liste der bootfähigen Geräte enthalten ist.
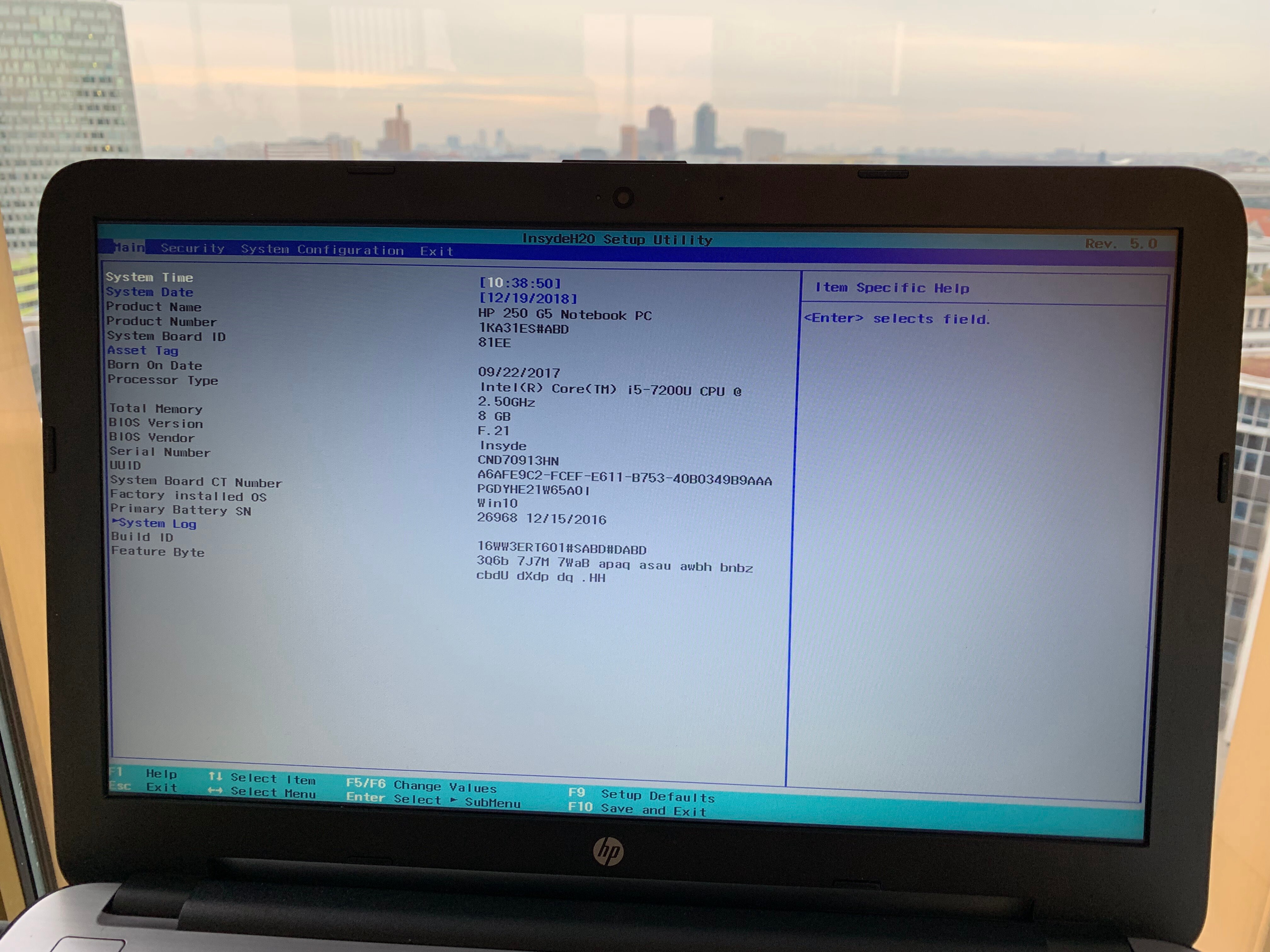
- Speichern Sie die Änderungen und starten Sie den Computer erneut. Das BIOS-Update sollte nun fortgesetzt werden.
- Falls das Problem weiterhin besteht, versuchen Sie es mit einem anderen USB-Stick oder einer anderen CD/DVD.
- Wenn das BIOS-Update immer noch nicht durchgeführt werden kann, wenden Sie sich an den technischen Support des Herstellers.
- Der Computer startet nicht nach der BIOS-Aktualisierung:
- Überprüfen Sie, ob alle Kabel richtig angeschlossen sind.
- Entfernen Sie alle externen Geräte (USB-Geräte, Drucker, etc.), die nicht für den Startvorgang erforderlich sind.
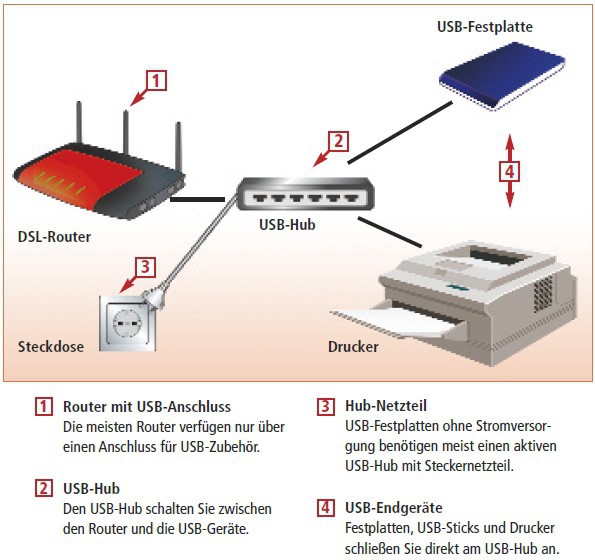
- Entfernen Sie die CMOS-Batterie für einige Minuten, um das BIOS auf die Werkseinstellungen zurückzusetzen.
- Setzen Sie die CMOS-Batterie wieder ein und starten Sie den Computer neu.
- Wenn der Computer immer noch nicht startet, wenden Sie sich an den technischen Support des Herstellers.
python
import os
import time
def backup_bios():
# Code zum Erstellen einer Sicherungskopie des aktuellen BIOS
print("Erstelle eine Sicherungskopie des aktuellen BIOS...")
time.sleep(2)
print("Sicherungskopie erfolgreich erstellt!")
def update_bios():
# Code zum Aktualisieren des BIOS
print("Aktualisiere das BIOS...")
time.sleep(2)
print("BIOS erfolgreich aktualisiert!")
def recover_bios():
# Code zum Wiederherstellen des BIOS
print("Wiederherstellen des BIOS...")
time.sleep(2)
print("BIOS erfolgreich wiederhergestellt!")
# Hauptprogramm
print("ASRock UEFI BIOS Recovery Tool")
print("-----------------------------")
print("1. BIOS sichern")
print("2. BIOS aktualisieren")
print("3. BIOS wiederherstellen")
choice = input("Bitte wählen Sie eine Option: ")
if choice == "1":
backup_bios()
elif choice == "2":
update_bios()
elif choice == "3":
recover_bios()
else:
print("Ungültige Eingabe. Bitte wählen Sie eine der verfügbaren Optionen.")
Dies ist nur ein einfaches Beispiel, und je nach den spezifischen Anforderungen und Möglichkeiten des ASRock UEFI-BIOS können weitere Funktionen und Sicherheitsvorkehrungen implementiert werden. Es ist wichtig, die offizielle Dokumentation des ASRock UEFI-BIOS zu konsultieren und die empfohlenen Vorgehensweisen zu befolgen, um sicherzustellen, dass das Tool ordnungsgemäß funktioniert und das BIOS erfolgreich wiederhergestellt werden kann.
Weitere Informationen zur ASRock UEFI BIOS-Wiederherstellung
– Wenn Sie Probleme mit dem ASRock UEFI BIOS auf Ihrem Taichi Ultimate-Motherboard haben, gibt es verschiedene Möglichkeiten zur BIOS-Wiederherstellung.
– Eine Lösung besteht darin, das BIOS über einen USB-Flash-Laufwerk im BIOS-Wiederherstellungsmodus zu aktualisieren. Stellen Sie sicher, dass das USB-Laufwerk ordnungsgemäß formatiert ist und die neueste BIOS-Software enthält.
– Eine andere Methode besteht darin, das BIOS über den Update-BIOS-Button auf der Hauptplatine wiederherzustellen. Stellen Sie sicher, dass das System während des Vorgangs nicht unterbrochen wird, z. B. durch einen Stromausfall oder eine Batterieentladung.
– Wenn Ihr Bildschirm während des BIOS-Wiederherstellungsprozesses nichts anzeigt, überprüfen Sie Ihre Peripheriegeräte wie Tastatur und Maus.
– Wenn Sie das H170A-X1-Mainboard verwenden, können Sie das ASRock-Utility-Programm verwenden, um den Fortschritt der BIOS-Wiederherstellung zu überprüfen.
– Stellen Sie sicher, dass Ihr BIOS auf dem neuesten Stand ist, da ein veraltetes BIOS zu Problemen führen kann.
– Wenn Sie Probleme mit dem Starten des Systems haben, überprüfen Sie die Stromversorgung, die Lüfter und den RAM.
– Wenn Sie Probleme mit dem Aufwachen aus dem Ruhezustand oder dem Einstellen des Secure Boot oder des Boot-Menüs haben, finden Sie in der ASRock-Support-Datenbank weitere Informationen.
– Beachten Sie, dass die beschriebenen Lösungen für verschiedene ASRock-Motherboards gelten können, wie z.B. das A320M-HDV, das X570 oder das Z97 Extreme6 Steel Legend.
