Herzlich willkommen zu unserem Artikel über die Problembehebung beim Asus Laptop ohne Ton.
Hardwareprobleme beheben
– Überprüfen Sie zunächst, ob der Ton auf Ihrem Asus Laptop aktiviert ist. Gehen Sie dazu zum Lautsprechersymbol in der Taskleiste und stellen Sie sicher, dass der Ton nicht stummgeschaltet ist.
– Stellen Sie sicher, dass die Lautstärke des Laptops nicht auf null gestellt ist. Überprüfen Sie dies in den Lautstärkeeinstellungen.
– Überprüfen Sie, ob Ihre Kopfhörer oder Lautsprecher richtig an den Laptop angeschlossen sind. Stellen Sie sicher, dass der Stecker fest sitzt.
– Überprüfen Sie die Audioeinstellungen in Windows 10, um sicherzustellen, dass der richtige Audiogerät ausgewählt ist. Klicken Sie mit der rechten Maustaste auf das Lautsprechersymbol in der Taskleiste, wählen Sie “Wiedergabegeräte” aus und stellen Sie sicher, dass das richtige Gerät ausgewählt ist.
– Aktualisieren Sie den Audio-Treiber auf Ihrem Asus Laptop. Besuchen Sie die Website des Herstellers, um den neuesten Treiber herunterzuladen und zu installieren.
– Wenn das Problem weiterhin besteht, können Sie versuchen, die Audio-Enhancements zu deaktivieren. Gehen Sie zu den Soundeinstellungen und deaktivieren Sie alle Verbesserungen.
– Wenn Sie immer noch keinen Ton haben, besteht möglicherweise ein Hardwareproblem. In diesem Fall sollten Sie den technischen Support von Asus kontaktieren oder Ihren Laptop zu einem autorisierten Servicecenter bringen.
Denken Sie daran, keine Panik zu bekommen und Schritt für Schritt vorzugehen. Mit diesen Lösungen können viele Soundprobleme auf Ihrem Asus Laptop behoben werden.
Lautstärke überprüfen
– Überprüfen Sie zuerst, ob die Lautstärke auf Ihrem Asus Laptop eingeschaltet ist. Schauen Sie nach, ob der Ton nicht stummgeschaltet ist und die Lautstärkeregelung hoch genug eingestellt ist.
– Stellen Sie sicher, dass die richtigen Audiogeräte ausgewählt sind. Klicken Sie mit der rechten Maustaste auf das Lautsprechersymbol in der Taskleiste und wählen Sie “Wiedergabegeräte” aus. Stellen Sie sicher, dass Ihr Laptop als Standard-Audiowiedergabegerät ausgewählt ist.
– Überprüfen Sie die Anschlüsse und Kabel. Stellen Sie sicher, dass Ihre Kopfhörer oder Lautsprecher richtig angeschlossen sind und dass die Kabel nicht beschädigt sind.
– Aktualisieren Sie Ihre Audio-Treiber. Besuchen Sie die Support-Website von Asus und suchen Sie nach den neuesten Treibern für Ihr Laptop-Modell. Installieren Sie sie und starten Sie Ihren Laptop neu.
– Deaktivieren Sie Audioverbesserungen. Klicken Sie mit der rechten Maustaste auf das Lautsprechersymbol in der Taskleiste, wählen Sie “Wiedergabegeräte” aus, klicken Sie mit der rechten Maustaste auf Ihr Audiogerät und deaktivieren Sie alle Audioverbesserungen.
– Überprüfen Sie auf Hardwareprobleme. Schließen Sie ein anderes Audiogerät an Ihren Laptop an, um festzustellen, ob das Problem mit Ihren Lautsprechern oder Kopfhörern zusammenhängt. Wenn der Ton mit einem anderen Gerät funktioniert, könnte es an Ihren Lautsprechern oder Kopfhörern liegen.
Folgen Sie diesen Schritten, um Probleme mit der Lautstärke auf Ihrem Asus Laptop zu beheben.
Standard-Audiogeräte einstellen
- Überprüfen Sie die Lautstärkeeinstellungen: Stellen Sie sicher, dass die Lautstärke nicht auf stumm geschaltet ist und dass sie ausreichend hoch eingestellt ist.
- Überprüfen Sie die Audioausgabequelle: Stellen Sie sicher, dass das richtige Audiogerät als Standardausgabequelle ausgewählt ist.
- Überprüfen Sie den Gerätetreiber: Aktualisieren Sie den Audio-Treiber Ihres Asus Laptops, um mögliche Kompatibilitätsprobleme zu beheben.
- Deaktivieren Sie Audioeffekte: Einige Audioeffekte können zu Tonproblemen führen. Deaktivieren Sie sie vorübergehend, um das Problem zu beheben.
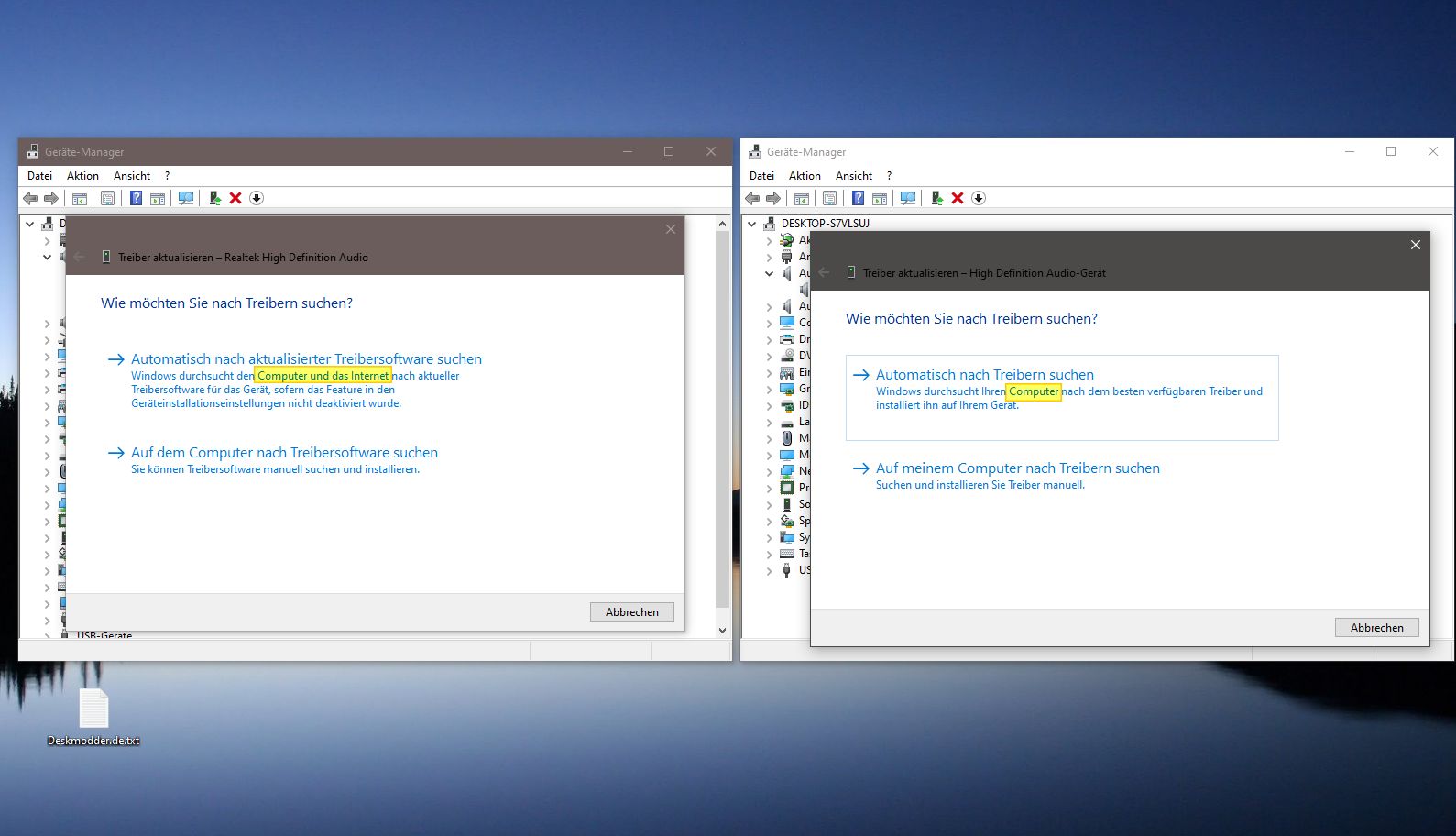
- Überprüfen Sie die Steckverbindung: Vergewissern Sie sich, dass Ihre Lautsprecher oder Kopfhörer ordnungsgemäß mit dem Laptop verbunden sind.
- Starten Sie den Windows-Audiodienst neu: Durch Neustarten des Audiodienstes können mögliche Fehler behoben werden.
- Überprüfen Sie die Soundeinstellungen in Anwendungen: Stellen Sie sicher, dass die Soundeinstellungen in den jeweiligen Anwendungen korrekt konfiguriert sind.
- Überprüfen Sie die Soundeinstellungen in den Windows-Einstellungen: Überprüfen Sie die Soundeinstellungen in den Windows-Einstellungen, um sicherzustellen, sound/” title=”Asus Laptop Kein Ton – Problembehebung”>dass hier alles richtig eingestellt ist.
- Reparieren Sie das Betriebssystem: Führen Sie eine Systemreparatur durch, um mögliche Softwareprobleme zu beheben.
- Kontaktieren Sie den technischen Support: Wenn alle anderen Schritte fehlschlagen, wenden Sie sich an den technischen Support von Asus für weitere Unterstützung.
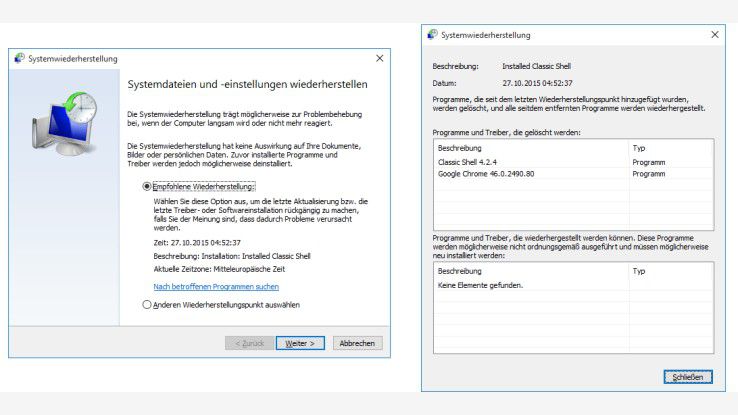
Audioverbesserungen deaktivieren
Um Audioverbesserungen auf Ihrem Asus-Laptop zu deaktivieren, gehen Sie wie folgt vor:
1. Klicken Sie mit der rechten Maustaste auf das Lautsprechersymbol in der Taskleiste.
2. Wählen Sie “Wiedergabegeräte” aus dem Menü.
3. Klicken Sie mit der rechten Maustaste auf das Standard-Audiogerät und wählen Sie “Eigenschaften”.
4. Wechseln Sie zum Tab “Verbesserungen”.
5. Deaktivieren Sie alle Audioverbesserungen, indem Sie das Kontrollkästchen neben jeder Option deaktivieren.
6. Klicken Sie auf “OK”, um die Einstellungen zu speichern.
Wenn Sie immer noch kein Ton haben, können Sie auch versuchen, die Audio-Treiber auf Ihrem Laptop zu aktualisieren. Besuchen Sie dazu die Website des Herstellers (ASUS USA) und suchen Sie nach den neuesten Treibern für Ihr Laptop-Modell.
Hinweis: Stellen Sie sicher, dass Ihre Lautsprecher ordnungsgemäß angeschlossen und nicht stummgeschaltet sind. Überprüfen Sie auch die Lautstärkeregler sowohl auf dem Laptop als auch in Windows 10.
Mit diesen Schritten sollten Sie in der Lage sein, Audioverbesserungen auf Ihrem Asus-Laptop zu deaktivieren und das Tonproblem zu beheben.
Audio-Treiber aktualisieren
Um die Audio-Treiber zu aktualisieren, gehen Sie folgendermaßen vor:
1. Öffnen Sie das Startmenü und geben Sie “Geräte-Manager” ein.
2. Klicken Sie auf “Geräte-Manager” in den Suchergebnissen, um das Geräte-Manager-Fenster zu öffnen.
3. Suchen Sie im Geräte-Manager nach der Kategorie “Sound-, Video- und Gamecontroller” und erweitern Sie sie.
4. Klicken Sie mit der rechten Maustaste auf den Audiogerät-Eintrag und wählen Sie “Treiber aktualisieren”.
5. Wählen Sie die Option “Automatisch nach aktualisierter Treibersoftware suchen” aus.
6. Befolgen Sie die Anweisungen auf dem Bildschirm, um den Treiber zu aktualisieren.
Nachdem der Treiber aktualisiert wurde, starten Sie Ihren Laptop neu und prüfen Sie, ob das Problem behoben ist. Wenn nicht, können weitere Schritte zur Problembehebung erforderlich sein.
Problembehebung bei ASUS Laptop Sound auf Windows 10/11
Problembehebung bei ASUS Laptop Sound auf Windows 10/11:
– Überprüfen Sie die Lautstärkeregelung: Klicken Sie mit der rechten Maustaste auf das Lautsprechersymbol in der Taskleiste und wählen Sie “Lautstärkemixer öffnen”. Stellen Sie sicher, dass der Lautstärkeregler für Ihren Laptop aktiviert und nicht auf stumm geschaltet ist.
– Aktualisieren Sie den Audio-Treiber: Besuchen Sie die ASUS-Website und suchen Sie nach dem neuesten Audio-Treiber für Ihr Laptop-Modell. Laden Sie den Treiber herunter und installieren Sie ihn gemäß den Anweisungen.
– Überprüfen Sie die Audio-Einstellungen: Öffnen Sie die Systemsteuerung und wählen Sie “Sound”. Stellen Sie sicher, dass der richtige Audiowiedergabegerät ausgewählt ist und dass die Lautsprecher nicht deaktiviert sind.
– Überprüfen Sie die Hardware: Schließen Sie ein Headset oder Kopfhörer an, um zu sehen, ob der Ton darüber funktioniert. Wenn ja, könnte das Problem an den internen Lautsprechern liegen und eine Reparatur erforderlich sein.
– Führen Sie die Problembehandlung für Audio aus: Klicken Sie mit der rechten Maustaste auf das Lautsprechersymbol und wählen Sie “Problembehandlung”. Befolgen Sie die Anweisungen, um eventuelle Probleme zu identifizieren und zu beheben.
– Wenden Sie sich an den ASUS-Support: Wenn das Problem weiterhin besteht, kann es hilfreich sein, den Support von ASUS zu kontaktieren. Sie können Ihnen weitere spezifische Lösungen für Ihr Modell bieten.
Beachten Sie, dass diese Schritte allgemeine Lösungen für Soundprobleme sind und je nach Laptop-Modell und individuellen Einstellungen variieren können.
