In diesem Artikel geht es um den automatischen Reparatur-Bluescreen-Fix für Windows 10.
Ursachen für eine Windows Automatische Reparatur Schleife
Um die Automatische Reparatur Schleife zu beheben, gibt es mehrere Schritte, die du ausführen kannst.
1. Starte deinen PC neu und drücke mehrmals die F12-Taste, um das Boot-Menü zu öffnen.
2. Wähle “Erweiterte Optionen” und dann “Problembehandlung”.
3. Klicke auf “Erweiterte Optionen” und wähle “Systemwiederherstellung”.
4. Wähle ein Wiederherstellungspunkt aus und folge den Anweisungen auf dem Bildschirm, um das System wiederherzustellen.
Wenn die Systemwiederherstellung nicht funktioniert, kannst du auch die “Starthilfe” oder die “Eingabeaufforderung” in den erweiterten Optionen ausprobieren.
Hinweis: Es wird empfohlen, vor der Durchführung dieser Schritte eine Sicherungskopie deiner wichtigen Dateien zu erstellen.
Bildnachweis: Shutterstock
Anzeichen, dass Sie in eine Windows Automatische Reparatur Schleife geraten sind
1. Ihr PC startet immer wieder neu und zeigt die Meldung “Preparing Automatic Repair” an.
2. Sie sehen den “Automatischen Reparatur”-Bildschirm mit verschiedenen Optionen zur Problembehebung.
3. Sie haben bereits versucht, die automatische Reparatur durchzuführen, aber das Problem bleibt bestehen.
4. Ihr Computer zeigt Bootfehler oder andere Probleme beim Starten an.
5. Sie haben bereits versucht, den Boot-Manager zu reparieren, jedoch ohne Erfolg.
Um die Windows Automatische Reparatur Schleife zu beenden, folgen Sie diesen Schritten:
1. Starten Sie Ihren PC und drücken Sie die F12-Taste, um das erweiterte Startmenü aufzurufen.
2. Wählen Sie “Erweiterte Optionen” und dann “Problembehandlung”.
3. Klicken Sie auf “Erweiterte Optionen” und dann auf “Systemwiederherstellung”.
4. Wählen Sie einen Wiederherstellungspunkt aus, der vor dem Auftreten des Problems erstellt wurde.
5. Folgen Sie den Anweisungen auf dem Bildschirm, um die Systemwiederherstellung abzuschließen.
Mit diesen Schritten sollten Sie in der Lage sein, die Windows Automatische Reparatur Schleife zu beenden und Ihr System wiederherzustellen.
Wie man eine Windows Automatische Reparatur Schleife repariert
So reparieren Sie eine Windows Automatische Reparatur Schleife:
1. Starten Sie Ihren Computer neu und halten Sie die Ein/Aus-Taste gedrückt, um ihn auszuschalten.
2. Starten Sie den Computer erneut und drücken Sie sofort wiederholt die Taste F8, um das erweiterte Startmenü aufzurufen.
3. Wählen Sie “Erweiterte Optionen” aus und klicken Sie dann auf “Problembehandlung”.
4. Klicken Sie auf “Erweiterte Optionen” und wählen Sie dann “Starteinstellungen”.
5. Klicken Sie auf “Neustart” und wählen Sie die Option “Abgesicherter Modus”.
6. Nachdem der Computer im abgesicherten Modus gestartet ist, drücken Sie die Tasten Windows + R, um das Ausführen-Fenster zu öffnen.
7. Geben Sie “cmd” ein und drücken Sie die Eingabetaste, um die Eingabeaufforderung zu öffnen.
8. Geben Sie den Befehl “sfc /scannow” ein und drücken Sie die Eingabetaste, um das System auf Fehler zu überprüfen und zu reparieren.
9. Starten Sie den Computer neu und prüfen Sie, ob die automatische Reparatur Schleife behoben wurde.
Bildnachweis: Shutterstock
Beheben des Fehlers einer Automatischen Reparatur Schleife auf einem blauen Bildschirm
Beheben Sie den Fehler einer Automatischen Reparatur Schleife auf einem blauen Bildschirm in Windows 10.
1. Starten Sie Ihren PC neu und drücken Sie mehrmals die Taste “F8”, um das erweiterte Startmenü aufzurufen.
2. Wählen Sie “Problembehandlung” und dann “Erweiterte Optionen”.
3. Wählen Sie “Starthilfe” und dann “Erweiterte Optionen”.
4. Wählen Sie “Eingabeaufforderung” aus der Liste der Optionen.
5. Geben Sie den Befehl “bootrec /fixmbr” ein und drücken Sie die Eingabetaste.
6. Geben Sie den Befehl “bootrec /fixboot” ein und drücken Sie die Eingabetaste.
7. Geben Sie den Befehl “bootrec /scanos” ein und drücken Sie die Eingabetaste.
8. Geben Sie den Befehl “bootrec /rebuildbcd” ein und drücken Sie die Eingabetaste.
9. Starten Sie Ihren PC neu und prüfen Sie, ob der Fehler behoben wurde.
Wenn der Fehler weiterhin besteht, sollten Sie eine Systemwiederherstellung durchführen oder sich an einen Experten wenden, um weitere Unterstützung zu erhalten.
Rückgängig machen von Änderungen mit der Systemwiederherstellung
1. Starten Sie Ihren PC neu und halten Sie die Umschalttaste gedrückt, um zum erweiterten Startmenü zu gelangen.
2. Wählen Sie “Problembehandlung” und dann “Erweiterte Optionen”.
3. Klicken Sie auf “Systemwiederherstellung”.
4. Wählen Sie ein Wiederherstellungspunkt aus der Liste und klicken Sie auf “Weiter”.
5. Bestätigen Sie die Auswahl und folgen Sie den Anweisungen auf dem Bildschirm, um die Systemwiederherstellung abzuschließen.
6. Ihr PC wird nun auf den ausgewählten Wiederherstellungspunkt zurückgesetzt, und alle Änderungen, die nach diesem Punkt vorgenommen wurden, werden rückgängig gemacht.
Hinweis: Die Systemwiederherstellung kann nur auf Systempartitionen angewendet werden. Wenn Sie auf eine andere Partition zugreifen müssen, verwenden Sie die Option “Systemabbildwiederherstellung”.
Bildnachweis: [Quelle des Bildes]
Dieser Vorgang kann Ihnen helfen, Probleme zu beheben, die durch kürzliche Änderungen verursacht wurden, und Ihren PC in einen früheren funktionierenden Zustand zurückversetzen.
Beheben des Fehlers einer Automatischen Reparatur Schleife auf einem schwarzen Bildschirm
Wenn Sie mit einer Automatischen Reparatur Schleife auf einem schwarzen Bildschirm feststecken, können Sie das Problem mit den folgenden Schritten beheben:
1. Starten Sie Ihren Computer neu und halten Sie die Shift-Taste gedrückt, um das Troubleshoot-Menü aufzurufen.
2. Wählen Sie
3. Wählen Sie Erweiterte Optionen und dann Starteinstellungen.
4. Klicken Sie auf Neu starten und wählen Sie dann die Option “Abgesicherter Modus”.
5. Sobald Ihr Computer im abgesicherten Modus gestartet ist, öffnen Sie den Geräte-Manager.
6. Suchen Sie nach fehlerhaften Treibern und deaktivieren oder deinstallieren Sie diese.
7. Starten Sie Ihren Computer erneut und überprüfen Sie, ob das Problem behoben wurde.
Diese Schritte sollten Ihnen helfen, den Fehler der Automatischen Reparatur Schleife auf einem schwarzen Bildschirm zu beheben. Wenn Sie immer noch Probleme haben, wenden Sie sich an den technischen Support oder suchen Sie nach weiteren Lösungen im Internet.
Starten im abgesicherten Modus
Starten Sie Ihren Windows 10-Computer im abgesicherten Modus, um Probleme mit dem automatischen Reparatur-Bluescreen zu beheben.
Um dies zu tun, befolgen Sie diese Schritte:
1. Starten Sie Ihren Computer neu und drücken Sie die F8-Taste, während er hochfährt.
2. Wählen Sie “Abgesicherter Modus” aus dem angezeigten Menü aus.
3. Wenn Sie aufgefordert werden, sich anzumelden, geben Sie Ihre Anmeldeinformationen ein.
4. Öffnen Sie den Geräte-Manager und überprüfen Sie, ob es Probleme mit Ihren Treibern gibt. Aktualisieren oder deinstallieren Sie bei Bedarf die entsprechenden Treiber.
5. Führen Sie eine Systemwiederherstellung durch, um Ihren Computer auf einen früheren Zustand zurückzusetzen.
6. Starten Sie Ihren Computer neu und prüfen Sie, ob das Problem behoben wurde.
Diese Schritte sollten Ihnen helfen, den automatischen Reparatur-Bluescreen-Fehler zu beheben und Ihren Computer wieder zum Laufen zu bringen.
Deaktivieren der automatischen Reparatur
Wenn Sie das automatische Reparatur-Feature in Windows 10 deaktivieren möchten, folgen Sie diesen Schritten:
1. Starten Sie Ihren Computer neu und drücken Sie wiederholt die Taste “F8”, um das erweiterte Startmenü aufzurufen.
2. Wählen Sie “Problembehandlung” aus und klicken Sie dann auf “Erweiterte Optionen”.
3. Klicken Sie auf “Starteinstellungen” und wählen Sie “Neustart”.
4. Wenn Ihr Computer neu gestartet wird, drücken Sie die Taste “F4”, um den abgesicherten Modus zu starten.
5. Wenn Sie im abgesicherten Modus sind, gehen Sie zu “Start” und geben Sie “cmd” ein, um die Eingabeaufforderung zu öffnen.
6. Geben Sie den Befehl “bcdedit /set {default} recoveryenabled No” ein und drücken Sie die Eingabetaste.
7. Starten Sie Ihren Computer neu und die automatische Reparatur sollte deaktiviert sein.
Hinweis: Bitte seien Sie vorsichtig beim Bearbeiten der Systemeinstellungen. Wenn Sie sich unsicher sind, wenden Sie sich an einen erfahrenen Benutzer oder Fachmann.
Den zusätzlichen Schritt gehen: Konfigurieren automatischer Backups auf Windows 10
1. Öffnen Sie die Einstellungen auf Ihrem Windows 10 PC.
2. Klicken Sie auf “Update und Sicherheit”.
3. Wählen Sie “Sicherung” aus dem linken Menü.
4. Klicken Sie auf “Zusätzliche Optionen”.
5. Aktivieren Sie die Option “Automatische Sicherung”.
6. Wählen Sie aus, welche Dateien und Ordner gesichert werden sollen.
7. Legen Sie fest, wie oft die automatische Sicherung durchgeführt werden soll.
8. Wählen Sie den Speicherort für die Sicherungsdateien aus.
9. Klicken Sie auf “Jetzt sichern”, um die erste automatische Sicherung durchzuführen.
Durch die Konfiguration automatischer Backups können Sie sicherstellen, dass Ihre wichtigen Dateien regelmäßig gesichert werden. So sind Sie vor Datenverlust geschützt und können im Falle eines Problems oder einer Systemwiederherstellung einfach auf Ihre gesicherten Dateien zugreifen.
Wiederherstellung von Windows Daten aus einer Automatischen Reparatur Schleife
- Starten Sie Ihren Computer neu
- Wählen Sie die Option “Erweiterte Optionen” aus dem Wiederherstellungsmenü
- Drücken Sie während des Startvorgangs mehrmals die Taste F8, um das Wiederherstellungsmenü zu öffnen
- Wählen Sie die Option “Problembehandlung” aus
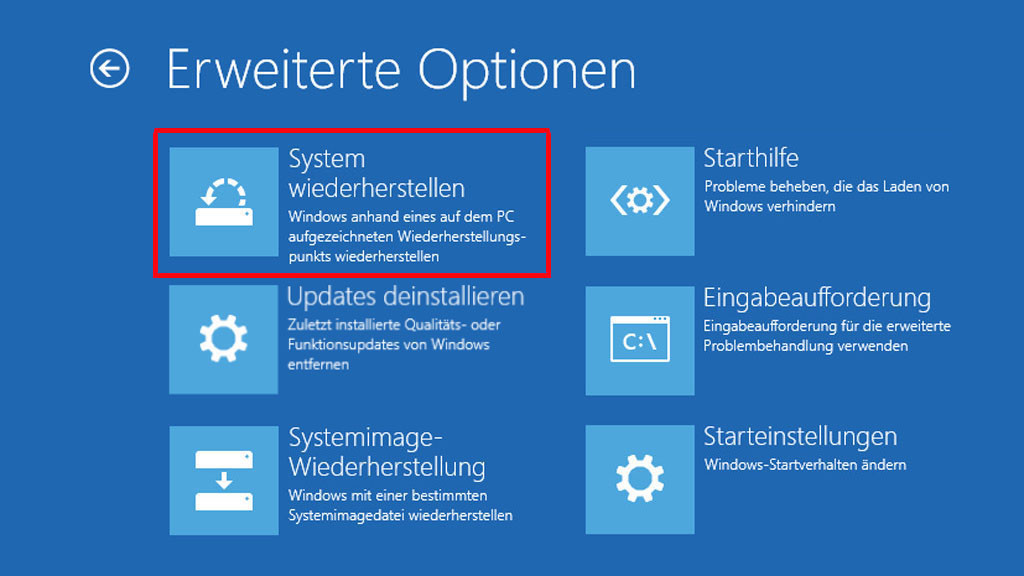
- Wählen Sie die Option “Erweiterte Optionen” aus
- Öffnen Sie die Eingabeaufforderung
- Wählen Sie die Option “Eingabeaufforderung” aus dem Menü “Erweiterte Optionen”
- Geben Sie den Befehl “chkdsk /f” in der Eingabeaufforderung ein und drücken Sie die Eingabetaste
- Warten Sie, bis der Überprüfungs- und Reparaturvorgang abgeschlossen ist
- Geben Sie den Befehl “bootrec /fixmbr” in der Eingabeaufforderung ein und drücken Sie die Eingabetaste
- Geben Sie den Befehl “bootrec /fixboot” in der Eingabeaufforderung ein und drücken Sie die Eingabetaste
- Geben Sie den Befehl “bootrec /rebuildbcd” in der Eingabeaufforderung ein und drücken Sie die Eingabetaste
- Starten Sie Ihren Computer neu und prüfen Sie, ob das Problem behoben ist
Beheben einer Windows Automatischen Reparatur Schleife mit einem blauen Bildschirm
Wenn Sie sich in einer automatischen Reparatur-Schleife mit einem blauen Bildschirm befinden, gibt es einige Schritte, die Sie ausprobieren können, um das Problem zu beheben:
1. Starten Sie Ihren PC neu und drücken Sie mehrmals die Taste F8, um das erweiterte Startmenü aufzurufen.
2. Wählen Sie “Problembehandlung” und dann “Erweiterte Optionen”.
3. Wählen Sie “Starthilfe” und folgen Sie den Anweisungen auf dem Bildschirm.
4. Wenn die Starthilfe nicht funktioniert, kehren Sie zum erweiterten Startmenü zurück und wählen Sie “Eingabeaufforderung”.
5. Geben Sie “bootrec /fixmbr” ein und drücken Sie die Eingabetaste.
6. Geben Sie “bootrec /fixboot” ein und drücken Sie die Eingabetaste.
7. Geben Sie “bootrec /rebuildbcd” ein und drücken Sie die Eingabetaste.
Wenn diese Schritte nicht funktionieren, kann es sein, dass Sie professionelle Hilfe benötigen, um das Problem zu lösen.
Beheben einer Windows Automatischen Reparatur Schleife mit einem schwarzen Bildschirm
Wenn Sie sich in einer Windows Automatischen Reparatur Schleife mit einem schwarzen Bildschirm befinden, können Sie das Problem mit den folgenden Schritten beheben:
1. Starten Sie Ihren Computer neu und halten Sie die Shift-Taste gedrückt, um das erweiterte Startmenü aufzurufen.
2. Wählen Sie die Option
3. Klicken Sie auf “Starteinstellungen” und dann auf “Neu starten”.
4. Nach dem Neustart Ihres Computers drücken Sie die F4-Taste, um in den abgesicherten Modus zu gelangen.
5. Gehen Sie zu “Start” und geben Sie “cmd” ein, um die Eingabeaufforderung zu öffnen.
6. Geben Sie den Befehl “sfc /scannow” ein und drücken Sie die Enter-Taste, um Ihr System auf Fehler zu überprüfen und zu reparieren.
7. Starten Sie Ihren Computer neu und prüfen Sie, ob das Problem behoben wurde.
Diese Schritte sollten Ihnen helfen, die Windows Automatische Reparatur Schleife mit einem schwarzen Bildschirm zu beheben. Wenn das Problem weiterhin besteht, empfehlen wir Ihnen, professionelle Unterstützung in Anspruch zu nehmen.
