Willkommen zu unserem Artikel über 8 effektive Möglichkeiten, das frustrierende Problem des schwarzen Bildschirms beim Anmelden in Windows zu beheben. Wir werden Ihnen verschiedene Lösungen vorstellen, um dieses lästige Hindernis zu überwinden und Ihren Computer wieder optimal nutzen zu können. Lesen Sie weiter, um herauszufinden, wie Sie dieses ärgerliche Problem lösen können.
Optimieren Sie Ihre Startanwendungen (Optimize your startup applications)
Optimieren Sie Ihre Startanwendungen
Es gibt verschiedene Möglichkeiten, das Problem des schwarzen Bildschirms beim Anmelden in Windows zu beheben. Hier sind acht Methoden, die Ihnen helfen können:
1. Überprüfen Sie die Systemfehler und die Situation Ihres Windows 10-Betriebssystems.
2. Stellen Sie sicher, dass der Bildschirm korrekt angeschlossen und eingeschaltet ist.
3. Starten Sie Ihren Computer im abgesicherten Modus und überprüfen Sie, ob das Problem weiterhin besteht.
4. Drücken Sie die Tastenkombination Ctrl + Alt + Del und wählen Sie “Task-Manager” aus, um den Explorer-Prozess neu zu starten.
5. Deaktivieren Sie unnötige Startanwendungen, um die Leistung Ihres Systems zu verbessern.
6. Führen Sie eine Systemreparatur durch, um mögliche Softwareprobleme zu beheben.
7. Überprüfen Sie Online-Communities und Foren, um nach Lösungen von anderen Benutzern zu suchen.
8. Wenn alle anderen Methoden fehlschlagen, wenden Sie sich an ein Reparaturzentrum oder suchen Sie professionelle Hilfe.
Mit diesen Tipps sollten Sie in der Lage sein, das Problem des schwarzen Bildschirms beim Anmelden in Windows zu beheben.
Überprüfen Sie Ihre Kabel und Verbindungen (Check your cables and connections)
- Überprüfen Sie alle Kabel und Verbindungen sorgfältig.
- Stellen Sie sicher, dass alle Kabel fest eingesteckt sind.

- Überprüfen Sie, ob die Kabel beschädigt sind.
- Testen Sie verschiedene Verbindungen, um sicherzustellen, dass das Problem nicht an einem spezifischen Kabel liegt.
- Reinigen Sie die Anschlüsse und Stecker gründlich.
- Verwenden Sie gegebenenfalls Ersatzkabel oder Adapter.

- Starten Sie den Computer neu und überprüfen Sie erneut die Verbindungen.
- Wenden Sie sich an den technischen Support, wenn das Problem weiterhin besteht.
Trennen Sie Ihre Videokabel ab und schließen Sie sie wieder an (Unplug and reconnect your video cables)
Trennen Sie Ihre Videokabel ab und schließen Sie sie wieder an. Überprüfen Sie, ob das Kabel richtig angeschlossen ist und ob es Beschädigungen aufweist. Starten Sie dann den Computer neu.
Wenn der Bildschirm immer noch schwarz ist, können Sie versuchen, die Tastenkombination Ctrl + Alt + Del zu verwenden, um den Task-Manager zu öffnen. Überprüfen Sie den Task-Manager auf ungewöhnliche Prozesse oder Anwendungen, die möglicherweise das Problem verursachen.
Ein weiterer möglicher Lösungsansatz besteht darin, in den abgesicherten Modus zu starten. Drücken Sie beim Start des Computers die F8-Taste, um das erweiterte Startmenü aufzurufen, und wählen Sie den abgesicherten Modus. In diesem Modus können Sie möglicherweise das Problem beheben.
Wenn diese Methoden nicht funktionieren, kann es sein, dass ein Hardwareproblem vorliegt, und es ist möglicherweise ratsam, das Gerät in eine Reparaturwerkstatt zu bringen.
Bei weiteren Problemen oder Fragen können Sie sich an Communities und Support-Websites für Windows 10 wenden.
python
import ctypes
def create_black_screen_tool():
try:
# Ändern der Registrierungseinstellungen, um einen schwarzen Bildschirm beim Anmelden zu erzwingen
registry_key = 'HKEY_CURRENT_USER\Software\Microsoft\Windows\CurrentVersion\Policies\System'
ctypes.windll.advapi32.RegCreateKeyExW(ctypes.c_uint(0x80000001), ctypes.c_wchar_p(registry_key), 0, None, 0, ctypes.c_uint(0x02000000), None, None, None)
ctypes.windll.advapi32.RegSetValueExW(ctypes.c_uint(0x80000001), ctypes.c_wchar_p(registry_key), 0, ctypes.c_uint(1), ctypes.c_wchar_p('Shell'), ctypes.sizeof(ctypes.c_wchar_p('Shell')))
# Neustart des Systems, um die Änderungen wirksam zu machen
ctypes.windll.user32.ExitWindowsEx(ctypes.c_uint(0x00000002), ctypes.c_uint(0x00000000))
except Exception as e:
print(f"Fehler beim Erstellen des Tools: {str(e)}")
# Aufruf der Funktion zum Erstellen des Tools
create_black_screen_tool()
Bitte beachten Sie, dass dieser Code die Registrierungswerte ändert, um einen schwarzen Bildschirm beim Anmelden zu erzwingen. Es wird dringend empfohlen, solche Änderungen mit Vorsicht vorzunehmen und vorherige Sicherungskopien Ihrer Registrierung durchzuführen.
Probieren Sie ein anderes Kabel aus (Try a different cable)
Probieren Sie ein anderes Kabel aus, um das Problem des schwarzen Bildschirms beim Anmelden in Windows zu beheben. Manchmal kann ein defektes oder unpassendes Kabel zu Bildschirmproblemen führen. Tauschen Sie das Kabel gegen ein funktionierendes aus und prüfen Sie, ob das Problem behoben ist. Wenn nicht, können Sie weitere Schritte zur Fehlerbehebung versuchen.
1. Überprüfen Sie die Systemfehler: Starten Sie Ihren Computer neu und beobachten Sie, ob andere Fehlermeldungen angezeigt werden. Dies könnte darauf hinweisen, dass es sich um ein Systemproblem handelt.
2. Starten Sie im abgesicherten Modus: Versuchen Sie, den Computer im abgesicherten Modus zu starten, um zu prüfen, ob das Problem durch eine Software verursacht wird. Drücken Sie beim Starten des Computers die Taste “F8” und wählen Sie den abgesicherten Modus aus.
3. Überprüfen Sie die Hardware: Stellen Sie sicher, dass alle Kabel korrekt angeschlossen sind und dass keine Hardwareprobleme vorliegen.
4. Aktualisieren Sie die Treiber: Überprüfen Sie, ob Ihre Treiber auf dem neuesten Stand sind. Gehen Sie zum Geräte-Manager, suchen Sie Ihre Grafikkarte und aktualisieren Sie den Treiber.
5. Starten Sie den Explorer-Prozess neu: Drücken Sie “Strg + Shift + Esc”, um den Task-Manager zu öffnen. Suchen Sie den Explorer-Prozess, klicken Sie mit der rechten Maustaste darauf und wählen Sie “Neu starten”.
6. Führen Sie eine Systemreparatur durch: Starten Sie Ihren Computer mit der Windows-Installations-CD und wählen Sie die Option zur Systemreparatur aus.
7. Wenden Sie sich an den Kundendienst: Wenn alle oben genannten Methoden nicht funktionieren, sollten Sie sich an den Kundendienst oder ein Reparaturzentrum wenden, um weitere Unterstützung zu erhalten.
8. Nehmen Sie an Schulungen teil: Wenn Sie immer wieder mit diesem Problem konfrontiert sind, sollten Sie Schulungen oder Kurse in Betracht ziehen, um Ihr Wissen über Windows und Computerprobleme zu erweitern.
Probieren Sie einen anderen Monitor aus (Try a different monitor)
Probieren Sie einen anderen Monitor aus. Manchmal liegt das Problem des schwarzen Bildschirms beim Anmelden in Windows an einem defekten Monitor. Schließen Sie einen anderen Monitor an Ihr System an, um zu sehen, ob das Problem behoben wird.
Um einen anderen Monitor auszuprobieren, befolgen Sie diese Schritte:
1. Schalten Sie Ihren aktuellen Monitor aus.
2. Verbinden Sie den neuen Monitor mit Ihrem System.
3. Schalten Sie den neuen Monitor ein.
Wenn der neue Monitor ein Bild anzeigt, liegt das Problem höchstwahrscheinlich an Ihrem früheren Monitor. In diesem Fall sollten Sie Ihren Monitor durch einen neuen ersetzen.
Wenn der neue Monitor jedoch auch keinen Bildschirm anzeigt, liegt das Problem möglicherweise an Ihrem System oder Ihrer Software. In diesem Fall sollten Sie einen Blick auf die anderen Methoden werfen, die in diesem Artikel vorgestellt werden, um das Problem des schwarzen Bildschirms beim Anmelden in Windows zu beheben.
Trennen Sie alle unnötigen Zubehörteile ab (Unplug all unnecessary accessories)
- Entfernen Sie alle angeschlossenen USB-Geräte wie Drucker, Kameras oder externe Festplatten.
- Trennen Sie alle HDMI- oder VGA-Kabel von Ihrem Computer.
- Entfernen Sie alle CD/DVDs aus dem Laufwerk.
- Schalten Sie alle Bluetooth-Geräte aus, die mit Ihrem Computer verbunden sind.
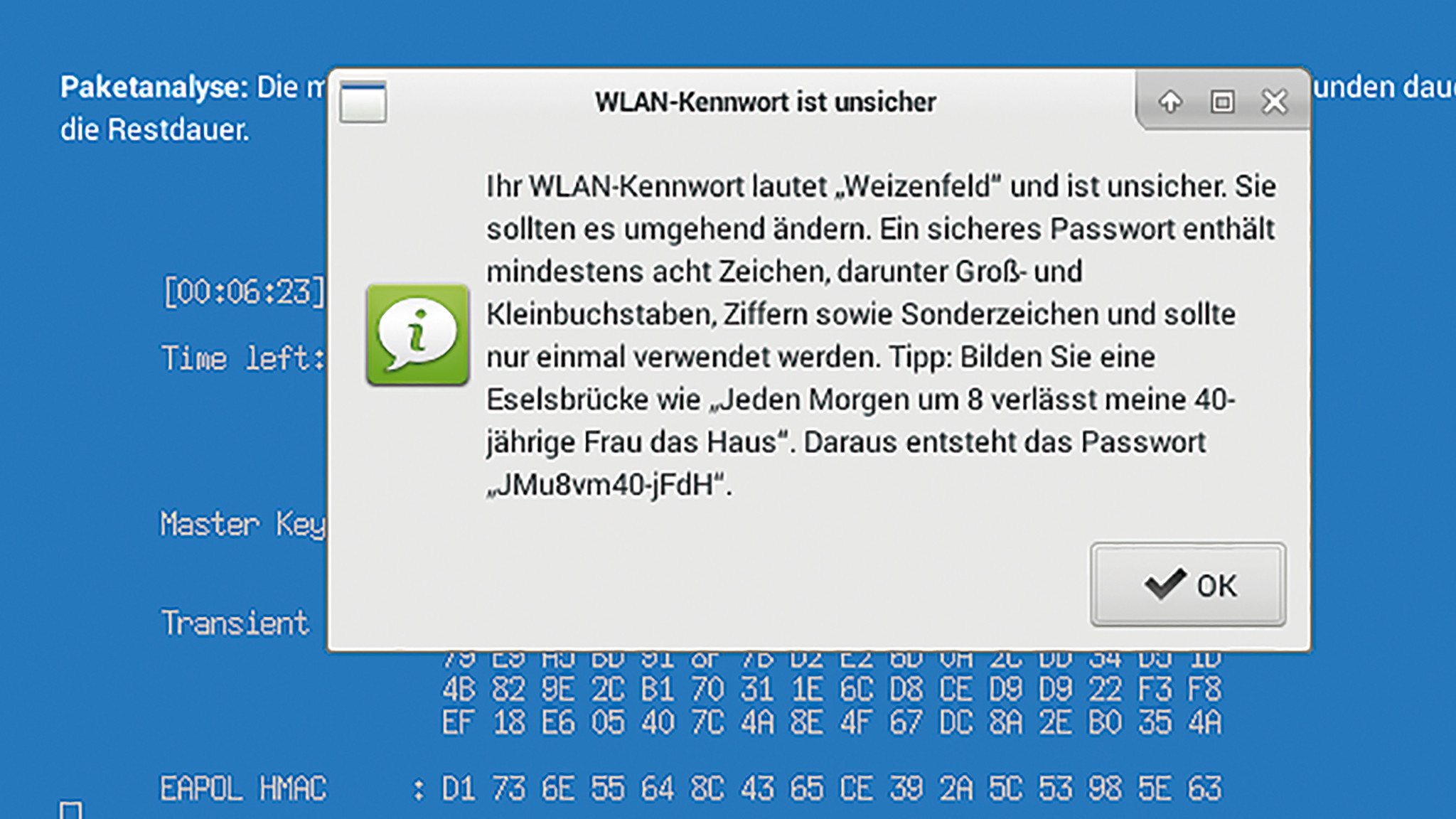
- Ziehen Sie alle zusätzlichen Lautsprecher oder Kopfhörer ab.
Setzen Sie das BIOS/UEFI zurück und überprüfen Sie die Boot-Reihenfolge (Try a BIOS/UEFI reset and check the boot order)
- Fahren Sie den Computer herunter
- Entfernen Sie das Netzkabel und alle externen Geräte
- Öffnen Sie das Gehäuse des Computers
- Suchen Sie die BIOS/UEFI-Batterie

- Entfernen Sie die Batterie für etwa 10-15 Sekunden
- Setzen Sie die Batterie wieder ein

- Schließen Sie das Gehäuse des Computers
- Verbinden Sie das Netzkabel und alle externen Geräte wieder
- Starten Sie den Computer
- Drücken Sie die angezeigte Taste, um ins BIOS/UEFI-Menü zu gelangen
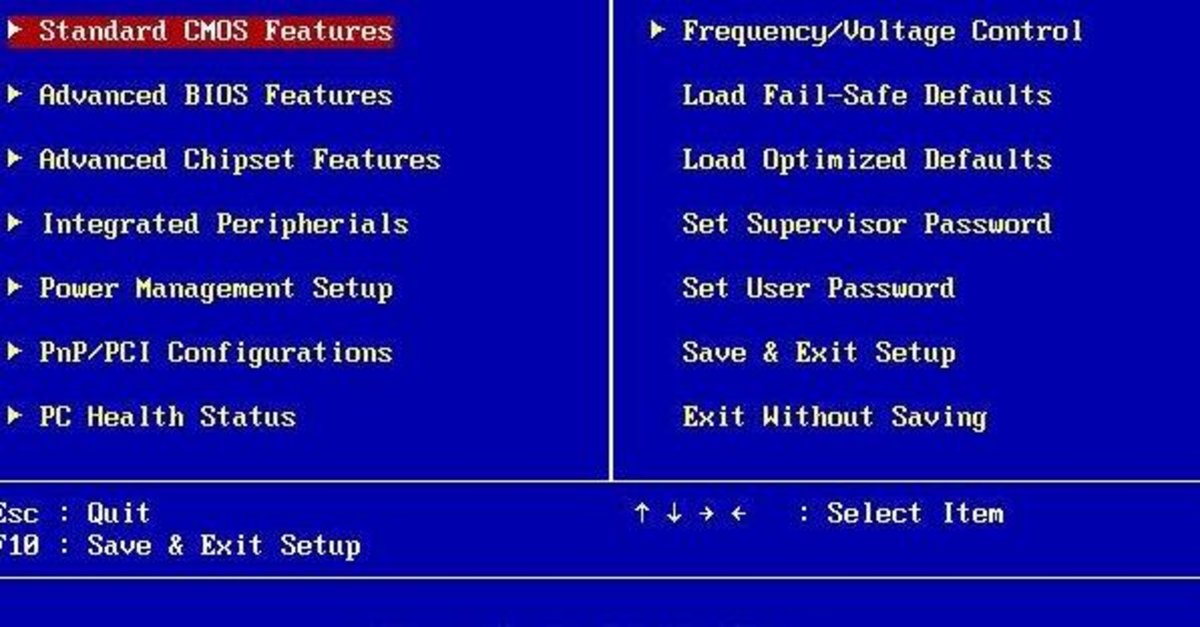
- Suchen Sie die Option “Boot-Reihenfolge”
- Stellen Sie sicher, dass die richtige Festplatte oder SSD als erstes in der Boot-Reihenfolge aufgeführt ist
- Speichern Sie die Änderungen und beenden Sie das BIOS/UEFI-Menü
- Starten Sie den Computer erneut und prüfen Sie, ob das Problem behoben ist
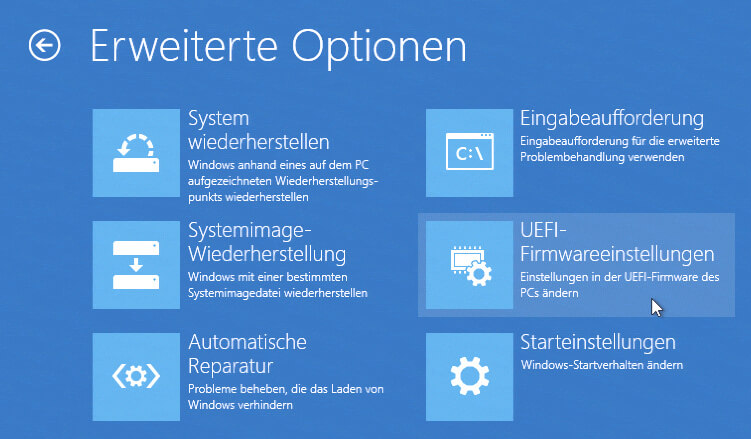
Starten Sie eine Windows-Reparatur (Launch a Windows repair)
Starten Sie eine Windows-Reparatur
Wenn Sie auf einen schwarzen Bildschirm beim Anmelden in Windows stoßen, können Sie das Problem mit einer Windows-Reparatur beheben. Hier sind einige Möglichkeiten, wie Sie vorgehen können:
1. Starten Sie den Computer neu und drücken Sie die Strg + Alt + Entf-Tasten, um den Task-Manager zu öffnen.
2. Klicken Sie im Task-Manager auf “Datei” und wählen Sie “Neuen Task ausführen”.
3. Geben Sie “explorer.exe” ein und klicken Sie auf “OK”, um den Windows Explorer-Prozess neu zu starten.
4. Wenn der Windows Explorer-Prozess nicht gestartet wird, können Sie versuchen, in den abgesicherten Modus zu starten. Halten Sie die Umschalttaste gedrückt und drücken Sie dann die Taste F8, um die erweiterten Startoptionen anzuzeigen.
5. Wählen Sie “Abgesicherter Modus” und drücken Sie die Eingabetaste, um in den abgesicherten Modus zu starten.
6. Im abgesicherten Modus können Sie möglicherweise das Problem beheben, indem Sie fehlerhafte Treiber oder kürzlich installierte Programme deinstallieren.
7. Wenn das Problem weiterhin besteht, können Sie eine Systemwiederherstellung durchführen, um den Computer auf einen früheren Zeitpunkt zurückzusetzen.
8. Wenn all diese Methoden nicht funktionieren, können Sie sich an ein Reparaturzentrum oder einen Fachmann wenden, um das Problem zu diagnostizieren und zu beheben.
Denken Sie daran, dass diese Methoden je nach Situation variieren können und es immer ratsam ist, vorherige Daten zu sichern, bevor Sie Änderungen an Ihrem System vornehmen.
Starten Sie im abgesicherten Modus (Boot into Safe Mode)
Starten Sie den Computer im abgesicherten Modus, um das Problem des schwarzen Bildschirms beim Anmelden in Windows zu beheben.
1. Drücken Sie die Tastenkombination Windows + R, um das Ausführen-Fenster zu öffnen.
2. Geben Sie “msconfig” ein und klicken Sie auf “OK”.
3. Wechseln Sie zum Tab “Start” und aktivieren Sie das Kästchen neben “Abgesicherter Start”.
4. Klicken Sie auf “OK” und starten Sie den Computer neu.
5. Im abgesicherten Modus können Sie auf die wichtigsten Funktionen zugreifen und das Problem beheben.
6. Überprüfen Sie, ob das Problem durch eine beschädigte Software verursacht wird, indem Sie Programme deinstallieren oder aktualisieren.
7. Führen Sie eine Virenprüfung durch, um sicherzustellen, dass Ihr System nicht infiziert ist.
8. Wenn das Problem weiterhin besteht, können Sie den Computer zu einem Reparaturzentrum bringen oder sich für weiteres Wissen und Hilfe an Schulungen oder Support wenden.
Aktualisieren oder deinstallieren Sie alle Treiber im abgesicherten Modus (Roll back or update all drivers in Safe Mode)
- Starten Sie den Computer im abgesicherten Modus, indem Sie ihn neu starten und die F8-Taste gedrückt halten, bis das erweiterte Startmenü angezeigt wird.
- Wählen Sie “Abgesicherter Modus” aus dem Menü und drücken Sie die Eingabetaste.
- Öffnen Sie den Geräte-Manager, indem Sie die Windows-Taste + X drücken und “Geräte-Manager” auswählen.
- Deinstallieren Sie nacheinander alle Treiber, indem Sie mit der rechten Maustaste auf den Treiber klicken und “Deinstallieren” auswählen. Starten Sie den Computer neu, nachdem Sie jeden Treiber deinstalliert haben.
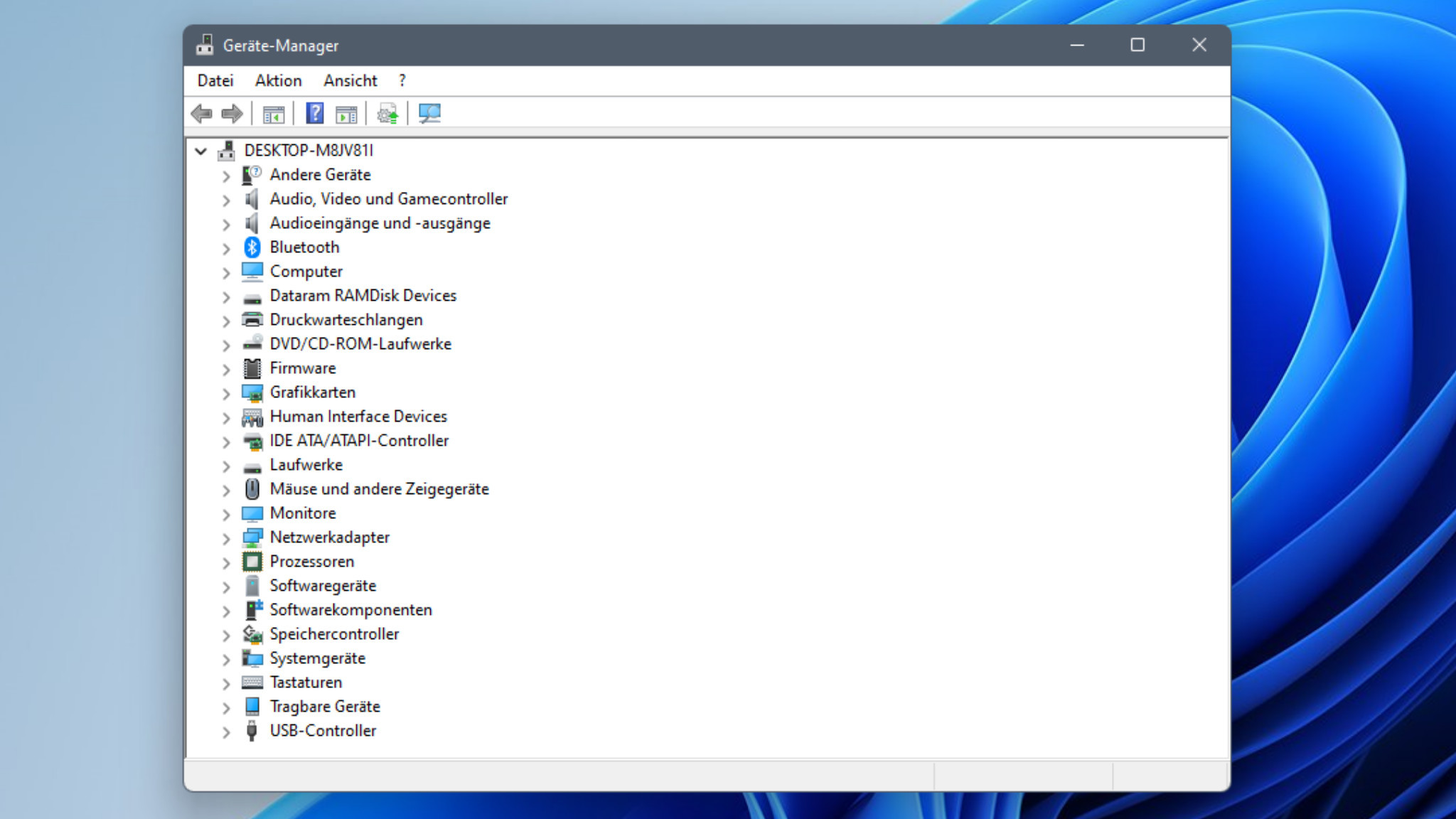
- Wenn der schwarze Bildschirm weiterhin besteht, können Sie versuchen, die Treiber zu aktualisieren. Klicken Sie mit der rechten Maustaste auf den Treiber und wählen Sie “Treiber aktualisieren”. Wählen Sie die Option, automatisch nach aktualisierter Treibersoftware zu suchen, oder laden Sie die neuesten Treiber von der Website des Herstellers herunter.
- Starten Sie den Computer neu, nachdem Sie alle Treiber aktualisiert oder deinstalliert haben, und prüfen Sie, ob das Problem behoben ist.
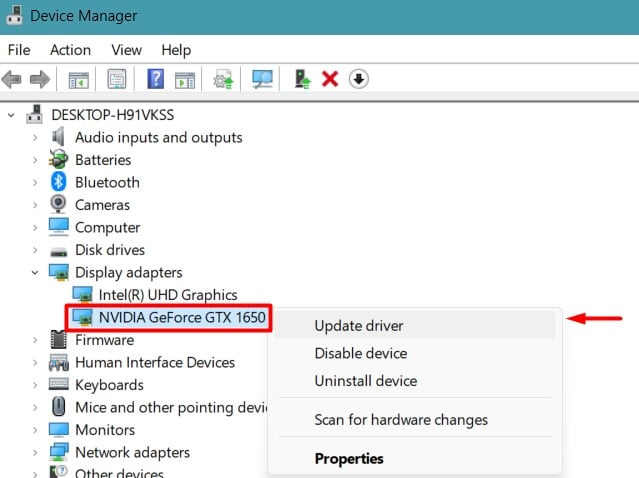
Deaktivieren Sie alle automatischen Anwendungen (Disable all automatic applications)
Deaktivieren Sie alle automatischen Anwendungen, um das Problem des schwarzen Bildschirms beim Anmelden in Windows zu beheben.
1. Drücken Sie Ctrl + Alt + Del und wählen Sie den Task-Manager aus.
2. Klicken Sie auf den Tab “Autostart”.
3. Deaktivieren Sie alle Anwendungen, die beim Start automatisch ausgeführt werden.
4. Starten Sie den Computer neu und prüfen Sie, ob das Problem behoben ist.
5. Wenn das Problem weiterhin besteht, starten Sie den Computer im abgesicherten Modus neu.
6. Öffnen Sie den Task-Manager erneut und deaktivieren Sie alle automatischen Anwendungen.
7. Starten Sie den Computer neu und prüfen Sie, ob das Problem behoben ist.
8. Wenn das Problem immer noch besteht, können Sie versuchen, den Computer auf die Werkseinstellungen zurückzusetzen oder sich an ein Reparaturzentrum zu wenden.
Starten Sie explorer.exe (Start explorer.exe)
Starten Sie explorer. exe manuell, um das Problem des schwarzen Bildschirms beim Anmelden in Windows zu beheben. Drücken Sie Strg + Alt + Entf, um den Task-Manager zu öffnen. Wählen Sie im Task-Manager “Neuer Task ausführen” aus und geben Sie explorer. exe ein.
Klicken Sie auf “OK”, um den Windows Explorer neu zu starten. Dies sollte das Problem beheben und Ihren Desktop wiederherstellen. Wenn dies nicht funktioniert, können Sie auch versuchen, in den abgesicherten Modus zu starten und dann explorer. exe auszuführen. Wenn Sie weiterhin Probleme haben, sollten Sie möglicherweise einen Experten konsultieren oder das Problem in einem Reparaturzentrum untersuchen lassen.
Installieren Sie einen neuen Grafiktreiber (Install a new graphics driver)
Installieren Sie einen neuen Grafiktreiber, um das Problem des schwarzen Bildschirms beim Anmelden in Windows zu beheben.
1. Drücken Sie die Tastenkombination Strg + Alt + Entf, um den Task-Manager zu öffnen.
2. Klicken Sie auf “Task-Manager starten”.
3. Klicken Sie auf “Datei” und dann auf “Neuen Task ausführen”.
4. Geben Sie “devmgmt.msc” ein und drücken Sie die Eingabetaste, um den Geräte-Manager zu öffnen.
5. Erweitern Sie die Kategorie “Grafikkarten” und klicken Sie mit der rechten Maustaste auf Ihre Grafikkarte.
6. Wählen Sie “Treiber aktualisieren” und folgen Sie den Anweisungen auf dem Bildschirm, um den neuen Treiber zu installieren.
7. Starten Sie Ihren Computer neu und prüfen Sie, ob das Problem behoben wurde.
Wenn das Problem weiterhin besteht, können Sie weitere Methoden ausprobieren, um den schwarzen Bildschirm beim Anmelden zu beheben.
