Willkommen zu unserem Artikel über die Erstellung einer leeren Seite in Excel. In diesem Beitrag zeigen wir Ihnen, wie Sie eine leere Seite in Excel erstellen können, um Ihre Daten organisiert und übersichtlich zu halten. Lesen Sie weiter, um herauszufinden, wie einfach es ist, eine leere Seite in Excel zu erstellen.
Symptome und Ursachen
– Excel leere Seite erstellen: Wenn Sie versuchen, eine leere Seite in Excel zu erstellen, kann es zu verschiedenen Symptomen und Ursachen kommen.
– Symptome: Einige Symptome können sein, dass Sie eine leere Seite erstellen möchten, aber stattdessen erscheinen Fehlermeldungen, das Programm stürzt ab oder es wird eine graue Bildschirmfläche angezeigt.
– Ursachen: Mögliche Ursachen können eine fehlerhafte Office-Installation, beschädigte Dateien, Probleme mit der Excel-Version oder eine falsche Einstellung sein.
– Lösung: Um das Problem zu beheben, können Sie verschiedene Lösungsansätze ausprobieren. Versuchen Sie zunächst, Excel neu zu starten oder das gesamte Office-Paket neu zu installieren. Überprüfen Sie auch die Einstellungen und aktualisieren Sie Ihre Excel-Version, wenn nötig. Wenn das Problem weiterhin besteht, können Sie nach spezifischen Workarounds suchen oder den Microsoft-Support kontaktieren.
Hinweis: Diese Informationen beziehen sich auf Excel 2019, Office Excel 2007, Excel 2016 und Microsoft Office im Allgemeinen.
Lösungsmöglichkeiten
- Excel leere Seite erstellen
- Neue Excel-Arbeitsmappe öffnen
- Leere Seite in der Arbeitsmappe erstellen
- Seite mit gewünschten Namen benennen
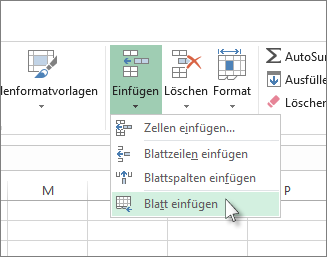
- Formatierung der Seite anpassen
- Daten auf der Seite eingeben
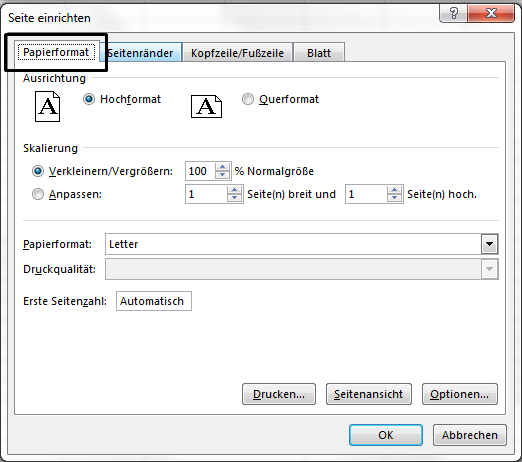
- Seite speichern und schließen
Beispiel 1: Zelle als leer formatiert
Um eine Zelle in Excel als leer zu formatieren, gehen Sie wie folgt vor:
1. Öffnen Sie Excel 2019 und öffnen Sie das Arbeitsblatt, in dem sich die Zelle befindet.
2. Markieren Sie die Zelle, die Sie als leer formatieren möchten.
3. Klicken Sie mit der rechten Maustaste auf die markierte Zelle und wählen Sie “Zellen formatieren” aus dem Kontextmenü.
4. Wählen Sie die Registerkarte “Zahl” und dann “Benutzerdefiniert”.
5. Geben Sie in das Feld “Typ” den Wert “;;” ein und klicken Sie auf “OK”.
Dadurch wird die Zelle als leer formatiert. Wiederholen Sie diesen Vorgang für andere Zellen, die Sie als leer formatieren möchten.
Es ist wichtig zu beachten, dass diese Anleitung für Excel 2019 gilt und möglicherweise auf anderen Versionen oder Plattformen von Excel leicht abweicht.
Beispiel 2: Fehler werden als leer gedruckt
Manchmal kann es vorkommen, dass Fehler in Excel als leere Felder gedruckt werden. Dies kann frustrierend sein, besonders wenn man wichtige Informationen erwartet. Hier sind einige mögliche Lösungen für dieses Problem:
1. Überprüfen Sie, ob das Arbeitsblatt die richtige Druckbereich ausgewählt hat. Gehen Sie dazu zu “Seitenlayout” und dann zu “Druckbereich festlegen”. Stellen Sie sicher, dass alle gewünschten Zellen enthalten sind.
2. Deaktivieren Sie die Option “Leere Zellen ignorieren”. Gehen Sie zu “Datei”, dann zu “Optionen” und wählen Sie “Erweitert”. Scrollen Sie nach unten zu “Anzeigen” und deaktivieren Sie die Option “Leere Zellen ignorieren”.
3. Stellen Sie sicher, dass die Fehler in den Zellen nicht durch eine Formatierung oder eine Formel verursacht werden. Überprüfen Sie die Bedingungen oder Formeln in den betroffenen Zellen.
4. Versuchen Sie, das Arbeitsblatt in einer anderen Office-Version oder auf einer anderen Plattform zu öffnen. Manchmal können unterschiedliche Versionen oder Plattformen zu unterschiedlichem Verhalten führen.
Wenn diese Lösungen nicht funktionieren, kann es sein, dass es sich um ein spezifisches Problem handelt, das weitere Untersuchungen erfordert. Es kann hilfreich sein, nach spezifischen Fehlermeldungen zu suchen oder sich an den Excel-Support zu wenden.
Option 2: Fenster minimieren und maximieren
Um ein Excel-Fenster zu minimieren oder zu maximieren, können Sie die folgenden Schritte befolgen:
1. Klicken Sie auf das Fenster, das Sie minimieren oder maximieren möchten.
2. Klicken Sie auf den “Minimieren”-Button (unteres Symbol in der rechten oberen Ecke des Fensters) oder klicken Sie auf den “Maximieren”-Button (oberes Symbol in der rechten oberen Ecke des Fensters).
3. Das Fenster wird entweder minimiert oder maximiert, je nachdem, welchen Button Sie ausgewählt haben.
Wenn Sie das Fenster wiederherstellen möchten, klicken Sie erneut auf den “Maximieren”-Button.
Hinweis: Diese Schritte gelten für Excel 2007, Excel 2016, Excel 365 und andere Versionen von Microsoft Office.
Probiere es aus und passe die Fenstergröße in Excel nach Bedarf an!
Option 3: Hardwarebeschleunigung deaktivieren
Manchmal kann es vorkommen, dass beim Erstellen einer leeren Seite in Excel Probleme auftreten, wie zum Beispiel ein einfrierender Bildschirm oder eine leere Seite, die nicht geladen wird. In solchen Fällen kann es hilfreich sein, die Hardwarebeschleunigung zu deaktivieren.
Um die Hardwarebeschleunigung in Excel zu deaktivieren, befolgen Sie diese Schritte:
1. Öffnen Sie Excel und gehen Sie zum Menü “Datei”.
2. Klicken Sie auf “Optionen”.
3. Wählen Sie im linken Menü “Erweitert” aus.
4. Scrollen Sie nach unten zu “Anzeige” und suchen Sie die Option “Hardwarebeschleunigung aktivieren”.
5. Deaktivieren Sie das Kontrollkästchen neben “Hardwarebeschleunigung aktivieren”.
6. Klicken Sie auf “OK”, um die Änderungen zu speichern.
Durch das Deaktivieren der Hardwarebeschleunigung sollte Excel reibungsloser funktionieren und Probleme mit leeren Seiten oder eingefrorenen Bildschirmen vermeiden.
Option 4: DDE ignorieren
Wenn Sie in Excel eine leere Seite erstellen möchten, können Sie die Option “DDE ignorieren” verwenden, um unerwünschte Inhalte zu entfernen.
Um dies zu tun, folgen Sie diesen Schritten:
1. Öffnen Sie Ihr Excel-Dokument.
2. Klicken Sie auf das Register “Datei” in der oberen linken Ecke des Bildschirms.
3. Wählen Sie “Optionen” aus dem Menü.
4. Klicken Sie auf “Erweitert” in der linken Seitenleiste.
5. Scrollen Sie nach unten zu “Allgemein”.
6. Aktivieren Sie das Kontrollkästchen “DDE ignorieren”.
7. Klicken Sie auf “OK”, um die Änderungen zu speichern.
Mit dieser Einstellung werden alle DDE-Verbindungen in Ihrem Excel-Dokument ignoriert, was dazu führt, dass leere Seiten erstellt werden.
Bitte beachten Sie, dass sich die genauen Schritte je nach Office-Version und Plattform unterscheiden können.
Hinweis: Diese Anleitung bezieht sich auf Excel 2007. Andere Versionen können leicht abweichen.
Option 5: Dateizuordnungen zurücksetzen
Manchmal kann es vorkommen, dass Dateien in Excel nicht richtig zugeordnet sind. In solchen Fällen kann es hilfreich sein, die Dateizuordnungen zurückzusetzen.
Um die Dateizuordnungen in Excel zurückzusetzen, gehen Sie wie folgt vor:
1. Öffnen Sie Excel.
2. Klicken Sie auf die Schaltfläche “Datei” in der oberen linken Ecke.
3. Wählen Sie “Optionen” aus dem Menü.
4. Klicken Sie auf “Allgemein” in der linken Navigationsleiste.
5. Scrollen Sie nach unten zu “Dateizuordnungen”.
6. Klicken Sie auf die Schaltfläche “Zurücksetzen”.
7. Bestätigen Sie die Aktion, indem Sie auf “OK” klicken.
Dadurch werden alle Dateizuordnungen in Excel zurückgesetzt und Excel wird wieder als Standardprogramm für die entsprechenden Dateitypen festgelegt.
Hinweis: Die genauen Schritte können je nach Excel-Version und Betriebssystem variieren.
Haben Sie weitere Fragen oder benötigen Sie weitere Hilfe? Zögern Sie nicht, uns zu kontaktieren.
Option 6: Benutzererfahrungs-Virtualisierung (UE-V) reparieren
Um Benutzererfahrungs-Virtualisierung (UE-V) in Excel zu reparieren, befolgen Sie diese Schritte:
1. Öffnen Sie Excel und wählen Sie das betroffene Arbeitsblatt aus.
2. Überprüfen Sie, ob leere Seiten oder zusätzliche Zeilen vorhanden sind. Löschen Sie diese, indem Sie Extras > Zeilen löschen verwenden.
3. Überprüfen Sie, ob leere Zellen vorhanden sind. Markieren Sie diese und entfernen Sie sie mit Extras > Zellen entfernen.
4. Stellen Sie sicher, dass die Office-Version auf dem neuesten Stand ist und dass alle Updates installiert sind.
5. Überprüfen Sie, ob das Problem auf nur einem Arbeitsblatt oder auf allen Arbeitsblättern auftritt. Überprüfen Sie die Seitenansicht, um das Aussehen der Seiten zu überprüfen.
6. Überprüfen Sie, ob Fehlermeldungen, wie z.B. “Excel leere Seite erstellen” angezeigt werden. Beachten Sie die Meldungen und suchen Sie nach Lösungen im Internet oder in der Excel-Dokumentation.
7. Wenn das Problem weiterhin besteht, versuchen Sie, die Datei zu speichern und neu zu öffnen. Manchmal kann dies das Verhalten von Excel ändern.
8. Wenn alle Stricke reißen, können Sie versuchen, Excel neu zu installieren oder die Datei in einer anderen Version von Excel zu öffnen.
Hinweis: Dies sind allgemeine Lösungsansätze und können je nach Office-Version, Plattform und individuellem Verhalten variieren. Es wird empfohlen, die neueste Excel-Version zu verwenden und regelmäßige Updates durchzuführen.
Option 7: Office reparieren
Um das Problem mit Office zu beheben, gibt es mehrere Optionen. Eine Möglichkeit besteht darin, das Office-Programm zu reparieren.
1. Öffnen Sie das Office-Programm, das repariert werden soll.
2. Klicken Sie auf die Schaltfläche “Datei” oben links auf dem Bildschirm.
3. Wählen Sie im Menü “Optionen” aus.
4. Klicken Sie auf “Add-Ins” in der linken Seitenleiste.
5. Wählen Sie “COM-Add-Ins” aus dem Dropdown-Menü neben “Verwalten” aus.
6. Aktivieren oder deaktivieren Sie die Add-Ins, die mit dem Office-Programm in Verbindung stehen.
7. Klicken Sie auf “OK”, um die Änderungen zu speichern.
8. Starten Sie das Office-Programm neu und prüfen Sie, ob das Problem behoben wurde.
Falls das Problem weiterhin besteht, können Sie auch versuchen, das Office-Programm vollständig zu deinstallieren und erneut zu installieren.
Option 8: Add-Ins deaktivieren
Um Add-Ins in Excel zu deaktivieren, befolgen Sie diese Schritte:
1. Öffnen Sie Excel und navigieren Sie zu “Datei” in der oberen Menüleiste.
2. Klicken Sie auf “Optionen”, um das Optionsmenü zu öffnen.
3. Wählen Sie “Add-Ins” aus der linken Seitenleiste.
4. Gehen Sie zur Option “Excel-Add-Ins” und klicken Sie auf “Gehe zu”.
5. Deaktivieren Sie das Kontrollkästchen neben dem Add-In, das Sie deaktivieren möchten.
6. Klicken Sie auf “OK” und starten Sie Excel neu, um die Änderungen zu übernehmen.
Durch das Deaktivieren von Add-Ins können Sie unerwünschte Funktionen oder Verhaltensweisen in Excel ausschalten und die Leistung verbessern.
Bitte beachten Sie, dass die genauen Schritte je nach Excel-Version und Plattform variieren können.
Für Windows 10, Windows 8.1 und Windows 8
Um eine leere Seite zu erstellen, öffnen Sie Excel und klicken Sie auf “Neue Arbeitsmappe”.
Wenn Sie bereits ein Arbeitsblatt geöffnet haben, gehen Sie zum Register “Start” und klicken Sie auf das Symbol “Neues Arbeitsblatt hinzufügen”.
Um zusätzliche leere Seiten zu erstellen, klicken Sie einfach erneut auf das Symbol “Neues Arbeitsblatt hinzufügen”.
Sie können auch leere Seiten löschen, indem Sie mit der rechten Maustaste auf das Arbeitsblatt klicken und “Arbeitsblatt löschen” auswählen.
Verwenden Sie die Registerkarten am unteren Bildschirmrand, um zwischen den Arbeitsblättern zu wechseln.
So können Sie Ihre Daten übersichtlich auf verschiedenen Seiten in Excel organisieren.
Für Windows 7
1. Öffnen Sie Excel auf Ihrem Computer.
2. Klicken Sie auf “Datei” in der oberen Menüleiste.
3. Wählen Sie “Neu” aus dem Dropdown-Menü.
4. Klicken Sie auf “Leere Arbeitsmappe” oder “Leere Vorlage” (je nach Office-Version).
5. Es wird eine neue Arbeitsmappe geöffnet, die eine leere Seite enthält.
6. Sie können nun Ihre Daten, Texte oder Diagramme in die leeren Zellen eingeben.
7. Wenn Sie zusätzliche leere Seiten entfernen möchten, klicken Sie mit der rechten Maustaste auf den Namen der Seite (z. B. “Tabelle1”) und wählen Sie “Löschen”.
8. Speichern Sie Ihre Arbeit, indem Sie auf das Diskettensymbol oder “Speichern” in der oberen Menüleiste klicken.
Das ist alles! Jetzt können Sie Ihre Excel-Datei auf Windows 7 erstellen und bearbeiten.
Für Office 2013, Office 2010 oder Office 2007
1. Öffnen Sie Excel auf Ihrem Computer.
2. Klicken Sie auf “Datei” in der oberen linken Ecke des Bildschirms.
3. Wählen Sie “Neu” aus dem Menü.
4. Wählen Sie “Leere Arbeitsmappe” aus den verfügbaren Vorlagen aus.
5. Klicken Sie auf “Erstellen”.
6. Eine neue Arbeitsmappe wird geöffnet, die eine leere Seite darstellt. Sie können nun Ihre Daten eingeben.
Um eine Seite zu löschen, gehen Sie wie folgt vor:
1. Klicken Sie mit der rechten Maustaste auf den Namen des Arbeitsblatts, das Sie löschen möchten.
2. Wählen Sie “Arbeitsblatt löschen” aus dem Kontextmenü.
3. Bestätigen Sie die Löschung, wenn Sie dazu aufgefordert werden.
Mit diesen einfachen Schritten können Sie eine leere Seite in Excel erstellen und unerwünschte Arbeitsblätter löschen.
