In diesem Artikel geht es um eine Lösung für den NTFS-Dateisystem-Fehler, der auf dem Blue Screen in Windows 10 auftritt.
Überprüfen und optimieren des Speicherplatzes auf NTFS-formatierten lokalen Laufwerken
Wenn Sie auf einen NTFS-Dateisystem-Fehler im Blue Screen von Windows 10 stoßen, gibt es mehrere Schritte, die Sie unternehmen können, um das Problem zu beheben.
1. Starten Sie Ihren PC neu und versuchen Sie es erneut. Manchmal kann ein einfacher Neustart das Problem lösen.
2. Überprüfen Sie den Speicherplatz auf Ihren Laufwerken. Öffnen Sie den Datei-Explorer und prüfen Sie, ob Sie genügend Speicherplatz auf Ihrem Systemlaufwerk haben. Löschen Sie unnötige Dateien, um Platz freizugeben.
3. Führen Sie einen SFC-Scan durch, um beschädigte Systemdateien zu reparieren. Öffnen Sie die Eingabeaufforderung als Administrator und geben Sie den Befehl “sfc /scannow” ein.
4. Starten Sie den PC im abgesicherten Modus, um zu überprüfen, ob das Problem weiterhin besteht. Halten Sie die Umschalttaste gedrückt und klicken Sie auf “Neu starten”, um den abgesicherten Modus zu aktivieren.
5. Wenn alle Stricke reißen, können Sie versuchen, Ihren Festplattentreiber zu aktualisieren. Öffnen Sie den Geräte-Manager, suchen Sie nach dem Festplattentreiber und aktualisieren Sie ihn.
WICHTIG: Bevor Sie Änderungen an Ihrem System vornehmen, sollten Sie immer ein Backup Ihrer wichtigen Dateien erstellen.
Behebung von Laufwerksproblemen durch Überprüfung und Reparatur
Wenn Sie auf einen Blue Screen-Fehler mit dem NTFS-Dateisystem stoßen, gibt es einige Schritte, die Sie unternehmen können, um das Problem zu lösen.
1. Starten Sie den Computer neu und halten Sie die Umschalttaste gedrückt, um in den abgesicherten Modus zu gelangen.
2. Überprüfen Sie den Speicherplatz auf Ihren Laufwerken und stellen Sie sicher, dass genügend Platz vorhanden ist.
3. Überprüfen Sie die Laufwerke auf Fehler, indem Sie die Eingabeaufforderung öffnen und den Befehl “chkdsk /f” eingeben.
4. Führen Sie den Befehl “sfc /scannow” aus, um die Systemdateien zu überprüfen und beschädigte Dateien zu reparieren.
5. Aktualisieren Sie die Treiber Ihrer Festplattenlaufwerke über den Geräte-Manager.
Wichtig: Sichern Sie Ihre wichtigen Dateien, bevor Sie diese Schritte ausführen, um möglichen Datenverlust zu vermeiden.
Folgen Sie diesen Tipps, um das NTFS-Dateisystem-BSOD-Fehlerproblem zu beheben und Ihren Computer wieder zum Laufen zu bringen.
Durchführung von SFC- und DISM-Scans zur Fehlerbehebung
Führen Sie zur Fehlerbehebung einen SFC- und DISM-Scan durch.
1. Öffnen Sie das Startmenü und suchen Sie nach “Eingabeaufforderung”.
2. Klicken Sie mit der rechten Maustaste auf “Eingabeaufforderung” und wählen Sie “Als Administrator ausführen”.
3. Geben Sie den Befehl “sfc /scannow” ein und drücken Sie die Eingabetaste. Dieser Befehl überprüft die Systemdateien auf Fehler und repariert sie, falls nötig.
4. Warten Sie, bis der Scan abgeschlossen ist, und starten Sie dann den Computer neu.
5. Nach dem Neustart führen Sie einen DISM-Scan durch. Geben Sie den Befehl “dism /online /cleanup-image /restorehealth” ein und drücken Sie die Eingabetaste. Dieser Befehl überprüft und repariert beschädigte Systemdateien.
6. Warten Sie, bis der Scan abgeschlossen ist, und starten Sie den Computer erneut.
Diese Scans können NTFS-Dateisystemfehler beheben und helfen, den Blue Screen-Fehler in Windows 10 zu lösen. Beachten Sie, dass ausreichend Festplattenspeicherplatz vorhanden sein muss und dass Sie die Schritte im abgesicherten Modus ausführen können, falls der normale Start fehlschlägt.
Versuch eines sauberen Starts oder des abgesicherten Modus
Versuchen Sie einen sauberen Start oder den abgesicherten Modus, um den NTFS-Dateisystemfehler im Blue Screen von Windows 10 zu beheben. Starten Sie Ihren PC neu und halten Sie die Umschalttaste gedrückt, um in den abgesicherten Modus zu gelangen. Überprüfen Sie den verfügbaren Speicherplatz auf Ihren Laufwerken und führen Sie chkdsk aus, um Fehler auf Ihrer Festplatte zu beheben. Überprüfen Sie auch Ihre Festplattentreiber im Geräte-Manager und aktualisieren oder deinstallieren Sie sie bei Bedarf.
Wenn der Fehler weiterhin besteht, versuchen Sie, Ihr System auf einen früheren Wiederherstellungspunkt zurückzusetzen. Wenn nichts funktioniert, könnte ein Problem mit Ihrer Festplatte vorliegen und Sie sollten eine professionelle Hilfe in Anspruch nehmen. Denken Sie daran, nicht in Panik zu geraten und folgen Sie diesen Schritten, um den NTFS-Dateisystemfehler zu beheben.
Zurücksetzen von Windows auf die Werkseinstellungen
Wenn Sie auf einen NTFS-Dateisystemfehler im Blue Screen von Windows 10 stoßen, können Sie versuchen, Windows auf die Werkseinstellungen zurückzusetzen, um das Problem zu beheben. Hier sind die Schritte:
1. Starten Sie Ihren PC neu und halten Sie die Shift-Taste gedrückt, um den erweiterten Startmodus zu öffnen.
2. Wählen Sie “Problembehandlung” und dann “Erweiterte Optionen”.
3. Wählen Sie “Diesen PC zurücksetzen” und dann “Alles entfernen”.
4. Folgen Sie den Anweisungen auf dem Bildschirm, um den Vorgang abzuschließen.
WICHTIG: Stellen Sie sicher, dass Sie wichtige Dateien vorher sichern, da der Vorgang alle Daten auf Ihrem PC löscht.
Nachdem der PC auf die Werkseinstellungen zurückgesetzt wurde, sollten Sie den NTFS-Dateisystemfehler nicht mehr sehen. Wenn das Problem weiterhin besteht, sollten Sie einen Fachmann um Hilfe bitten, um mögliche Hardware- oder Treiberprobleme auszuschließen.
Tipps und Tricks zur Behebung des NTFS-Dateisystems BSOD-Fehlers auf Windows
-
Überprüfen Sie die Hardware:
- Starten Sie den Computer neu und überprüfen Sie, ob der Fehler weiterhin auftritt.
- Überprüfen Sie die Festplatte auf Fehler mit dem Befehl “chkdsk” in der Eingabeaufforderung.
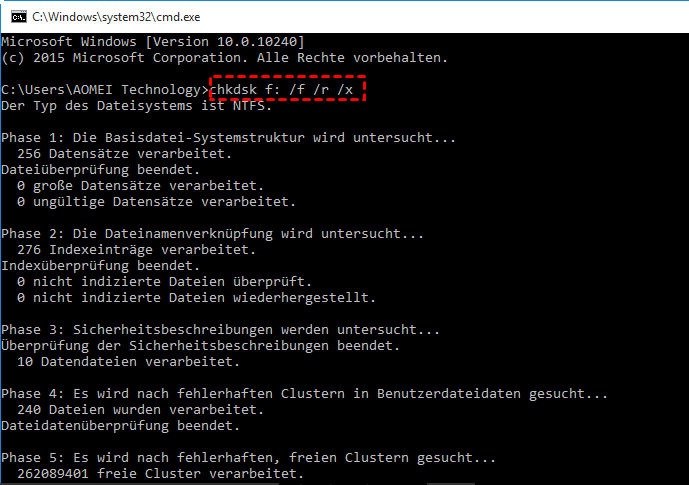
- Testen Sie den Arbeitsspeicher mit einem Diagnosetool wie “Memtest86”.
-
Überprüfen Sie die Treiber:
- Öffnen Sie den Geräte-Manager durch Drücken von “Windows-Taste + X” und wählen Sie “Geräte-Manager”.
- Überprüfen Sie, ob es gelbe Ausrufezeichen neben den Gerätetreibern gibt.
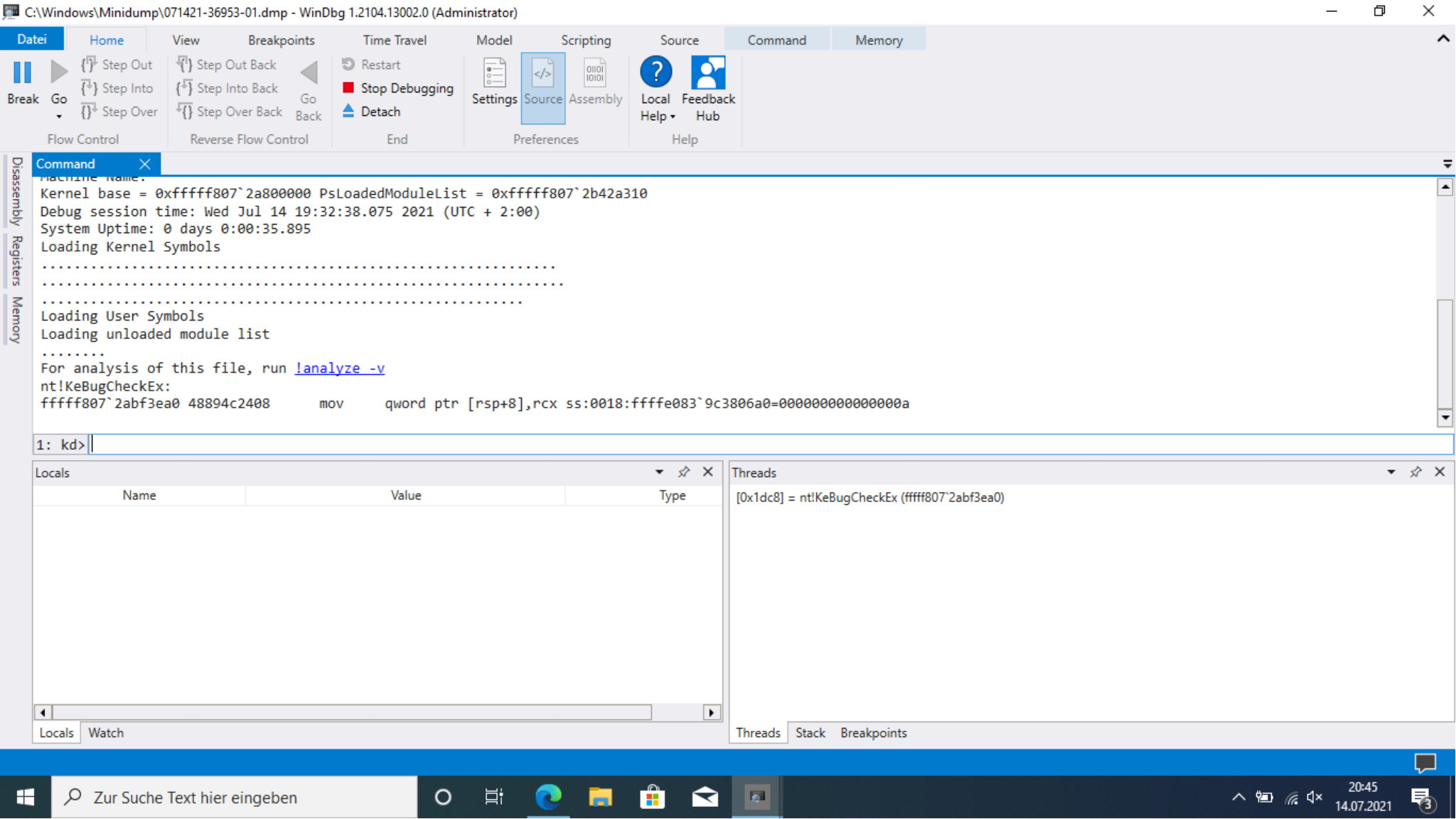
- Aktualisieren Sie veraltete Treiber, indem Sie mit der rechten Maustaste auf den Treiber klicken und “Treiber aktualisieren” wählen.
-
Führen Sie eine Systemwiederherstellung durch:
- Geben Sie “Systemwiederherstellung” in das Startmenü ein und wählen Sie “Erstellen Sie einen Wiederherstellungspunkt”.
- Klicken Sie auf “Systemwiederherstellung” und wählen Sie einen Wiederherstellungspunkt vor dem Auftreten des BSOD-Fehlers.
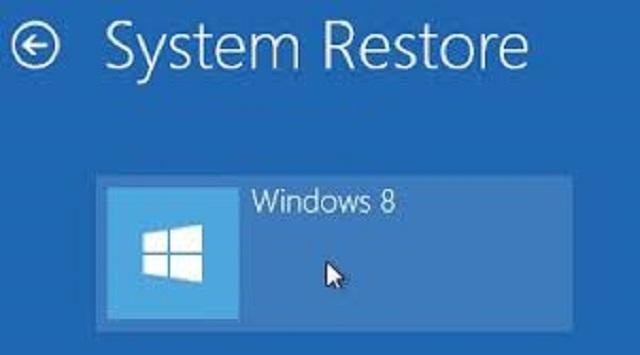
- Befolgen Sie die Anweisungen, um die Systemwiederherstellung abzuschließen.
-
Führen Sie eine Systemdateiüberprüfung durch:
- Öffnen Sie die Eingabeaufforderung als Administrator.
- Geben Sie den Befehl “sfc /scannow” ein und drücken Sie die Eingabetaste.
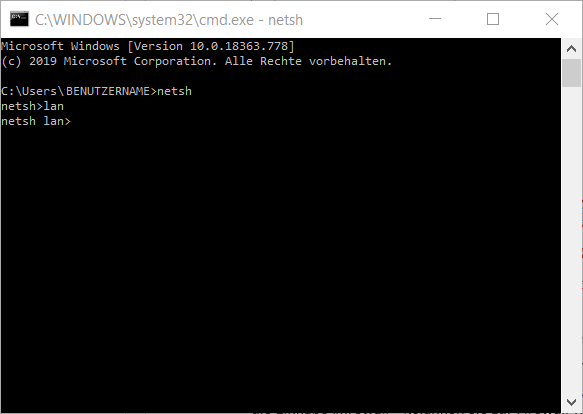
- Warten Sie, bis der Scan abgeschlossen ist und überprüfen Sie, ob beschädigte Systemdateien repariert wurden.
-
Deinstallieren Sie kürzlich installierte Programme oder Updates:
- Geben Sie “Programme deinstallieren” in das Startmenü ein und wählen Sie “Programme deinstallieren”.
- Sortieren Sie die installierten Programme nach Datum und deinstallieren Sie kürzlich hinzugefügte Programme oder Updates.
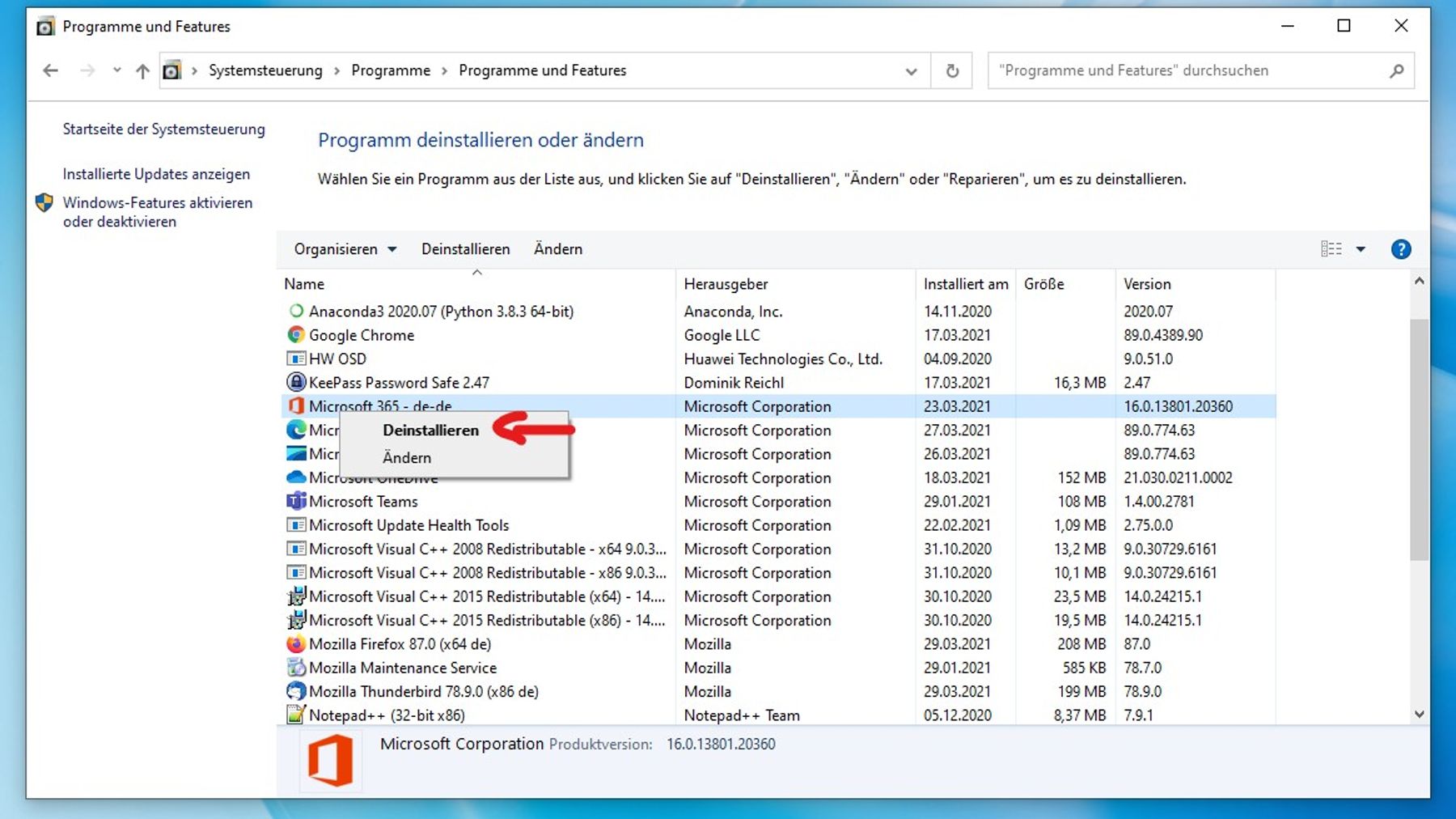
- Starten Sie den Computer neu und überprüfen Sie, ob der Fehler behoben wurde.
