Willkommen zu unserem Artikel über die Reparatur des Windows Vista Blue Screen.
Ursachen für den Blue Screen of Death in Windows Vista
1. Überprüfen Sie Ihre Hardware auf Fehler oder Beschädigungen.
2. Stellen Sie sicher, dass Ihre Treiber auf dem neuesten Stand sind und kompatibel mit Windows Vista.
3. Starten Sie den Computer im abgesicherten Modus, um mögliche Konflikte mit Software zu vermeiden.
4. Führen Sie eine Systemwiederherstellung durch, um das System auf einen früheren Zeitpunkt zurückzusetzen.
5. Verwenden Sie die Windows Vista-Installations-DVD oder ein Boot-Disk-Tool wie Windows Boot Genius, um beschädigte Systemdateien zu reparieren.
6. Überprüfen Sie Ihre Festplatte auf Fehler mit dem Befehl “chkdsk C: /f” in der Eingabeaufforderung.
7. Suchen Sie im Internet nach der genauen Fehlermeldung, um weitere spezifische Lösungen zu finden.
Denken Sie daran, dass diese Lösungen unterschiedlich erfolgreich sein können und es ratsam ist, eine regelmäßige Datensicherung durchzuführen, um Datenverlust zu vermeiden.
Schritte zur Behebung des Blue Screen of Death in Windows Vista
- Starten Sie den Computer im abgesicherten Modus neu.
- Drücken Sie die F8-Taste, während der Computer startet.
- Wählen Sie den abgesicherten Modus aus dem Boot-Menü aus.
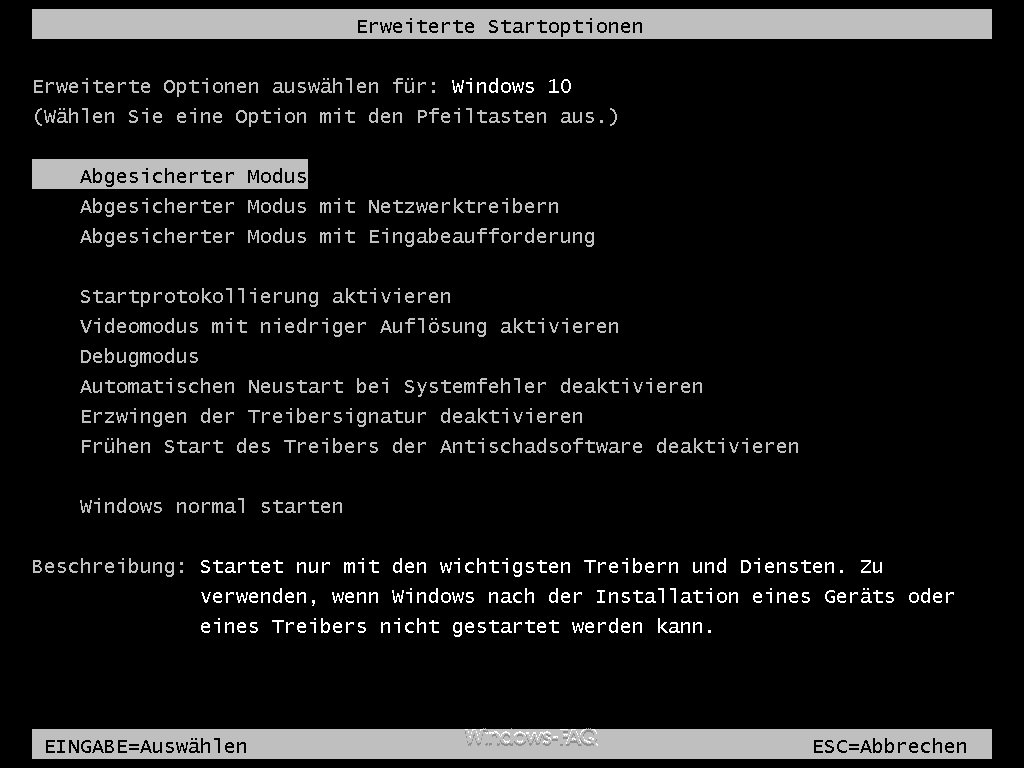
- Deaktivieren Sie neu installierte Hardware oder Software.
- Öffnen Sie den Geräte-Manager durch Drücken von Windows-Taste + R und Eingabe von “devmgmt.msc“.
- Deaktivieren Sie die zuletzt installierte Hardware oder Software, die mit dem Blue Screen in Verbindung stehen könnte.
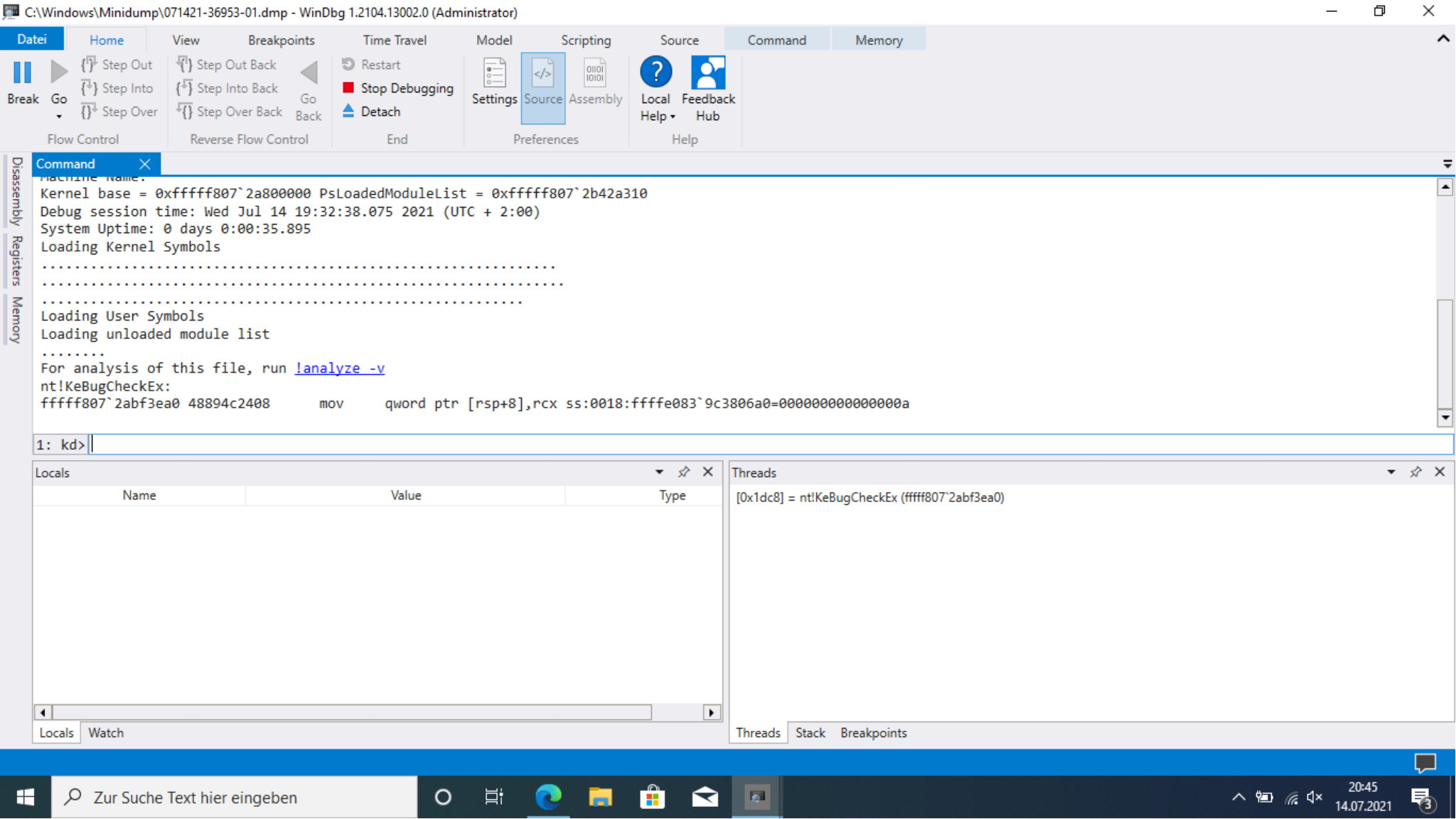
- Führen Sie eine Systemwiederherstellung durch.
- Öffnen Sie das Startmenü und geben Sie “Systemwiederherstellung” ein.
- Wählen Sie “Systemwiederherstellung” aus den Suchergebnissen aus und folgen Sie den Anweisungen, um den Computer auf einen früheren Zeitpunkt zurückzusetzen.
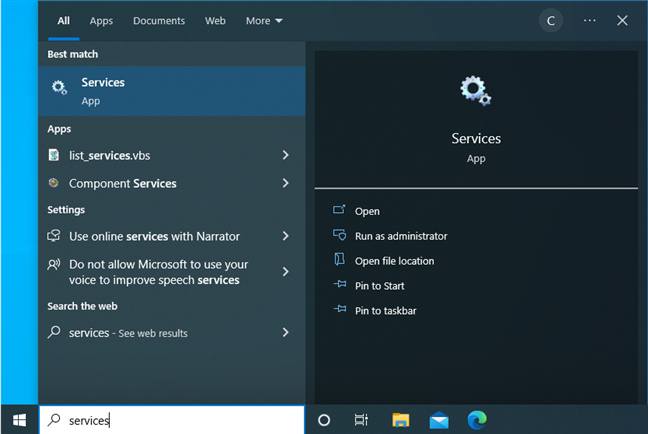
- Führen Sie eine Virenprüfung durch.
- Öffnen Sie Ihre Antivirensoftware und führen Sie einen vollständigen Systemscan durch.
- Entfernen Sie alle erkannten Viren oder Malware.
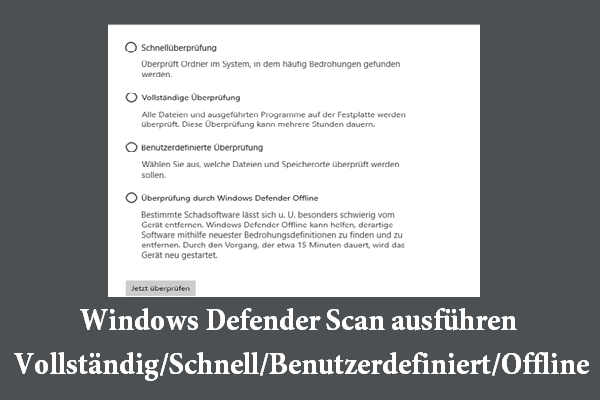
- Führen Sie eine Überprüfung der Festplatte durch.
- Öffnen Sie das Startmenü und geben Sie “cmd” ein.
- Klicken Sie mit der rechten Maustaste auf “Eingabeaufforderung” und wählen Sie “Als Administrator ausführen”.
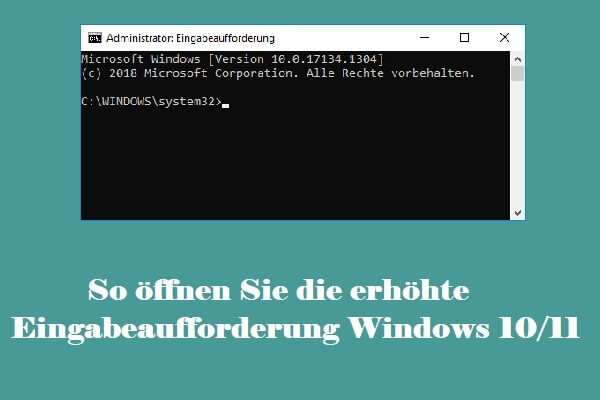
- Geben Sie den Befehl “chkdsk /f” ein und drücken Sie die Eingabetaste.
- Bestätigen Sie die Überprüfung der Festplatte und starten Sie den Computer neu, um den Vorgang abzuschließen.
- Aktualisieren Sie Ihre Treiber.
- Öffnen Sie den Geräte-Manager durch Drücken von Windows-Taste + R und Eingabe von “devmgmt.msc”.
- Suchen Sie nach Geräten mit einem gelben Ausrufezeichen und klicken Sie mit der rechten Maustaste darauf.
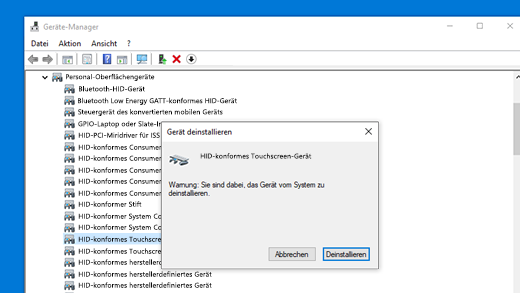
- Wählen Sie “Treiber aktualisieren” aus dem Kontextmenü und folgen Sie den Anweisungen, um die Treiber zu aktualisieren.
- Führen Sie eine Systemdateiprüfung durch.
- Öffnen Sie das Startmenü und geben Sie “cmd” ein.
- Klicken Sie mit der rechten Maustaste auf “Eingabeaufforderung” und wählen Sie “Als Administrator ausführen”.
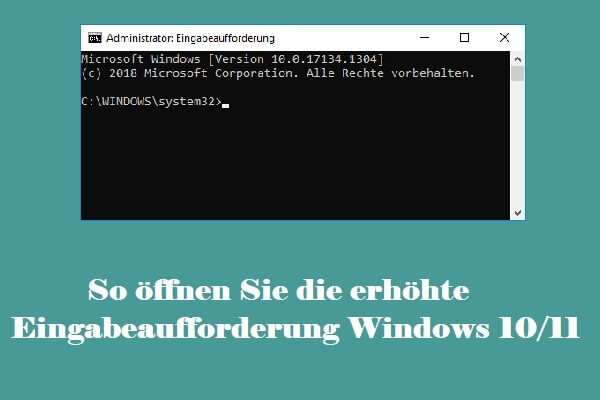
- Geben Sie den Befehl “sfc /scannow” ein und drücken Sie die Eingabetaste.
- Die Systemdateiprüfung wird gestartet und eventuelle beschädigte Systemdateien werden automatisch repariert.
- Installieren Sie die neuesten Windows-Updates.
- Öffnen Sie das Startmenü und geben Sie “Windows Update” ein.
- Wählen Sie “Windows Update” aus den Suchergebnissen aus und prüfen Sie auf verfügbare Updates.
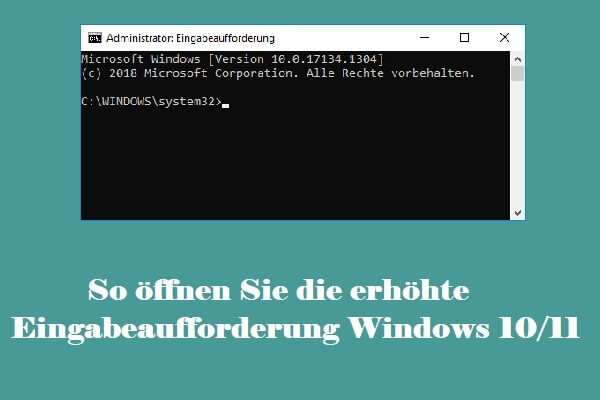
- Installieren Sie alle empfohlenen Updates und starten Sie den Computer neu, wenn dazu aufgefordert wird.
- Führen Sie eine Neuinstallation von Windows Vista durch.
- Stellen Sie sicher, dass Sie über eine Sicherungskopie Ihrer wichtigen Dateien verfügen.
- Legen Sie die Windows Vista Installations-CD ein und starten Sie den Computer neu.

- Folgen Sie den Anweisungen auf dem Bildschirm, um Windows Vista neu zu installieren.
Vorbeugende Maßnahmen vor der Behebung des Blue Screen of Death in Windows Vista
– Überprüfen Sie den Zugriff und die Berechtigungen für alle Benutzer in Windows Vista.
– Verwenden Sie Windows Boot Genius, um den Blue Screen Fehler zu reparieren.
– Überprüfen Sie den Zustand des USB-Sticks oder der Festplatte, auf dem das Betriebssystem installiert ist.
– Starten Sie Windows Vista im abgesicherten Modus, um die Stabilität des Systems zu überprüfen.
– Nehmen Sie einen Screenshot der Fehlermeldung und speichern Sie ihn zur späteren Referenz.
– Entfernen Sie unnötige Programme und Dateien, um Speicherplatz zu sparen und das System zu entlasten.
– Überprüfen Sie alle Hardwarekomponenten, insbesondere den Drucker, auf mögliche Probleme.
– Prüfen Sie die Windows Vista-Installation auf Fehler oder beschädigte Dateien.
– Erstellen Sie eine Offline-Wiederherstellungsumgebung mit einer Windows Vista-Installations-DVD oder einer ISO-Datei.
– Verwenden Sie die Befehlszeile und Windows-Systemdateien, um den Blue Screen Fehler zu beheben.
Denken Sie daran, dass es viele verschiedene Ursachen für den Blue Screen Fehler geben kann. Es wird empfohlen, einen Experten um Hilfe zu bitten, wenn Sie sich nicht sicher sind, wie Sie das Problem beheben können.
Mögliche Verursacher des Blue Screen of Death in Windows Vista
Windows Vista Blue Screen Reparatur
Mögliche Verursacher des Blue Screen of Death in Windows Vista
| Verursacher | Beschreibung |
|---|---|
| Treiberinkompatibilität | Einige Hardwaretreiber sind möglicherweise nicht mit Windows Vista kompatibel und können zu einem Blue Screen führen. |
| Fehlerhafte Hardware | Defekte oder fehlerhafte Hardwarekomponenten können ebenfalls einen Blue Screen hervorrufen. |
| Probleme mit dem Arbeitsspeicher | Defekter oder überhitzter Arbeitsspeicher kann zu einem Blue Screen führen. |
| Viren oder Malware | Einige schädliche Programme können das System so beeinflussen, dass ein Blue Screen auftritt. |
| Fehlerhafte Systemdateien | Beschädigte oder fehlende Systemdateien können ebenfalls Ursache für einen Blue Screen sein. |
