Willkommen zu unserem Artikel über die Behebung des Bluestacks 3 Engine Start Fehlers. Hier finden Sie hilfreiche Informationen, um dieses Problem zu lösen und Ihre Bluestacks-Software wieder optimal zu nutzen.
Bluestacks Fehlermeldung auf dem Bildschirm
Wenn Sie eine Fehlermeldung auf dem Bildschirm sehen, während Sie Bluestacks 3 Engine starten, gibt es einige Möglichkeiten, das Problem zu beheben.
Ein Grund für das Problem könnte sein, dass Ihre Grafikmodus-Einstellungen nicht kompatibel sind. Um dies zu ändern, öffnen Sie Bluestacks und gehen Sie zum Einstellungsmenü. Wählen Sie dort die Option “Grafikmodus ändern” aus. Stellen Sie sicher, dass Sie die richtige Einstellung für Ihre Grafikkarte auswählen.
Eine andere Lösung besteht darin, Bluestacks vollständig zu deinstallieren und dann erneut zu installieren. Gehen Sie dazu zu den Systemeinstellungen Ihres Computers und wählen Sie die Option “Programme deinstallieren”. Suchen Sie nach Bluestacks und klicken Sie auf “Deinstallieren”. Laden Sie dann die neueste Version von der offiziellen Bluestacks-Website herunter und installieren Sie sie erneut.
Wenn das Problem weiterhin besteht, können Sie auch versuchen, Ihren PC neu zu starten oder Ihre RAM-Einstellungen zu überprüfen. Manchmal kann ein Neustart des Computers oder das Überprüfen der Speichereinstellungen das Problem beheben.
Wenn keine dieser Lösungen funktioniert, können Sie auch den Support von Bluestacks kontaktieren, um weitere Hilfe zu erhalten.
Hoffentlich helfen Ihnen diese Methoden, das Bluestacks Fehlermeldung-Problem auf Ihrem Bildschirm zu beheben.
Möglichkeiten zur Behebung des Problems “Bluestacks Engine startet nicht”
- Neustart des Computers: Starten Sie Ihren Computer neu, um möglicherweise auftretende technische Probleme zu beheben.
- Überprüfen Sie die Systemanforderungen: Stellen Sie sicher, dass Ihr Computer die Mindestanforderungen für die Ausführung von Bluestacks 3 erfüllt.
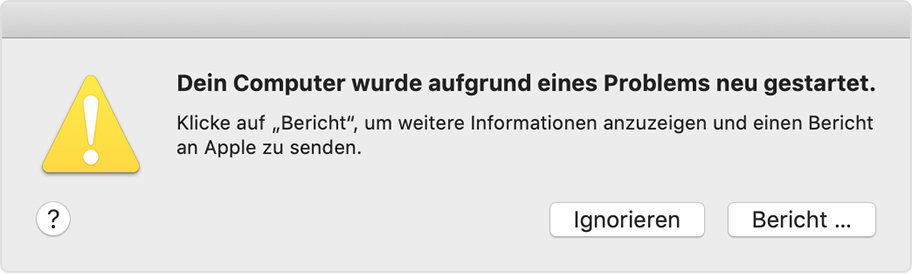
- Aktualisieren Sie Bluestacks: Überprüfen Sie, ob eine aktualisierte Version von Bluestacks verfügbar ist und installieren Sie diese gegebenenfalls.
- Deaktivieren Sie Antivirensoftware: Temporär deaktivieren Sie Ihre Antivirensoftware, da sie möglicherweise die Ausführung der Bluestacks Engine blockiert.
- Überprüfen Sie Firewall-Einstellungen: Stellen Sie sicher, dass die Firewall-Einstellungen Ihres Computers nicht den Zugriff auf Bluestacks blockieren.
- Überprüfen Sie Grafiktreiber: Aktualisieren Sie Ihre Grafiktreiber auf die neueste Version, um mögliche Probleme mit der Grafikleistung zu beheben.
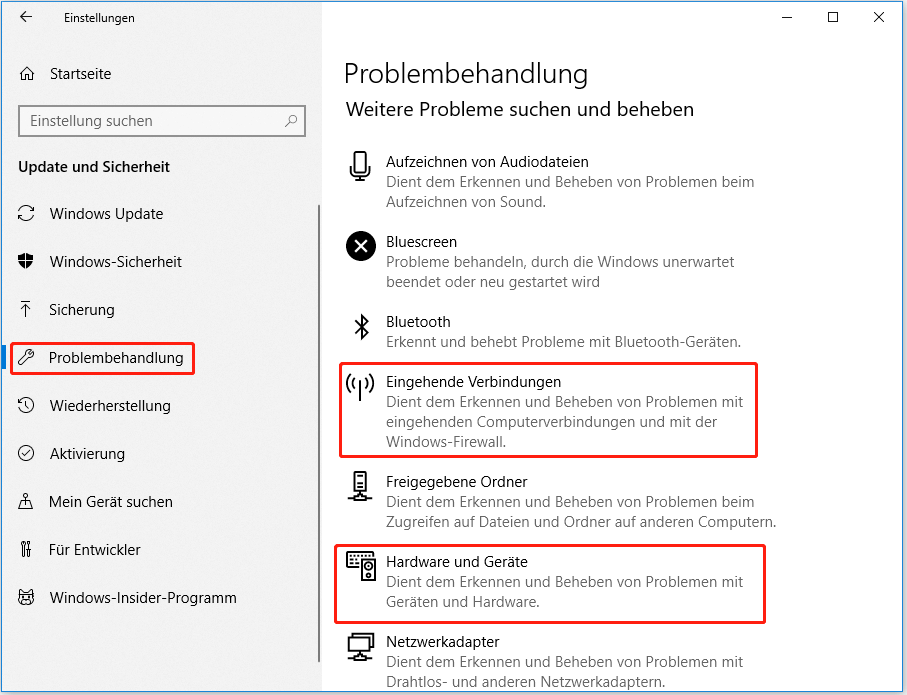
- Löschen Sie temporäre Dateien: Entfernen Sie temporäre Dateien und leeren Sie den Papierkorb, um Speicherplatz freizugeben und mögliche Konflikte zu reduzieren.
- Deinstallieren und neu installieren: Deinstallieren Sie Bluestacks vollständig und führen Sie dann eine Neuinstallation durch, um mögliche beschädigte Dateien zu reparieren.
- Kontaktieren Sie den Bluestacks-Support: Wenn das Problem weiterhin besteht, wenden Sie sich an den Bluestacks-Support für weitere Unterstützung.
Antivirus ausschalten
Wenn Sie den Fehler “Bluestacks 3 Engine Start Fehler” beheben möchten, kann es helfen, Ihren Antivirus vorübergehend auszuschalten. Einige Antivirus-Programme können Bluestacks daran hindern, ordnungsgemäß zu starten.
Um den Antivirus auszuschalten, gehen Sie wie folgt vor:
1. Öffnen Sie Ihr Antivirus-Programm.
2. Suchen Sie nach den Einstellungen oder Optionen.
3. Deaktivieren Sie die Echtzeitschutzfunktion oder stellen Sie sie auf “Aus”.
4. Bestätigen Sie die Änderungen.
Beachten Sie, dass das Ausschalten des Antivirus vorübergehend ist und Sie es nach der Behebung des Fehlers wieder einschalten sollten, um Ihren PC zu schützen.
Wenn Sie immer noch Probleme mit dem Bluestacks-Fehler haben, gibt es weitere Lösungen, die Sie ausprobieren können.
RAM-Kapazität ändern
Um das RAM-Problem im Bluestacks 3 Engine Start zu beheben, gibt es eine einfache Lösung. Befolgen Sie diese Schritte, um die RAM-Kapazität zu ändern:
1. Öffnen Sie Bluestacks auf Ihrem Desktop-PC.
2. Gehen Sie zum Einstellungsmenü und klicken Sie auf “Motor”.
3. Wählen Sie “RAM” aus der Liste der verfügbaren Optionen.
4. Ändern Sie die RAM-Kapazität auf die gewünschte Größe, z. B. 4 GB oder 8 GB.
5. Starten Sie Bluestacks neu, um die Änderungen zu übernehmen.
Diese Methode sollte das RAM-Problem beheben und sicherstellen, dass Bluestacks reibungslos funktioniert. Wenn das Problem weiterhin besteht, können Sie andere Lösungen wie das Aktualisieren von DirectX, das Deinstallieren von Bluestacks und die erneute Installation oder das Überprüfen auf mögliche Konflikte mit anderen Anwendungen in Betracht ziehen.
Virtualisierung aktivieren
Wenn Sie den Fehler “Bluestacks 3 Engine Start Fehler” beheben möchten, kann es helfen, die Virtualisierung auf Ihrem Computer zu aktivieren. Dies kann das Problem lösen, bei dem die Engine nicht startet.
Um die Virtualisierung zu aktivieren, folgen Sie diesen Schritten:
1. Starten Sie Ihren Computer neu und drücken Sie während des Startvorgangs die entsprechende Taste, um ins BIOS-Menü zu gelangen. Die genaue Taste kann je nach Hersteller variieren.
2. Suchen Sie im BIOS-Menü nach den Einstellungen für Virtualisierung. Dies kann unter verschiedenen Namen wie “Intel Virtualization Technology” oder “AMD SVM” aufgeführt sein.
3. Aktivieren Sie die Virtualisierungsoption, indem Sie sie auswählen und mit der Eingabetaste bestätigen.
4. Speichern Sie die Änderungen im BIOS-Menü und starten Sie Ihren Computer neu.
Nachdem Sie die Virtualisierung aktiviert haben, sollte der Bluestacks 3 Engine Start Fehler behoben sein und Sie sollten in der Lage sein, die Bluestacks-Emulatoranwendung ohne Probleme zu starten.
Wenn das Problem weiterhin besteht, können Sie auch versuchen, andere Lösungen wie die Änderung des Grafikmodus oder die Deinstallation und Neuinstallation von Bluestacks auszuprobieren.
Hinweis: Diese Anleitung gilt für Windows-Benutzer. Wenn Sie ein Mac-Benutzer sind, können die Schritte leicht abweichen.
Reparaturwerkzeug ausprobieren
Wenn der Bluestacks 3 Engine Start Fehler auftritt, können Sie verschiedene Reparaturwerkzeuge ausprobieren, um das Problem zu beheben.
1. Stellen Sie sicher, dass Ihr Computer über die neueste Version von DirectX verfügt. Dies kann dazu beitragen, Grafikprobleme zu beheben.
2. Überprüfen Sie, ob Ihr Computer die Mindestanforderungen für Bluestacks erfüllt. Manchmal können ältere Computer oder Systeme dazu führen, dass die Engine nicht startet.
3. Versuchen Sie, Bluestacks als Administrator auszuführen. Klicken Sie mit der rechten Maustaste auf die Verknüpfung und wählen Sie “Als Administrator ausführen”.
4. Ändern Sie den Grafikmodus in den Einstellungen von Bluestacks. Öffnen Sie das Menü, wählen Sie “Einstellungen” und dann “Engine”. Probieren Sie verschiedene Grafikmodi aus, um zu sehen, ob dies das Problem behebt.
5. Deinstallieren Sie Bluestacks und installieren Sie es erneut. Manchmal kann eine fehlerhafte Installation zu Problemen führen.
6. Überprüfen Sie, ob Ihr Antivirenprogramm, wie z.B. Windows Defender, Bluestacks blockiert. Fügen Sie Bluestacks zu den Ausnahmen hinzu, um sicherzustellen, dass es nicht blockiert wird.
Führen Sie diese Schritte aus, um den Bluestacks 3 Engine Start Fehler zu beheben und die Anwendung wieder zum Laufen zu bringen.
Alles löschen und neu installieren
1. Deinstallieren Sie Bluestacks von Ihrem Computer (Windows: Systemsteuerung > Programme > Programm deinstallieren; Mac: Finder > Programme > Bluestacks.app in den Papierkorb ziehen).
2. Löschen Sie auch alle übrig gebliebenen Dateien und Ordner von Bluestacks (Windows: Suchen Sie nach “Bluestacks” und löschen Sie alle Ergebnisse; Mac: Finder > Gehe zu > Gehe zum Ordner > geben Sie “~/Library” ein und löschen Sie den Ordner “Bluestacks”).
3. Laden Sie die neueste Version von Bluestacks von der offiziellen Website herunter und installieren Sie sie erneut.
4. Starten Sie Ihren Computer neu und öffnen Sie Bluestacks, um zu überprüfen, ob der Fehler behoben wurde.
Wenn das Problem weiterhin besteht, können Sie auch versuchen, den Grafikmodus zu ändern (Bluestacks öffnen > Einstellungen > Engine > Grafikmodus ändern) oder andere Lösungen ausprobieren, die für Ihr spezifisches Problem relevant sein könnten.
Beste Windows-Version installieren
Um den Startfehler der BlueStacks 3 Engine zu beheben, gibt es verschiedene Lösungswege.
1. Überprüfen Sie, ob Ihre Windows-Version kompatibel ist. Aktualisieren Sie gegebenenfalls auf die neueste Version.
2. Stellen Sie sicher, dass Ihr PC die Mindestanforderungen für BlueStacks erfüllt.
3. Öffnen Sie den BlueStacks-Emulator und gehen Sie zu den Einstellungen.
4. Klicken Sie auf die Registerkarte “Engine”.
5. Aktivieren Sie die Option “Advanced graphics mode“.
6. Starten Sie BlueStacks neu und prüfen Sie, ob das Startproblem behoben wurde.
7. Wenn das Problem weiterhin besteht, können Sie versuchen, BlueStacks zu deinstallieren und erneut zu installieren.
Diese Lösungsansätze sollten in den meisten Fällen helfen, den Startfehler der BlueStacks 3 Engine zu beheben und die Anwendung problemlos zu nutzen.
Engine neu starten
Wenn du Probleme mit dem Start der Engine in Bluestacks 3 hast, gibt es einige Lösungen, die du ausprobieren kannst. Zuerst überprüfe, ob du die neueste Version von Bluestacks installiert hast. Wenn nicht, aktualisiere es. Wenn das nicht funktioniert, versuche die Engine manuell neu zu starten. Öffne dazu den Task-Manager, suche nach “Bluestacks Engine” und beende den Prozess.
Starte dann Bluestacks erneut. Wenn das Problem weiterhin besteht, ändere den Grafikmodus von Bluestacks. Öffne die Einstellungen und gehe zu “Engine”. Wähle dort einen anderen Modus aus und starte Bluestacks neu. Falls das alles nicht funktioniert, könnte es an anderen Faktoren wie einem Fehler in der Anwendung oder dem Betriebssystem liegen.
In diesem Fall solltest du dich an den Bluestacks-Support wenden, um weitere Hilfe zu erhalten.
Gerät neu starten
Ändere den Grafikmodus: Manchmal kann das Ändern des Grafikmodus das Problem beheben. Gehe in die Einstellungen der BlueStacks Engine und wähle einen anderen Grafikmodus aus.
Deinstalliere und installiere erneut: Wenn das Gerät neu starten und das Ändern des Grafikmodus nicht geholfen haben, kannst du versuchen, BlueStacks zu deinstallieren und erneut zu installieren. Stelle sicher, dass du die aktuellste Version von BlueStacks herunterlädst und installierst.
Diese Lösungen sollten dir helfen, das Startproblem mit der BlueStacks 3 Engine zu beheben. Wenn du weiterhin Probleme hast, kannst du dich an den BlueStacks-Support wenden, um weitere Unterstützung zu erhalten.
Sicherheitseinstellungen ändern
Wenn der BlueStacks 3 Engine Start Fehler auftritt, können Sie die Sicherheitseinstellungen ändern, um das Problem zu beheben. Befolgen Sie diese Schritte:
1. Öffnen Sie die Sicherheitseinstellungen auf Ihrem Windows-Desktop-PC.
2. Suchen Sie nach dem Menü “Windows Defender” und öffnen Sie es.
3. Deaktivieren Sie vorübergehend den Windows Defender, um Konflikte mit BlueStacks zu vermeiden.
4. Starten Sie BlueStacks erneut und prüfen Sie, ob das Problem behoben ist.
Wenn das Problem weiterhin besteht, können Sie auch versuchen, den Grafikmodus zu ändern. Befolgen Sie diese Schritte:
1. Öffnen Sie die Einstellungen in BlueStacks.
2. Navigieren Sie zum Abschnitt “Motor”.
3. Ändern Sie den Grafikmodus von “DirectX” auf “OpenGL” oder umgekehrt.
4. Starten Sie BlueStacks erneut und überprüfen Sie, ob das Problem behoben ist.
Diese Lösungen haben vielen Benutzern geholfen, das Startproblem mit BlueStacks zu beheben. Probieren Sie sie aus und sehen Sie, ob sie auch in Ihrem Fall funktionieren.
Grafikkarte wird nicht unterstützt
Wenn Sie die Fehlermeldung “Grafikkarte wird nicht unterstützt” erhalten, gibt es mehrere Lösungsansätze, die Ihnen helfen können.
1. Überprüfen Sie, ob Ihre Grafikkarte den Mindestanforderungen von BlueStacks 3 entspricht. Wenn nicht, müssen Sie möglicherweise eine aktualisierte Grafikkarte installieren.
2. Stellen Sie sicher, dass Ihre Treiber auf dem neuesten Stand sind. Aktualisieren Sie Ihre Grafikkartentreiber, um mögliche Kompatibilitätsprobleme zu beheben.
3. Starten Sie BlueStacks im Kompatibilitätsmodus, um die Grafikeinstellungen anzupassen. Klicken Sie mit der rechten Maustaste auf das BlueStacks-Symbol und wählen Sie “Eigenschaften”. Gehen Sie zur Registerkarte “Kompatibilität” und aktivieren Sie das Kontrollkästchen “Programm im Kompatibilitätsmodus ausführen”. Wählen Sie dann eine frühere Version von Windows aus.
4. Deaktivieren Sie temporär andere Anwendungen, die möglicherweise die Grafikkarte beanspruchen, um Ressourcen freizugeben.
5. Führen Sie BlueStacks als Administrator aus, um möglicherweise auftretende Berechtigungsprobleme zu umgehen. Klicken Sie mit der rechten Maustaste auf das BlueStacks-Symbol und wählen Sie “Als Administrator ausführen”.
Wenn keiner dieser Schritte das Problem behebt, wenden Sie sich an den BlueStacks-Support für weitere Unterstützung.
App im Kompatibilitätsmodus ausführen
Wenn du den Fehler “Bluestacks 3 Engine Start Fehler” beheben möchtest, kannst du versuchen, die App im Kompatibilitätsmodus auszuführen.
Um dies zu tun, folge diesen Schritten:
1. Klicke mit der rechten Maustaste auf das Bluestacks-Programmsymbol.
2. Wähle “Eigenschaften” aus dem Dropdown-Menü.
3. Gehe zum Reiter “Kompatibilität”.
4. Setze ein Häkchen bei “Programm im Kompatibilitätsmodus ausführen”.
5. Wähle eine vorherige Version von Windows aus der Liste aus.
6. Klicke auf “Übernehmen” und dann auf “OK”.
Starte nun die Bluestacks-App erneut und prüfe, ob das Problem behoben ist.
Dieser Kompatibilitätsmodus kann helfen, bestimmte Kompatibilitätsprobleme zwischen Bluestacks und deinem Betriebssystem zu lösen.
Ältere Version installieren
Wenn der Bluestacks 3 Engine Start Fehler auftritt, können Sie versuchen, eine ältere Version der Software zu installieren, um das Problem zu beheben. Gehen Sie wie folgt vor:
1. Gehen Sie zur offiziellen Bluestacks-Website und suchen Sie nach älteren Versionen der Engine.
2. Laden Sie eine ältere Version herunter, die mit Ihrem Betriebssystem kompatibel ist.
3. Öffnen Sie die heruntergeladene Datei und befolgen Sie die Anweisungen, um die Installation abzuschließen.
4. Starten Sie Bluestacks nach der Installation der älteren Version erneut.
Durch die Installation einer älteren Version können Sie möglicherweise den Engine Start Fehler beheben. Beachten Sie jedoch, dass einige Funktionen möglicherweise nicht verfügbar sind oder nicht ordnungsgemäß funktionieren.
Hilfe aus dem Internet suchen
Wenn Sie Hilfe bei dem Startfehler der Bluestacks 3 Engine benötigen, können Sie im Internet nach Lösungen suchen. Viele Leute haben bereits verschiedene Methoden und Lösungen gefunden, um dieses Problem zu beheben.
Eine beliebte Lösung besteht darin, die Grafikmodus-Einstellungen zu ändern. Öffnen Sie dazu das Bluestacks-Programm und gehen Sie zu den Einstellungen. Klicken Sie dann auf “Engine” und wählen Sie einen anderen Grafikmodus aus. Starten Sie Bluestacks neu, um zu sehen, ob das Problem behoben wurde.
Eine weitere Möglichkeit besteht darin, Bluestacks vollständig zu deinstallieren und erneut zu installieren. Manchmal kann dies die Probleme beheben, die beim Starten der Engine auftreten.
Wenn Sie ein Mac-Benutzer sind, sollten Sie auch überprüfen, ob das Problem mit dem Systemerweiterungsbericht zusammenhängt. In einigen Fällen kann das Deaktivieren oder Entfernen der Bluestacks-Erweiterung das Problem beheben.
Denken Sie daran, dass es verschiedene Lösungen für dieses Problem gibt. Probieren Sie verschiedene Methoden aus, um das Bluestacks 3 Engine Start-Problem zu beheben und weiterhin Android-Apps auf Ihrem Desktop-PC genießen zu können.
FAQs
- Was ist der Bluestacks 3 Engine Start Fehler? Der Bluestacks 3 Engine Start Fehler ist ein Problem, das beim Starten der Bluestacks 3 App auftritt und dazu führt, dass die Engine nicht richtig geladen wird.
- Wie kann ich den Bluestacks 3 Engine Start Fehler beheben? Es gibt verschiedene Lösungsansätze, um den Bluestacks 3 Engine Start Fehler zu beheben. Versuchen Sie zunächst, die Bluestacks 3 App zu aktualisieren oder neu zu installieren. Überprüfen Sie auch, ob Ihre Grafikkartentreiber auf dem neuesten Stand sind. Falls das Problem weiterhin besteht, können Sie versuchen, die Kompatibilitätseinstellungen zu ändern oder die App im Kompatibilitätsmodus auszuführen.
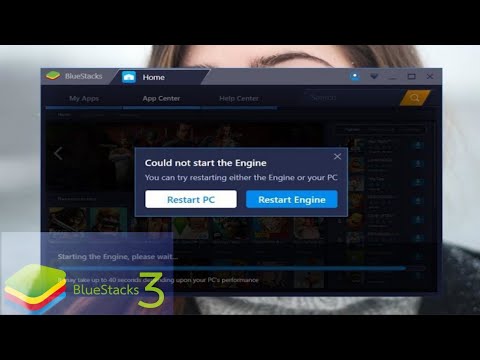
- Warum tritt der Bluestacks 3 Engine Start Fehler auf? Der Bluestacks 3 Engine Start Fehler kann aufgrund verschiedener Faktoren auftreten. Eine veraltete Version der Bluestacks 3 App, inkompatible Grafikkartentreiber oder Konflikte mit anderen installierten Programmen können mögliche Ursachen sein.
- Kann ich den Bluestacks 3 Engine Start Fehler selbst beheben? Ja, in den meisten Fällen können Sie den Bluestacks 3 Engine Start Fehler selbst beheben, indem Sie die oben genannten Lösungsansätze ausprobieren. Wenn das Problem weiterhin besteht, können Sie sich an den Bluestacks-Support wenden oder online nach weiteren Lösungen suchen.
- Verliere ich meine Daten, wenn ich den Bluestacks 3 Engine Start Fehler behebe? Nein, das Beheben des Bluestacks 3 Engine Start Fehlers sollte keine Auswirkungen auf Ihre Daten haben. Ihre App-Daten und Einstellungen sollten nach der Behebung des Fehlers weiterhin vorhanden sein.
Ist Bluestacks Engine gut für meinen PC?
Ja, Bluestacks Engine ist eine gute Option für Ihren PC, wenn Sie Android-Apps und -Spiele auf Ihrem Computer nutzen möchten. Es ist ein beliebter Emulator, der es Ihnen ermöglicht, Android-Anwendungen auf Ihrem Desktop-PC auszuführen.
Manchmal kann es jedoch zu Startproblemen mit Bluestacks kommen. Wenn Sie eine Fehlermeldung erhalten oder die Engine nicht startet, gibt es einige Lösungen, die Sie ausprobieren können.
Ein häufiger Grund für Startprobleme ist der Grafikmodus. Versuchen Sie, den Grafikmodus zu ändern, indem Sie Engine Won > Settings > Engine > Graphics Mode auswählen.
Ein weiterer Lösungsansatz ist die Deinstallation und erneute Installation von Bluestacks. Sie können auch versuchen, das Programm im Kompatibilitätsmodus auszuführen oder die HDMI-Einstellungen zu überprüfen, falls Sie ein HDMI-Problem haben.
Wenn diese Schritte nicht funktionieren, kann es hilfreich sein, nach spezifischen Lösungen für Ihr Betriebssystem zu suchen. Es gibt viele Online-Ressourcen und Foren, in denen Menschen ihre eigenen Erfahrungen und Fixes für Bluestacks-Startprobleme teilen.
Wie kann man das Problem beheben, dass Bluestacks beim Initialisieren hängen bleibt?
Um das Problem zu beheben, dass Bluestacks beim Initialisieren hängen bleibt, gibt es einige Lösungsansätze, die Sie ausprobieren können.
1. Überprüfen Sie zunächst, ob Ihr Computer die Mindestanforderungen für Bluestacks erfüllt. Stellen Sie sicher, dass Ihr Betriebssystem auf dem neuesten Stand ist und dass Ihre Grafikkartentreiber aktualisiert sind.
2. Ändern Sie die Grafikmodus-Einstellungen von Bluestacks. Öffnen Sie Bluestacks und klicken Sie auf das Menüsymbol in der oberen rechten Ecke. Wählen Sie “Einstellungen” und dann “Engine”. Ändern Sie den Grafikmodus von “OpenGL” auf “DirectX” oder umgekehrt. Starten Sie Bluestacks neu, um die Änderungen zu übernehmen.
3. Wenn Bluestacks immer noch hängen bleibt, versuchen Sie, das Programm neu zu installieren. Deinstallieren Sie Bluestacks vollständig von Ihrem Computer und laden Sie die neueste Version von der offiziellen Website herunter. Installieren Sie das Programm erneut und prüfen Sie, ob das Problem behoben ist.
4. Wenn Sie Bluestacks auf einem Mac verwenden, stellen Sie sicher, dass Sie die neueste Version von macOS installiert haben und dass alle Systemerweiterungen aktiviert sind.
Wenn keiner dieser Lösungsansätze funktioniert, empfehlen wir Ihnen, sich an den Bluestacks-Support zu wenden, um weitere Unterstützung zu erhalten.
Fazit
Um den BlueStacks 3 Engine Start Fehler zu beheben, gibt es verschiedene Lösungen. Ein häufiges Problem ist, dass die Engine nicht startet oder in einer Endlosschleife festhängt. Eine Möglichkeit, dies zu beheben, ist das Ändern des Grafikmodus. Klicken Sie auf den “Now” Button und wählen Sie den “Change Graphics Mode” aus dem Menü. Eine andere Lösung ist die Deinstallation von BlueStacks und die erneute Installation. Dies kann helfen, wenn das Problem durch einen Fehler bei der Installation verursacht wurde. Wenn BlueStacks weiterhin abstürzt oder nicht richtig funktioniert, können Sie auch versuchen, das Programm auf einem Desktop-PC zu installieren, um mögliche Kompatibilitätsprobleme mit anderen Anwendungen zu vermeiden. Wenn Sie immer noch Probleme haben, können Sie sich an den Kundensupport wenden, um weitere Hilfe zu erhalten.
Bitte beachten Sie, dass diese Ratschläge möglicherweise nicht für alle Benutzer und Situationen geeignet sind.
Grafikmodus in Bluestacks ändern
Wenn du Probleme mit dem Start von Bluestacks 3 Engine hast, kannst du versuchen, den Grafikmodus zu ändern. Folge diesen Schritten, um das Problem zu beheben:
1. Öffne Bluestacks 3 Engine auf deinem Desktop-PC.
2. Gehe zum Einstellungsmenü, indem du auf das Zahnradsymbol klickst.
3. Wähle die Registerkarte “Engine” aus.
4. Scrolle nach unten und finde den Abschnitt “Grafikmodus”.
5. Klicke auf den Dropdown-Pfeil neben “Grafikmodus” und wähle eine andere Option aus, z.B. “OpenGL” oder “DirectX”.
6. Klicke auf “Jetzt starten”, um die Änderungen zu übernehmen und Bluestacks neu zu starten.
Wenn das Startproblem weiterhin besteht, könnte es auch hilfreich sein, Bluestacks vollständig zu deinstallieren und erneut zu installieren. Beachte, dass diese Anleitung für den Grafikmodus spezifisch für Bluestacks 3 Engine ist und möglicherweise nicht für andere Versionen des Emulators gilt.
Antivirus-Software vorübergehend deaktivieren
1. Klicken Sie mit der rechten Maustaste auf das Antivirus-Software-Symbol in der Taskleiste.
2. Wählen Sie “Deaktivieren” oder “Aussetzen” aus dem Kontextmenü.
3. Bestätigen Sie die Deaktivierung, falls erforderlich.
4. Öffnen Sie Bluestacks 3 Engine erneut und prüfen Sie, ob das Startproblem behoben ist.
Wenn das Problem weiterhin besteht, können Sie versuchen, die Grafikeinstellungen zu ändern:
1. Starten Sie Bluestacks 3 Engine und klicken Sie auf das Menüsymbol oben links.
2. Wählen Sie “Einstellungen” aus dem Dropdown-Menü.
3. Navigieren Sie zur Registerkarte “Motor” und klicken Sie auf “Erweiterte Einstellungen anzeigen”.
4. Ändern Sie den Grafikmodus auf “OpenGL” oder “DirectX”.
5. Klicken Sie auf “Jetzt starten” und prüfen Sie, ob das Problem behoben ist.
Wenn diese Lösungen nicht helfen, können Sie auch versuchen, Bluestacks vollständig zu deinstallieren und erneut zu installieren. Beachten Sie dabei, dass dies alle Ihre Daten und Einstellungen löscht.
Bluestacks deinstallieren und neu installieren
Wenn du das Start-Problem mit der Bluestacks 3 Engine beheben möchtest, kannst du versuchen, Bluestacks zu deinstallieren und neu zu installieren. Hier sind die Schritte, die du befolgen kannst:
1. Gehe zu “Systemeinstellungen” auf deinem Desktop-PC.
2. Wähle “Apps” oder “Programme und Funktionen”.
3. Suche nach “Bluestacks” in der Liste der installierten Programme.
4. Klicke auf “Bluestacks” und wähle “Deinstallieren”.
5. Folge den Anweisungen des Deinstallationsprogramms, um Bluestacks zu entfernen.
6. Lade die neueste Version von Bluestacks von der offiziellen Website herunter.
7. Doppelklicke auf die heruntergeladene Datei und folge den Anweisungen, um Bluestacks neu zu installieren.
Nach der Neuinstallation solltest du in der Lage sein, Bluestacks ohne Start-Probleme zu verwenden.
Wie man das Problem “Bluestacks Engine startet nicht” beheben kann
- Überprüfen Sie die Systemanforderungen: Stellen Sie sicher, dass Ihr Computer die Mindestanforderungen für Bluestacks 3 Engine erfüllt.
- Deaktivieren Sie vorübergehend die Antivirensoftware: Einige Antivirenprogramme können dazu führen, dass die Bluestacks Engine nicht startet. Deaktivieren Sie sie vorübergehend, um das Problem zu beheben.
- Aktualisieren Sie Ihre Grafiktreiber: Veraltete Grafiktreiber können dazu führen, dass Bluestacks nicht richtig startet. Laden Sie die neuesten Treiber von der Website des Herstellers herunter und installieren Sie sie.
- Deinstallieren und neu installieren Sie Bluestacks: Manchmal kann eine fehlerhafte Installation das Problem verursachen. Deinstallieren Sie Bluestacks vollständig und laden Sie die neueste Version von der offiziellen Website herunter.
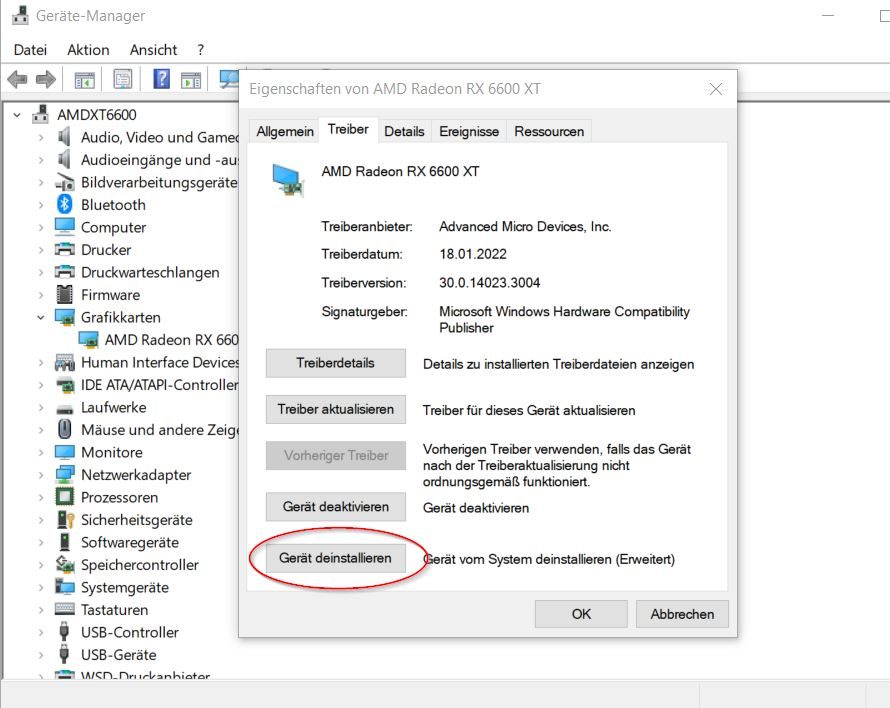
- Starten Sie den Computer neu: Ein Neustart des Computers kann häufig dazu führen, dass Probleme mit Bluestacks behoben werden.
- Deaktivieren Sie den Kompatibilitätsmodus: Wenn der Kompatibilitätsmodus aktiviert ist, kann dies dazu führen, dass die Bluestacks Engine nicht startet. Deaktivieren Sie diesen Modus in den Eigenschaften der ausführbaren Datei.
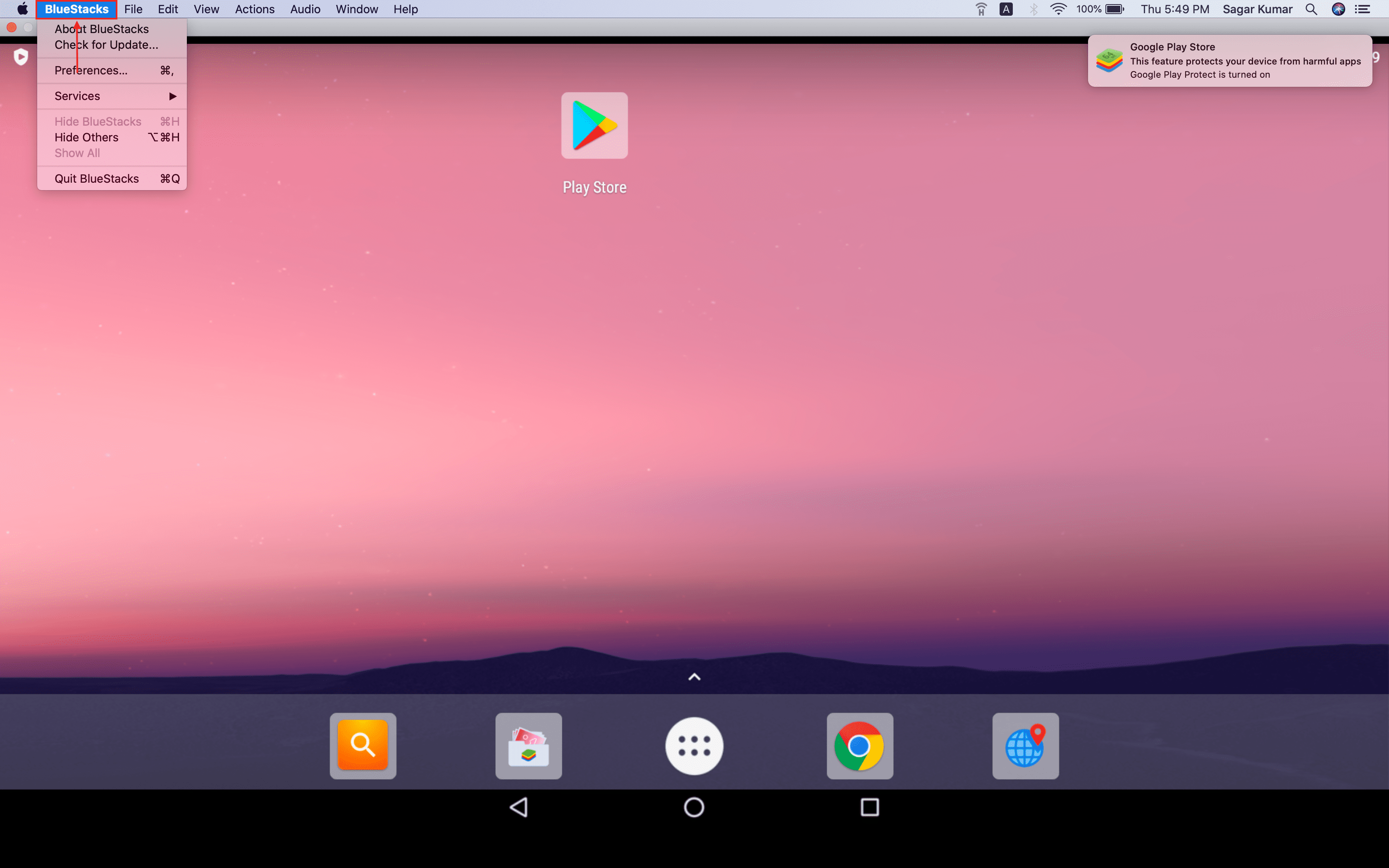
- Überprüfen Sie Ihre Internetverbindung: Stellen Sie sicher, dass Sie eine stabile Internetverbindung haben, da Bluestacks möglicherweise nicht startet, wenn keine Verbindung besteht.
- Setzen Sie die Bluestacks-Einstellungen zurück: Öffnen Sie die Einstellungen von Bluestacks und wählen Sie die Option zum Zurücksetzen der Einstellungen. Dadurch werden alle Einstellungen auf die Standardeinstellungen zurückgesetzt.
- Kontaktieren Sie den Bluestacks-Support: Wenn alle oben genannten Schritte das Problem nicht beheben, wenden Sie sich an den Bluestacks-Support für weitere Unterstützung.
Methode 1: Auf DirectX umschalten und die Anzahl der CPU-Kerne und zugewiesenen RAM erhöhen
Methode 1: Um auf DirectX umzuschalten und die Anzahl der CPU-Kerne und zugewiesenen RAM zu erhöhen, folgen Sie diesen Schritten:
1. Öffnen Sie den BlueStacks-Engine-Startbildschirm.
2. Klicken Sie auf das Einstellungssymbol in der oberen rechten Ecke.
3. Wählen Sie die Registerkarte “Engine”.
4. Aktivieren Sie die Option “Erweitert”.
5. Ändern Sie die Grafikmodus auf “DirectX”.
6. Erhöhen Sie die Anzahl der CPU-Kerne und den zugewiesenen RAM-Wert, um die Leistung zu verbessern.
7. Klicken Sie auf “Speichern” und starten Sie den BlueStacks-Engine neu.
Hinweis: Stellen Sie sicher, dass Ihr Computer die erforderlichen Systemanforderungen erfüllt, um diese Einstellungen vorzunehmen.
Diese Methode kann das Startproblem beheben und den Fehler “Engine Won’t Start” beheben. Wenn das Problem weiterhin besteht, versuchen Sie eine der anderen Methoden, um das Problem zu lösen.
Falls Sie ein Mac-Benutzer sind, können Sie auch versuchen, BlueStacks zu deinstallieren und erneut zu installieren, um das Problem zu beheben.
Methode 2: Bluestacks im Kompatibilitätsmodus ausführen und vollständigen Sicherheitszugriff gewähren
Wenn der Bluestacks 3 Engine Start Fehler auftritt, können Sie versuchen, Bluestacks im Kompatibilitätsmodus auszuführen und ihm vollen Sicherheitszugriff zu gewähren.
1. Klicken Sie mit der rechten Maustaste auf das Bluestacks-Symbol auf Ihrem Desktop und wählen Sie “Eigenschaften” aus dem Kontextmenü.
2. Wechseln Sie zum Register “Kompatibilität” und aktivieren Sie das Kontrollkästchen “Programm im Kompatibilitätsmodus ausführen für”.
3. Wählen Sie eine frühere Version von Windows aus dem Dropdown-Menü aus.
4. Aktivieren Sie außerdem das Kontrollkästchen “Programm als Administrator ausführen”.
5. Klicken Sie auf “Übernehmen” und dann auf “OK”, um die Änderungen zu speichern.
6. Führen Sie nun Bluestacks aus und prüfen Sie, ob das Startproblem behoben ist.
Wenn Sie immer noch den Engine Start Fehler erhalten, sollten Sie andere Methoden ausprobieren, um das Problem zu beheben.
Methode 3: Virtualisierung aktivieren
In einigen Fällen kann das Aktivieren der Virtualisierung die Startprobleme mit der Bluestacks 3 Engine beheben.
1. Überprüfen Sie zuerst, ob Ihre CPU die Virtualisierungstechnologie unterstützt.
Öffnen Sie das BIOS Ihres Desktop-PCs und suchen Sie nach der Option “Virtualisierung” oder “Intel VT-x” für Intel Prozessoren bzw. “AMD-V” für AMD Prozessoren. Aktivieren Sie diese Option, speichern Sie die Änderungen und starten Sie den PC neu.
2. Wenn Sie einen Mac verwenden, müssen Sie möglicherweise die Systemerweiterung aktivieren. Gehen Sie zu “Apple-Menü” > “Systemeinstellungen” > “Sicherheit” > “Allgemein” und klicken Sie auf “Systemerweiterung erlauben”. Starten Sie dann Ihren Mac neu.
3. Wenn das Problem weiterhin besteht, versuchen Sie, Bluestacks zu deinstallieren und neu zu installieren. Laden Sie die neueste Version der Bluestacks-App herunter und führen Sie die Installation erneut durch.
Diese Methoden sollten Ihnen helfen, das Startproblem mit der Bluestacks 3 Engine zu beheben. Wenn Sie weiterhin Schwierigkeiten haben, wenden Sie sich an den Bluestacks-Support für weitere Unterstützung.
Methode 4: Bluestacks deinstallieren und im abgesicherten Modus neu installieren
– Öffnen Sie die Systemsteuerung auf Ihrem Desktop-PC.
– Wählen Sie “Programme” und dann “Programm deinstallieren”.
– Suchen Sie nach “Bluestacks” in der Liste der installierten Programme.
– Klicken Sie mit der rechten Maustaste auf “Bluestacks” und wählen Sie “Deinstallieren”.
– Starten Sie Ihren PC im abgesicherten Modus neu.
– Laden Sie die neueste Version von Bluestacks von der offiziellen Website herunter und installieren Sie sie.
– Starten Sie Bluestacks und überprüfen Sie, ob das Startproblem behoben wurde.
– Wenn das Problem weiterhin besteht, versuchen Sie eine der anderen Methoden, um den Fehler zu beheben.
Hinweis: Stellen Sie sicher, dass Ihr System die Mindestanforderungen für Bluestacks erfüllt und dass Sie über eine stabile Internetverbindung verfügen.
Methode 5: Zurück zu einer früheren Windows-Version wechseln
Manchmal kann das Zurückwechseln zu einer früheren Windows-Version das Startproblem mit Bluestacks 3 Engine beheben. Hier ist, wie es geht:
1. Klicken Sie auf das Startmenü und wählen Sie “Einstellungen”.
2. Klicken Sie auf “Update und Sicherheit”.
3. Wählen Sie “Wiederherstellung” aus dem linken Menü.
4. Klicken Sie unter “Zurück zu einer früheren Version von Windows 10” auf “Los geht’s”.
5. Befolgen Sie die Anweisungen auf dem Bildschirm, um den Vorgang abzuschließen.
Hinweis: Stellen Sie sicher, dass Sie vor dem Wechseln zu einer früheren Windows-Version ein Backup Ihrer wichtigen Dateien erstellen.
Wenn diese Methode nicht funktioniert, können Sie andere Lösungen ausprobieren, die in diesem Artikel beschrieben werden. Denken Sie daran, dass nicht alle Lösungen für jeden Benutzer funktionieren. Probieren Sie verschiedene Methoden aus, um das Problem zu beheben.
