Willkommen zu unserem Artikel über die Behebung von Windows 10 Lenovo Boot Manager Problemen.
Festplattenausfall
1. Überprüfen Sie das Boot-Menü mit der F12 oder F2 Taste, um die Boot-Reihenfolge zu ändern.
2. Verwenden Sie die Novo Taste, um das Boot-Menü aufzurufen.
3. Führen Sie die Automatische Reparatur durch, indem Sie auf “Problembehandlung” > “Erweiterte Optionen” > “Automatische Reparatur” klicken.
4. Überprüfen Sie die Festplatte auf Fehler mit dem MiniTool Partition Wizard.
5. Reparieren Sie den Boot-Sektor mit dem BOOTREC Befehl in der Eingabeaufforderung.
6. Aktualisieren Sie das BIOS, um mögliche Kompatibilitätsprobleme zu beheben.
Wenn nichts funktioniert, können Sie eine Windows-Wiederherstellung durchführen oder sich an den Lenovo-Support wenden. Denken Sie daran, Geduld zu haben und die Anweisungen sorgfältig zu befolgen.
Softwareprobleme
Wenn du Probleme mit dem Boot-Manager hast, starte deinen Computer neu und drücke F12 oder F2, um das Boot-Menü aufzurufen.
Wähle die Option “Automatische Reparatur” oder “Starteinstellungen” aus. Wenn das nicht funktioniert, öffne das Boot-Menü erneut und wähle die Option “Problembehandlung”.
Wenn du immer noch Probleme hast, kannst du versuchen, den Boot-Sektor mit dem Befehl BOOTREC /FixBoot zu reparieren.
Wenn nichts davon funktioniert, kannst du eine Wiederherstellungs-CD oder einen USB-Stick verwenden, um das Betriebssystem neu zu installieren.
Denke daran, dass diese Lösungen von verschiedenen Faktoren abhängen können, also sei geduldig und probiere verschiedene Optionen aus.
Andere Startprobleme
Wenn Sie Startprobleme mit Ihrem Windows 10 Lenovo Boot Manager haben, können Sie folgende Schritte unternehmen, um das Problem zu beheben:
1. Überprüfen Sie, ob Ihre Fn-Taste funktioniert. Manchmal kann es vorkommen, dass die Funktionstaste deaktiviert ist und dadurch der Boot-Manager nicht richtig startet.
2. Überprüfen Sie das Boot-Menü. Stellen Sie sicher, dass das richtige Betriebssystem ausgewählt ist und starten Sie den Computer neu. Drücken Sie dazu den Boot-Menü-Schlüssel während des Startvorgangs.
3. Führen Sie eine automatische Reparatur durch. In einigen Fällen kann das Betriebssystem Probleme selbstständig erkennen und reparieren. Gehen Sie dazu zu “Einstellungen” -> “Update und Sicherheit” -> “Wiederherstellung” und wählen Sie “Jetzt neu starten” unter “Erweiterter Start” aus.
4. Überprüfen Sie Ihre Festplatte auf Fehler. Verwenden Sie ein Tool wie MiniTool Partition Wizard, um Ihre Festplatte auf Fehler zu überprüfen und diese zu beheben.
5. Wenn alle Stricke reißen, können Sie versuchen, Ihr Betriebssystem neu zu installieren. Stellen Sie sicher, dass Sie eine Sicherungskopie Ihrer wichtigen Daten haben, bevor Sie dies tun.
Folgen Sie diesen Schritten, um Ihre Startprobleme zu beheben. Wenn das Problem weiterhin besteht, wenden Sie sich an den Lenovo-Support für weitere Hilfe.
BIOS auf Standardeinstellungen zurücksetzen
Wenn Sie Probleme mit dem Lenovo Boot Manager haben, kann das Zurücksetzen des BIOS auf die Standardeinstellungen helfen. Hier sind die Schritte, die Sie befolgen sollten:
1. Starten Sie Ihren PC neu und drücken Sie die entsprechende Taste, um das BIOS aufzurufen (je nach Modell kann dies die F-Taste, die Entf-Taste oder eine andere Taste sein).
2. Im BIOS suchen Sie nach der Option “Load Default Settings” oder “Standardeinstellungen laden”.
3. Wählen Sie diese Option aus und bestätigen Sie die Auswahl.
4. Speichern Sie die Änderungen und starten Sie den PC neu.
Hinweis: Das Zurücksetzen des BIOS auf die Standardeinstellungen kann dazu führen, dass einige individuelle Einstellungen verloren gehen. Stellen Sie sicher, dass Sie vorher alle wichtigen Einstellungen notieren.
Wenn Sie immer noch Probleme mit dem Lenovo Boot Manager haben, sollten Sie weitere Lösungen wie die Überprüfung der Festplatte oder die Reparatur des Betriebssystems in Betracht ziehen.
Computer von MiniTool Bootable Media booten
- MiniTool Bootable Media herunterladen und auf einem USB- oder CD/DVD-Laufwerk erstellen.
- Den betroffenen Computer herunterfahren.
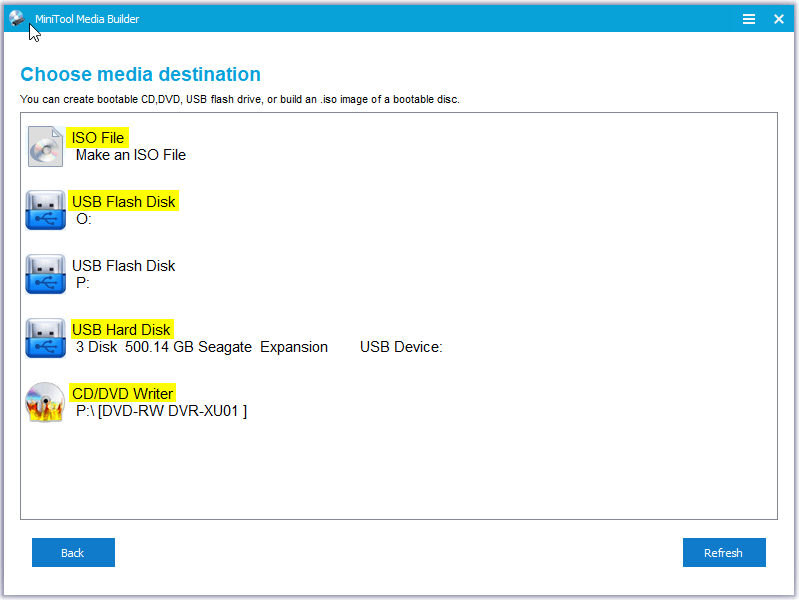
- Das USB- oder CD/DVD-Laufwerk mit dem erstellten MiniTool Bootable Media anschließen.
- Den Computer einschalten und dabei die Boot-Menü-Taste drücken (z. B. F12, F11, Esc).
- Im Boot-Menü das entsprechende Laufwerk auswählen, auf dem das MiniTool Bootable Media gespeichert ist.
- Die Enter-Taste drücken, um den Computer von MiniTool Bootable Media zu booten.
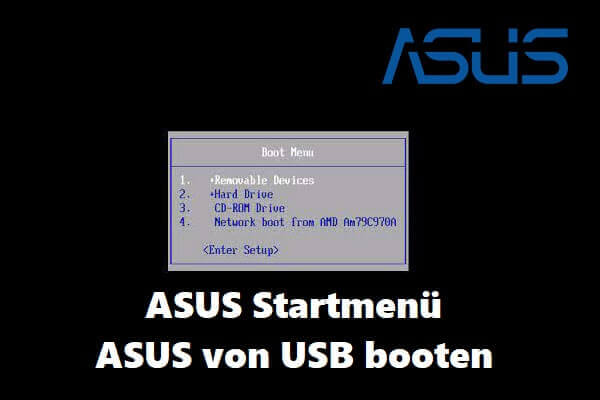
Computer von USB-Wiederherstellungsdatenträger booten
1. Schritt: Schalten Sie den Computer ein und drücken Sie F12, um das Boot-Menü aufzurufen.
2. Wählen Sie die Option “USB-HDD” oder “USB-FDD” aus dem Boot-Menü aus.
3. Starten Sie den Computer neu und drücken Sie F12 erneut, um das Boot-Menü aufzurufen.
4. Wählen Sie die Option “USB-HDD” oder “USB-FDD” erneut aus.
5. Der Computer wird nun von Ihrem USB-Wiederherstellungsdatenträger booten.
Wenn Sie weiterhin Probleme haben, stellen Sie sicher, dass Ihr USB-Wiederherstellungsdatenträger ordnungsgemäß erstellt wurde. Überprüfen Sie auch die Boot-Prioritätseinstellungen im BIOS.
Hinweis: Die genauen Schritte können je nach Lenovo-Modell variieren. Konsultieren Sie die Dokumentation Ihres Computers oder besuchen Sie die Lenovo-Support-Website für spezifische Anweisungen.
Diese Lösung sollte helfen, Boot-Probleme auf Ihrem Lenovo-Computer zu beheben. Wenn Sie weitere Fragen haben oder weitere Unterstützung benötigen, wenden Sie sich bitte an den Lenovo-Kundendienst.
Schlüssel für verschiedene Lenovo Desktop-/Laptop-Modelle
Schlüssel für verschiedene Lenovo Desktop-/Laptop-Modelle:
– Für Lenovo Thinkpad-Geräte: F1 oder Fn + F1
– Für Lenovo IdeaPad-Geräte: F2 oder Fn + F2
– Für Lenovo Yoga-Geräte: F2 oder Fn + F2
Um Probleme mit dem Windows 10 Lenovo Boot Manager zu beheben, befolgen Sie diese Schritte:
1. Starten Sie den Computer neu und drücken Sie sofort den entsprechenden Schlüssel, um das Boot-Menü zu öffnen.
2. Wählen Sie die Option “Starteinstellungen” aus dem Menü.
3. Klicken Sie auf “Neu starten” und wählen Sie dann “Jetzt neu starten”.
4. Wählen Sie im Starteinstellungen-Menü die Option “Problembehandlung” aus.
5. Wählen Sie “Erweiterte Optionen” und dann “Automatische Reparatur”.
6. Folgen Sie den Anweisungen auf dem Bildschirm, um die automatische Reparatur durchzuführen.
Wenn das Problem weiterhin besteht, können Sie auch versuchen, das Betriebssystem neu zu installieren oder die Festplatte zu überprüfen.
Hinweis: Die genauen Schritte können je nach Lenovo-Modell und Betriebssystem variieren.
1/8 zu
1/8 zu in einem Artikel mit dem Titel “Windows 10 Lenovo Boot Manager Probleme beheben”
Wenn Sie Probleme mit dem Boot Manager auf Ihrem Lenovo-Gerät haben, sollten Sie zunächst die folgenden Schritte ausprobieren:
1. Starten Sie den Computer neu und drücken Sie F2 oder Entf, um das BIOS-Menü aufzurufen.
2. Überprüfen Sie die Boot-Reihenfolge im BIOS und stellen Sie sicher, dass die Festplatte, auf der Ihr Betriebssystem installiert ist, an erster Stelle steht.
3. Wenn Sie das Betriebssystem nicht sehen, überprüfen Sie, ob die Festplatte erkannt wird. Wenn nicht, könnte dies auf einen Festplattenausfall hinweisen.
4. Versuchen Sie, das Betriebssystem mit der Option “Automatische Reparatur” zu reparieren. Drücken Sie hierfür während des Bootvorgangs die F8-Taste und wählen Sie “Automatische Reparatur” aus.
5. Wenn alle diese Schritte nicht funktionieren, können Sie versuchen, das Betriebssystem neu zu installieren. Stellen Sie sicher, dass Sie vorher eine Sicherung Ihrer Daten erstellen.
Beachten Sie, dass diese Lösungen je nach Modell und Version von Windows variieren können. Es ist auch ratsam, die Lenovo-Supportseite oder das Handbuch für weitere spezifische Anweisungen zu konsultieren.
Setup, um den Laptop/Desktop von USB in Windows 8/8.1/10 zu booten.
Setup, um den Laptop/Desktop von USB in Windows 8/8.1/10 zu booten:
1. Starten Sie den Laptop/Desktop neu und drücken Sie die Boot-Menü-Taste, die je nach Laptop-Modell variieren kann (z.B. F12, F8 oder ESC).
2. Wählen Sie im Boot-Menü die Option “USB” aus, um von einem USB-Laufwerk zu booten.
3. Wenn der Laptop/Desktop von USB bootet, folgen Sie den Anweisungen auf dem Bildschirm, um Windows 8/8.1/10 zu installieren oder wiederherzustellen.
4. Falls Sie Probleme mit dem Boot-Manager haben, können Sie die Automatische Reparatur verwenden, um das System zu reparieren.
5. Wenn Sie weiterhin Probleme haben, können Sie auch versuchen, die Boot-Reihenfolge im BIOS zu ändern oder die Festplatte zu überprüfen, ob sie richtig funktioniert.
6. Beachten Sie, dass diese Schritte für Lenovo-Laptops/Desktops gelten, aber auch für andere Marken ähnlich sein können.
7. Wenn Sie immer noch Probleme haben, sollten Sie erwägen, professionelle Hilfe in Anspruch zu nehmen.
Diese Schritte sollten Ihnen helfen, Ihren Laptop/Desktop von USB zu booten und Probleme mit dem Boot-Manager zu beheben.
