Willkommen zu unserem Artikel über die Fehlerbehebung für das Problem “Kamera von anderer App belegt” auf Windows 10/11. In diesem Beitrag werden wir Ihnen einige Lösungen vorstellen, um dieses lästige Problem zu beheben und Ihre Kamera wieder ordnungsgemäß zu nutzen. Lesen Sie weiter, um mehr zu erfahren!
Apps schließen, die die Kamera verwenden
1. Überprüfen Sie, ob andere Anwendungen die Kamera belegen. Schließen Sie diese Anwendungen, um Konflikte zu vermeiden.
2. Überprüfen Sie die Kamera-Privatsphäre-Einstellungen. Gehen Sie zu “Einstellungen” > “Datenschutz” > “Kamera” und stellen Sie sicher, dass die entsprechenden Apps Zugriff auf die Kamera haben.
3. Überprüfen Sie, ob Treiberprobleme vorliegen. Aktualisieren Sie Ihre Treiber, indem Sie den “Geräte-Manager” öffnen, zur Kamera gehen und auf “Treiber aktualisieren” klicken.
4. Führen Sie eine Fehlerbehebung durch. Verwenden Sie die integrierte Fehlerbehebung, um mögliche Probleme automatisch zu erkennen und zu beheben.
5. Nutzen Sie eine zuverlässige Software zur Fehlerbehebung. Verwenden Sie ein Programm wie Outbyte, um Kamerafehler zu beheben und die Leistung Ihrer Kamera zu optimieren.
Mit diesen Schritten können Sie Ihre Kamera von anderen Anwendungen befreien und Fehler in Windows 10/11 beheben.
Kameraberechtigung aktivieren
Kamera von anderer App belegt – Fehlerbehebung Windows 10/11:
1. Überprüfen Sie, ob eine andere Anwendung die Kamera verwendet. Öffnen Sie den Task-Manager (Strg + Shift + Esc) und beenden Sie alle Anwendungen, die möglicherweise die Kamera verwenden.
2. Überprüfen Sie die Kamera-Berechtigungseinstellungen. Gehen Sie zu “Einstellungen” > “Datenschutz” > “Kamera” und stellen Sie sicher, dass die Berechtigung für die Kamera aktiviert ist.
3. Aktualisieren Sie Ihre Kameratreiber. Öffnen Sie den Geräte-Manager (Win + X) und suchen Sie nach der Kamera. Klicken Sie mit der rechten Maustaste darauf und wählen Sie “Treiber aktualisieren”.
4. Verwenden Sie eine zuverlässige Software wie Outbyte Driver Updater, um Ihre Treiber automatisch zu aktualisieren und mögliche Probleme zu beheben.
5. Überprüfen Sie, ob es spezifische Fehlermeldungen oder Fehlercodes gibt. Suchen Sie in Foren oder Online-Ressourcen nach Lösungen für diese Fehler.
6. Starten Sie Ihren PC neu, um sicherzustellen, dass alle Änderungen wirksam werden.
Folgen Sie diesen Schritten, um das Problem mit der belegten Kamera durch eine andere App zu beheben.
Kameraprobleme beheben
Wenn Sie auf Windows 10/11 eine Fehlermeldung erhalten, dass Ihre Kamera von einer anderen Anwendung belegt ist, gibt es mehrere Möglichkeiten, das Problem zu beheben.
1. Überprüfen Sie, ob eine andere Anwendung die Kamera verwendet. Schließen Sie alle Anwendungen, die auf die Kamera zugreifen könnten, einschließlich Skype oder Facetime auf dem iPhone.
2. Überprüfen Sie die Kamera-Einstellungen in Windows. Öffnen Sie die Einstellungen und navigieren Sie zu “Datenschutz” und dann zu “Kamera”. Stellen Sie sicher, dass die Kamera für alle Anwendungen zugänglich ist.
3. Aktualisieren Sie Ihre Kameratreiber. Gehen Sie zu “Geräte-Manager” und suchen Sie nach Ihrer Kamera unter “Kamera”. Klicken Sie mit der rechten Maustaste auf Ihre Kamera und wählen Sie “Treiber aktualisieren”.
4. Verwenden Sie einen Treiber-Updater. Laden Sie ein Treiber-Updater-Tool herunter, um veraltete oder beschädigte Treiber automatisch zu aktualisieren.
Folgen Sie diesen Schritten, um das Problem mit der belegten Kamera zu beheben und Ihre Kamera wieder nutzen zu können.
python
import psutil
def is_camera_reserved():
processes = psutil.process_iter(['name'])
for process in processes:
if process.info['name'] == 'cam_app.exe': # Ersetzen Sie 'cam_app.exe' durch den Namen der App, die die Kamera reserviert
return True
return False
if __name__ == '__main__':
if is_camera_reserved():
print("Die Kamera wird von einer anderen App reserviert.")
else:
print("Die Kamera ist verfügbar.")
Dieser Code verwendet die `psutil`-Bibliothek, um alle laufenden Prozesse zu überprüfen und nach einer bestimmten App zu suchen, die die Kamera reservieren könnte. Sie müssen den Namen der App, die die Kamera verwendet, entsprechend anpassen.
Kameratreiber aktualisieren
1. Öffnen Sie den Geräte-Manager, indem Sie mit der rechten Maustaste auf das Startmenü klicken und “Geräte-Manager” auswählen.
2. Erweitern Sie die Kategorie “Kameras” und klicken Sie mit der rechten Maustaste auf Ihre Kamera.
3. Wählen Sie “Treiber aktualisieren” aus.
4. Wählen Sie “Automatisch nach aktualisierter Treibersoftware suchen” aus.
5. Befolgen Sie die Anweisungen auf dem Bildschirm, um den Treiber zu aktualisieren.
6. Starten Sie Ihren Computer neu, um die Änderungen zu übernehmen.
Wenn das Problem weiterhin besteht, können Sie auch einen Treiber-Updater verwenden, um sicherzustellen, dass Sie immer die neueste Treiberversion haben.
Denken Sie daran, dass es auch andere mögliche Ursachen für das Problem geben kann, wie eine belegte Kamera durch eine andere Anwendung oder eine falsch konfigurierte Kamera-Privatsphäre-Einstellung. Überprüfen Sie diese Einstellungen in den Windows-Privatsphäreoptionen und schließen Sie alle Anwendungen, die auf Ihre Kamera zugreifen könnten.
Wenn Sie weitere Probleme haben, suchen Sie in Foren nach spezifischen Lösungen oder wenden Sie sich an den technischen Support.
Kamera-App reparieren oder zurücksetzen
Wenn Ihre Kamera von einer anderen App belegt ist, können Sie das Problem in Windows 10/11 beheben, indem Sie die Kamera-App reparieren oder zurücksetzen.
1. Reparieren Sie die Kamera-App: Öffnen Sie die Einstellungen und gehen Sie zu “Apps”. Wählen Sie die Kamera-App aus und klicken Sie auf “Erweiterte Optionen”. Klicken Sie auf “Reparieren” und befolgen Sie die Anweisungen.
2. Zurücksetzen der Kamera-App: Gehen Sie zu den “Einstellungen” und wählen Sie “Apps”. Klicken Sie auf “Kamera” und dann auf “Erweiterte Optionen”. Wählen Sie “Zurücksetzen” und bestätigen Sie die Aktion.
Wenn diese Schritte das Problem nicht beheben, können Sie auch andere Fehlerbehebungsmethoden versuchen, wie das Aktualisieren der Treiber, das Überprüfen der Datenschutzeinstellungen der Kamera oder das Überprüfen auf Hintergrundanwendungen, die möglicherweise auf die Kamera zugreifen.
Denken Sie daran, dass es verschiedene Gründe für das Belegen der Kamera durch eine andere Anwendung geben kann. Überprüfen Sie auch Foren oder wenden Sie sich an den Kundendienst für weitere Hilfe.
Kamera-App aktualisieren
1. Überprüfen Sie, ob eine andere App die Kamera belegt. Öffnen Sie den Task-Manager und beenden Sie alle Anwendungen, die möglicherweise auf die Kamera zugreifen.
2. Wenn das Problem weiterhin besteht, aktualisieren Sie die Kamera-App. Gehen Sie zu den Einstellungen und suchen Sie nach Updates für die Kamera-App. Aktualisieren Sie die App, falls verfügbar.
3. Überprüfen Sie die Kamera-Privatsphäre-Einstellungen. Gehen Sie zu den Einstellungen, wählen Sie “Privatsphäre” und dann “Kamera”. Stellen Sie sicher, dass die Zugriffsberechtigung für die Kamera aktiviert ist.
4. Überprüfen Sie die Treiber Ihrer Kamera. Gehen Sie zu den Geräteeinstellungen und suchen Sie nach Updates für die Kamera-Treiber. Aktualisieren Sie die Treiber, falls verfügbar.
5. Wenn das Problem weiterhin besteht, können Sie weitere Fehlerbehebungsmethoden in den Foren oder in einem Leitfaden suchen, die speziell für Ihre Windows-Version und Ihr Gerät entwickelt wurden. Es gibt möglicherweise spezifische Lösungen für Ihren Fall.
Falls Sie noch weitere Fragen haben, können Sie sich an den Support wenden oder nach Anleitungen und Videos auf Plattformen wie YouTube suchen.
Auf Malware scannen
- Virenscanner ausführen, um Malware zu erkennen
- Ein aktuelles Antivirenprogramm verwenden
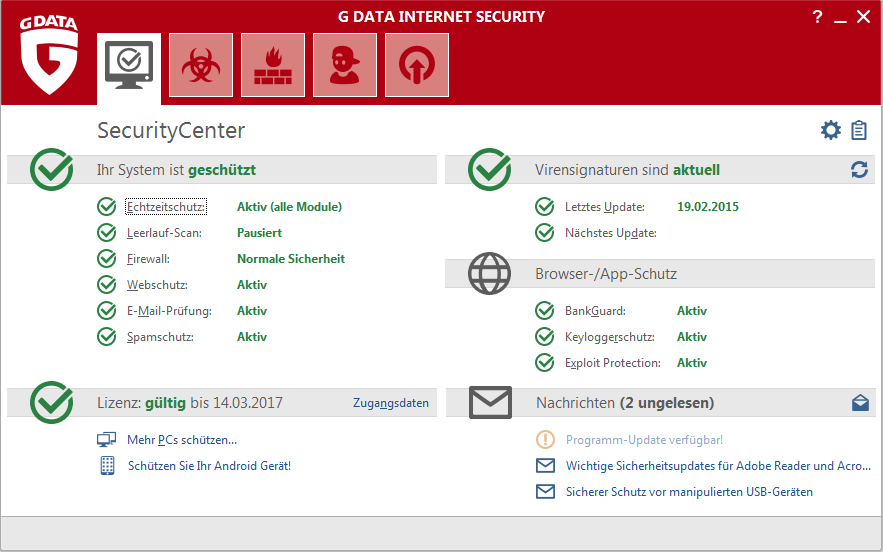
- Regelmäßige Scans durchführen, um potenzielle Bedrohungen zu identifizieren
- Sicherstellen, dass das Antivirenprogramm auf dem neuesten Stand ist
- Verdächtige Dateien und Anwendungen isolieren und überprüfen
- Firewall-Einstellungen überprüfen und optimieren
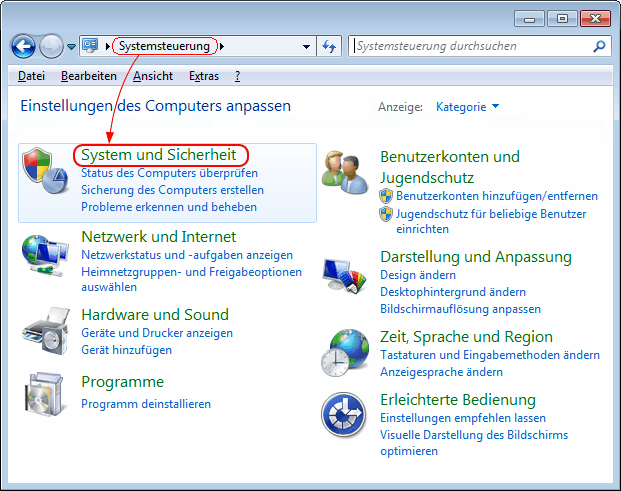
- Vorsicht beim Herunterladen und Öffnen von Dateien aus unbekannten Quellen
- Vermeiden Sie das Öffnen von anhängen E-Mails von unbekannten Absendern
- Sichere Passwörter verwenden und regelmäßig ändern
- Sichern Sie regelmäßig Ihre Daten

Kamera-Privatsphäre-Einstellungen ändern
Wenn Ihre Kamera von einer anderen App belegt wird, können Sie das Problem in Windows 10/11 beheben, indem Sie die Kamera-Privatsphäre-Einstellungen ändern.
1. Öffnen Sie die Einstellungen.
2. Navigieren Sie zu “Privatsphäre” und wählen Sie “Kamera” aus.
3. Stellen Sie sicher, dass der Schalter für “Kamera-Zugriff für dieses Gerät aktivieren” aktiviert ist.
4. Überprüfen Sie auch die Zugriffseinstellungen für einzelne Apps darunter.
Wenn die Einstellungen korrekt sind und das Problem weiterhin besteht, können Sie folgende Schritte ausprobieren:
1. Aktualisieren Sie Ihre Kameratreiber. Verwenden Sie dafür ein Tool wie Driver Updater, um sicherzustellen, dass Sie die neuesten Treiberversionen haben.
2. Überprüfen Sie, ob eine andere Anwendung auf Ihre Kamera zugreift und beenden Sie diese gegebenenfalls.
3. Starten Sie Ihren PC neu und prüfen Sie erneut, ob die Kamera belegt ist.
4. Stellen Sie sicher, dass Ihre Webcam ordnungsgemäß angeschlossen ist und funktioniert.
Wenn das Problem weiterhin besteht, sollten Sie sich an die Foren oder den Kundendienst des Kameraherstellers wenden, um weitere Hilfe zu erhalten.
Problematische Apps deinstallieren
Wenn die Kamera von einer anderen App belegt ist, kann dies ein Fehler in Windows 10/11 sein. Es gibt verschiedene Möglichkeiten, dieses Problem zu beheben.
Ein erster Schritt besteht darin, problematische Apps zu deinstallieren. Öffnen Sie die Einstellungen und gehen Sie zu “Apps”. Suchen Sie nach der App, die die Kamera belegt, und wählen Sie sie aus. Klicken Sie auf “Deinstallieren” und folgen Sie den Anweisungen.
Eine weitere Lösung besteht darin, die Kamera-Privatsphäre-Einstellungen zu überprüfen. Öffnen Sie die Einstellungen und gehen Sie zu “Datenschutz”. Klicken Sie auf “Kamera” und stellen Sie sicher, dass der Zugriff auf die Kamera für die entsprechenden Apps aktiviert ist.
Wenn diese Schritte nicht funktionieren, können Sie auch versuchen, die Treiber für Ihre Kamera zu aktualisieren. Gehen Sie zu den Geräte-Manager und suchen Sie nach Ihrer Kamera unter “Bildverarbeitungsgeräte” oder “Kameras”. Klicken Sie mit der rechten Maustaste auf Ihre Kamera und wählen Sie “Treiber aktualisieren”. Wählen Sie entweder die automatische Suche nach Treibern oder suchen Sie manuell nach den neuesten Treiber-Versionen.
Wenn alle Stricke reißen, können Sie auch in Foren nach Lösungen suchen oder sich an den Kundensupport wenden. Mit diesen Schritten sollten Sie in der Lage sein, das Problem zu beheben und Ihre Kamera wieder verwenden zu können.
Windows aktualisieren
1. Überprüfen Sie, ob Ihre Windows-Version auf dem neuesten Stand ist. Öffnen Sie die Einstellungen und klicken Sie auf “Update und Sicherheit”. Überprüfen Sie, ob Updates verfügbar sind und installieren Sie diese.
2. Überprüfen Sie, ob eine andere Anwendung Ihre Kamera belegt. Öffnen Sie den Task-Manager und beenden Sie alle Hintergrundanwendungen, die auf Ihre Kamera zugreifen könnten.
3. Überprüfen Sie die Kamera-Einstellungen in Windows. Öffnen Sie die Einstellungen und wählen Sie “Privatsphäre”. Stellen Sie sicher, dass die Kamera für die verwendete Anwendung aktiviert ist.
4. Überprüfen Sie Ihre Treiber. Besuchen Sie die Website des Herstellers Ihrer Kamera und suchen Sie nach den neuesten Treiber-Updates.
5. Starten Sie Ihren Computer neu. Manchmal kann ein Neustart Probleme mit der Kamera beheben.
6. Wenn das Problem weiterhin besteht, suchen Sie nach Foren oder Online-Ressourcen, um weitere Lösungen oder spezifische Anleitungen zu finden.
