Herzlich willkommen zu unserem Artikel über die Lösung des Problems mit dem nicht funktionierenden Startmenü in Windows 10.
Hilfe anfordern
1. Überprüfen Sie die Windows-Updates: Öffnen Sie Einstellungen und wählen Sie “Windows Update” aus. Überprüfen Sie, ob Updates verfügbar sind und installieren Sie sie.
2. Startmenü neu starten: Öffnen Sie den Task-Manager (Strg + Umschalt + Esc), suchen Sie “Windows Explorer”, klicken Sie mit der rechten Maustaste darauf und wählen Sie “Neustart”.
3. Systemdateien überprüfen: Öffnen Sie die Eingabeaufforderung als Administrator, drücken Sie die Windows-Taste, geben Sie “cmd” ein, klicken Sie mit der rechten Maustaste auf “Eingabeaufforderung” und wählen Sie “Als Administrator ausführen”. Geben Sie “sfc /scannow” ein und drücken Sie die Eingabetaste.
4. Benutzerkonto zurücksetzen: Öffnen Sie die Einstellungen, wählen Sie “Konten” und dann “Familie & andere Benutzer”. Wählen Sie das betroffene Konto aus und klicken Sie auf “Entfernen”.
5. Taskleiste zurücksetzen: Öffnen Sie die Einstellungen, wählen Sie “Personalisierung” und dann “Taskleiste”. Klicken Sie auf “Taskleiste zurücksetzen”.
Wenn Sie immer noch Probleme haben, können Sie eine detaillierte Anleitung finden, um das Startmenü-Problem in Windows 10 zu beheben.
Weitere Optionen wünschen
- Alternative Startmenü-Apps verwenden
- Startmenü-Neustart durchführen
- Windows Update überprüfen und installieren
- Startmenü-Troubleshooter ausführen
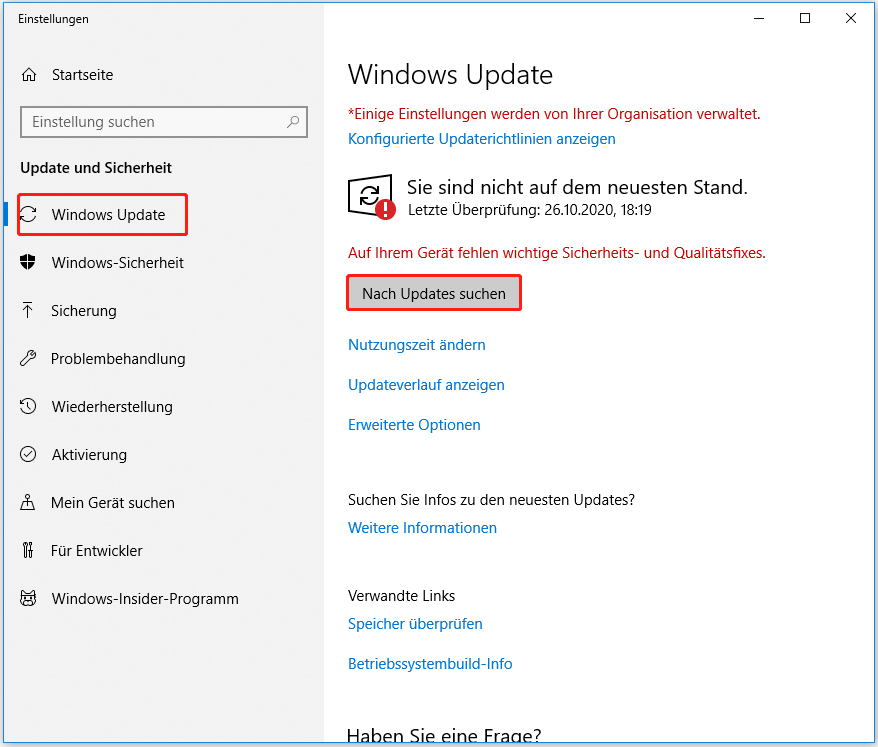
- Benutzerkonto zurücksetzen
- Systemwiederherstellung durchführen
- Antivirenprogramm überprüfen und aktualisieren
- Windows 10 neu installieren
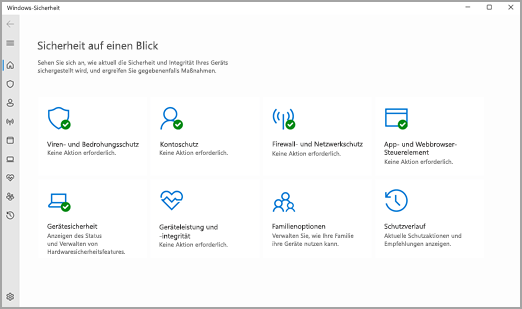
Arten von Startmenü-Fehlern
1. Das Startmenü öffnet sich nicht: Überprüfen Sie, ob das Problem durch eine beschädigte Systemdatei verursacht wird. Öffnen Sie die Eingabeaufforderung als Administrator und führen Sie den Befehl “sfc /scannow” aus, um das System auf Fehler zu überprüfen und zu reparieren.
2. Das Startmenü reagiert nicht: Versuchen Sie, den PC neu zu starten, indem Sie den Power-Button gedrückt halten. Wenn das nicht funktioniert, öffnen Sie den Task-Manager mit der Tastenkombination “Strg + Umschalt + Esc” und beenden Sie den Prozess “Windows Explorer“. Starten Sie dann den Prozess über den Task-Manager neu.
3. Das Startmenü zeigt keine Programme an: Überprüfen Sie die Einstellungen Ihres Benutzerkontos. Öffnen Sie die “Einstellungen“-App und wählen Sie “Personalisierung“. Klicken Sie auf “Taskleiste” und wählen Sie “Taskbar-Einstellungen“. Überprüfen Sie, ob die Option “Alle geöffneten Aufgaben in der Taskleiste anzeigen” aktiviert ist.
4. Das Startmenü lässt sich nicht anheften: Öffnen Sie den Windows Explorer und navigieren Sie zu dem Ordner, der die Datei enthält, die Sie anheften möchten. Klicken Sie mit der rechten Maustaste auf die Datei und wählen Sie “An Start anheften“.
Durch das Befolgen dieser Schritte können Sie die gängigsten Startmenü-Probleme beheben und Ihr System wieder normal nutzen.
Windows aktualisieren
1. Öffnen Sie das Startmenü, indem Sie auf das Windows-Logo in der Taskleiste klicken oder die Windows-Taste drücken.
2. Wählen Sie “Einstellungen” aus dem Startmenü.
3. Klicken Sie auf “Update und Sicherheit”.
4. Wählen Sie “Windows Update” aus dem linken Menü.
5. Klicken Sie auf “Nach Updates suchen” und warten Sie, bis der Vorgang abgeschlossen ist.
6. Wenn Updates verfügbar sind, klicken Sie auf “Jetzt herunterladen” und warten Sie, bis die Updates installiert sind.
7. Starten Sie Ihren Computer neu, um die Updates abzuschließen.
8. Überprüfen Sie, ob das Startmenü jetzt funktioniert. Wenn nicht, fahren Sie mit weiteren Problembehebungsschritten fort.
Note: Wenn Sie Probleme mit dem Startmenü haben, können Sie auch die Funktionen “Personalisierung” oder “Troubleshooting” in den Einstellungen ausprobieren, um das Problem zu beheben.
These instructions are concise and direct, providing step-by-step guidance on how to update Windows to fix the start menu problem. The use of tags around direct instructions helps highlight the key actions users need to take.
Treiber aktualisieren
Wenn das Windows 10 Startmenü nicht funktioniert, kann es helfen, die Treiber auf Ihrem Gerät zu aktualisieren. Hier sind die Schritte, um dies zu tun:
1. Drücken Sie die Windows-Taste + R, um das Ausführen-Fenster zu öffnen.
2. Geben Sie “devmgmt.msc” ein und drücken Sie die Eingabetaste, um den Geräte-Manager zu öffnen.
3. Klicken Sie auf das Dropdown-Menü “Sound-, Video- und Gamecontroller”, um es zu erweitern.
4. Klicken Sie mit der rechten Maustaste auf Ihren Audiogerätetreiber und wählen Sie “Treiber aktualisieren”.
5. Wählen Sie “Automatisch nach aktualisierter Treibersoftware suchen” und folgen Sie den Anweisungen auf dem Bildschirm.
Dies sollte helfen, das Problem mit dem Startmenü zu beheben. Wenn das Problem weiterhin besteht, können Sie auch andere Methoden wie die Ausführung des Systemdateiüberprüfungsprogramms oder das Zurücksetzen der Startmenüeinstellungen in den Einstellungen ausprobieren.
System neu starten
Wenn das Startmenü in Windows 10 nicht funktioniert, kann ein Neustart des Systems das Problem beheben.
Führen Sie die folgenden Schritte aus, um das System neu zu starten:
1. Drücken Sie die Windows-Taste auf Ihrer Tastatur, um das Startmenü zu öffnen.
2. Klicken Sie auf das Power-Symbol in der linken unteren Ecke des Startmenüs.
3. Wählen Sie Neu starten aus dem Menü aus.
4. Warten Sie, bis der Computer heruntergefahren und neu gestartet ist.
Nachdem das System neu gestartet wurde, überprüfen Sie, ob das Startmenü wieder ordnungsgemäß funktioniert. Wenn das Problem weiterhin besteht, können Sie weitere Methoden zur Problembehebung ausprobieren.
Malware-Scan durchführen
1. Öffnen Sie die Einstellungen durch Klicken auf das Startmenü und das Zahnradsymbol.
2. Wählen Sie “Update und Sicherheit”.
3. Klicken Sie auf “Windows-Sicherheit” und dann auf “Viren- und Bedrohungsschutz”.
4. Wählen Sie “Schnellscan” oder “Vollständiger Scan”.
5. Führen Sie den Scan durch, um nach Malware auf Ihrem Gerät zu suchen.
6. Folgen Sie den Anweisungen, um jede erkannte Malware zu entfernen oder zu isolieren.
Stellen Sie sicher, dass Ihr Gerät vor potenziellen Bedrohungen geschützt ist, indem Sie regelmäßig Malware-Scans durchführen.
System zurücksetzen
Wenn das Startmenü unter Windows 10 nicht funktioniert, können Sie das System zurücksetzen, um das Problem zu beheben. Folgen Sie diesen Schritten:
1. Öffnen Sie die Einstellungen, indem Sie auf das Zahnradsymbol in der Taskleiste klicken.
2. Wählen Sie “Update und Sicherheit” aus.
3. Klicken Sie auf “Wiederherstellung” in der linken Menüleiste.
4. Unter “Diesen PC zurücksetzen” klicken Sie auf “Los geht’s”.
5. Wählen Sie entweder die Option “Alles entfernen” oder “Nur meine Dateien entfernen” aus.
6. Klicken Sie auf “Zurücksetzen”, um den Vorgang zu starten.
7. Befolgen Sie die weiteren Anweisungen auf dem Bildschirm.
Hinweis: Stellen Sie sicher, dass Sie wichtige Dateien sichern, da der Vorgang alle persönlichen Dateien und installierten Apps entfernt.
Nach Abschluss des Zurücksetzungsvorgangs sollte das Startmenü wieder ordnungsgemäß funktionieren.
Explorer neu starten
Wenn das Startmenü in Windows 10 nicht funktioniert, gibt es einige Schritte, die du ausprobieren kannst, um das Problem zu beheben.
1. Öffne den Task-Manager: Drücke Strg + Umschalt + Esc.
2. Klicke auf “Datei” und wähle “Neuen Task ausführen”.
3. Gib “explorer.exe” ein und drücke die Eingabetaste.
4. Überprüfe, ob das Startmenü wieder funktioniert. Wenn nicht, fahre mit den nächsten Schritten fort.
5. Öffne die Einstellungen: Drücke die Windows-Taste und tippe “Einstellungen” ein. Wähle dann “Einstellungen” aus.
6. Gehe zu “Update und Sicherheit” und wähle “Problembehandlung”.
7. Wähle “Windows Update” aus und klicke auf “Problembehandlung ausführen”.
8. Befolge die Anweisungen auf dem Bildschirm, um das Problem zu beheben.
Beachte: Es gibt auch andere Methoden zur Fehlerbehebung, wie das Überprüfen von Treibern und Systemdateien mit dem Befehl “sfc /scannow” in der Eingabeaufforderung. Diese Schritte können jedoch komplexer sein und erfordern möglicherweise zusätzliche Informationen oder Anleitungen.
Powershell verwenden
Wenn das Startmenü nicht funktioniert, können Sie Powershell verwenden, um das Problem zu lösen. Hier sind die Schritte:
1. Öffnen Sie das Startmenü und suchen Sie nach “Powershell”.
2. Klicken Sie mit der rechten Maustaste auf “Windows PowerShell” und wählen Sie “Als Administrator ausführen”.
3. Geben Sie den Befehl “Get-AppXPackage -AllUsers | Foreach {Add-AppxPackage -DisableDevelopmentMode -Register “$($_.InstallLocation)AppXManifest.xml”}” ein und drücken Sie die Eingabetaste.
4. Warten Sie, bis der Vorgang abgeschlossen ist, und starten Sie Ihren Computer neu.
Dies sollte das Startmenü Problem beheben. Wenn es weiterhin Probleme gibt, können Sie auch versuchen, Ihre Taskleiste zurückzusetzen oder Windows Updates zu installieren.
Systemscan durchführen
1. Öffnen Sie das Startmenü und klicken Sie auf “Einstellungen”.
2. Wählen Sie “Update und Sicherheit”.
3. Klicken Sie auf “Problembehandlung”.
4. Wählen Sie “Startmenü” aus der Liste der Problembehandlungsoptionen.
5. Klicken Sie auf “Ausführen” und befolgen Sie die Anweisungen auf dem Bildschirm, um den Systemscan abzuschließen.
6. Überprüfen Sie, ob das Startmenü jetzt ordnungsgemäß funktioniert.
Wenn das Problem weiterhin besteht, gibt es weitere mögliche Lösungen wie das Zurücksetzen des Startmenüs oder die Aktualisierung der Treiber. Sie können auch den Systemdatei-Checker verwenden, um beschädigte Dateien zu reparieren. Wenn Sie weitere Hilfe benötigen, können Sie auch den Task-Manager öffnen und nach fehlerhaften Prozessen suchen.
Beachten Sie, dass diese Methode Ihnen helfen kann, das Startmenü-Problem zu beheben, aber es gibt keine Garantie. Es ist immer eine gute Idee, Ihre Daten zu sichern, bevor Sie Änderungen an Ihrem System vornehmen.
Index neu erstellen
Wenn das Startmenü von Windows 10 nicht funktioniert, können Sie das Problem möglicherweise beheben, indem Sie den Index neu erstellen. Hier sind die Schritte:
1. Öffnen Sie die Einstellungen.
2. Wählen Sie “Geräte” aus.
3. Klicken Sie auf “Startmenü” und dann auf “Startmenü zurücksetzen”.
4. Starten Sie Ihr Gerät neu.
Wenn das Startmenü immer noch nicht funktioniert, können Sie es auch über die PowerShell zurücksetzen. Hier ist wie:
1. Öffnen Sie das Startmenü und suchen Sie nach “PowerShell”.
2. Klicken Sie mit der rechten Maustaste auf “Windows PowerShell” und wählen Sie “Als Administrator ausführen”.
3. Geben Sie den folgenden Befehl ein: Get-AppXPackage -AllUsers | Foreach {Add-AppxPackage -DisableDevelopmentMode -Register “$($_.InstallLocation)AppXManifest.xml”}
4. Drücken Sie die Eingabetaste und warten Sie, bis der Vorgang abgeschlossen ist.
Das Neuerstellen des Index und das Zurücksetzen des Startmenüs können in vielen Fällen das Problem beheben.
Taskleiste einblenden
Wenn die Taskleiste in Windows 10 nicht angezeigt wird, können Sie dieses Problem mit einigen einfachen Schritten beheben.
1. Drücken Sie die Windows-Taste + R, um das Ausführen-Fenster zu öffnen.
2. Geben Sie ms-settings:taskbar ein und drücken Sie die Eingabetaste, um die Taskleisten-Einstellungen zu öffnen.
3. Überprüfen Sie, ob die Option “Taskleiste automatisch ausblenden” deaktiviert ist.
4. Starten Sie den Computer neu und prüfen Sie, ob die Taskleiste nun angezeigt wird.
Wenn das Problem weiterhin besteht, können Sie versuchen, die Systemdateien zu überprüfen oder die Taskleiste zurückzusetzen.
1. Öffnen Sie das Startmenü und geben Sie cmd ein.
2. Klicken Sie mit der rechten Maustaste auf “Eingabeaufforderung” und wählen Sie “Als Administrator ausführen”.
3. Geben Sie sfc /scannow ein und drücken Sie die Eingabetaste, um die Systemdateien zu überprüfen.
4. Wenn Fehler gefunden werden, geben Sie dism /online /cleanup-image /restorehealth ein und drücken Sie die Eingabetaste, um sie zu reparieren.
Diese Schritte sollten Ihnen helfen, das Problem mit der Taskleiste zu beheben und sie wieder sichtbar zu machen.
Dropbox deinstallieren oder reparieren
Wenn das Startmenü in Windows 10 nicht funktioniert, kann es hilfreich sein, Dropbox zu deinstallieren oder zu reparieren.
Um Dropbox zu deinstallieren, folgen Sie diesen Schritten:
1. Öffnen Sie die Einstellungen.
2. Klicken Sie auf “Apps”.
3. Suchen Sie nach Dropbox in der Liste der installierten Programme.
4. Klicken Sie darauf und wählen Sie “Deinstallieren”.
5. Folgen Sie den Anweisungen, um den Deinstallationsprozess abzuschließen.
Um Dropbox zu reparieren, befolgen Sie diese Schritte:
1. Öffnen Sie die Einstellungen.
2. Klicken Sie auf “Apps”.
3. Suchen Sie nach Dropbox in der Liste der installierten Programme.
4. Klicken Sie darauf und wählen Sie “Reparieren”.
5. Folgen Sie den Anweisungen, um den Reparaturvorgang abzuschließen.
Diese Methoden sollten helfen, das Problem mit dem Startmenü zu beheben. Wenn das Problem weiterhin besteht, können Sie auch andere mögliche Lösungen wie die Überprüfung der Systemdateien oder das Neustarten des Geräts ausprobieren.
Neue Registrierung erstellen
1. Öffnen Sie das Startmenü, indem Sie auf die Windows-Taste klicken.
2. Geben Sie “regedit” ein und drücken Sie die Eingabetaste, um den Registrierungseditor zu öffnen.
3. Navigieren Sie zu “HKEY_CURRENT_USERSoftwareMicrosoftWindowsCurrentVersionExplorerAdvanced”.
4. Klicken Sie mit der rechten Maustaste auf “Advanced” und wählen Sie “Neu” – “DWORD-Wert (32-Bit)”.
5. Benennen Sie den neuen Wert als “EnableXamlStartMenu” und drücken Sie die Eingabetaste.
6. Klicken Sie doppelt auf den neuen Wert und setzen Sie den Wert auf “0”.
7. Starten Sie Ihren Computer neu, um die Änderungen zu übernehmen.
Diese Methode sollte das Problem mit dem nicht funktionierenden Startmenü beheben. Wenn das Problem weiterhin besteht, empfehlen wir Ihnen, weitere Fehlerbehebungsschritte durchzuführen oder sich an den Kundendienst zu wenden.
Systemwiederherstellung
1. Drücken Sie die Windows-Taste + R, geben Sie “ms-settings:recovery” ein und drücken Sie die Eingabetaste.
2. Wählen Sie unter “Erweiterte Startoptionen” die Option “Jetzt neu starten”.
3. Wählen Sie im Startmenü “Problembehandlung” aus.
4. Wählen Sie “Erweiterte Optionen” und dann “Systemwiederherstellung”.
5. Wählen Sie ein Wiederherstellungspunkt aus, bevor das Startmenü-Problem auftrat.
6. Befolgen Sie die Anweisungen auf dem Bildschirm, um den Wiederherstellungsvorgang abzuschließen.
7. Starten Sie das Gerät neu und prüfen Sie, ob das Startmenü wieder funktioniert.
Wenn das Problem weiterhin besteht, können Sie auch andere Methoden wie die Überprüfung von Treibern oder Systemdateien mit dem Systemdateiüberprüfungsprogramm (SFC) ausprobieren. Sie können auch versuchen, die Taskleiste zurückzusetzen oder das Benutzerkonto neu zu erstellen.
Hinweis: Stellen Sie sicher, dass Sie vor der Systemwiederherstellung wichtige Dateien sichern.
Häufig gestellte Fragen
- Was kann ich tun, wenn mein Windows 10 Startmenü nicht funktioniert?
- Wie behebe ich das Problem mit dem nicht funktionierenden Startmenü in Windows 10?
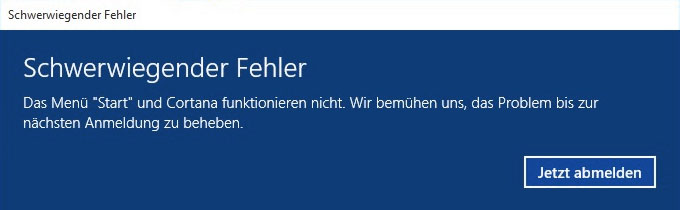
- Welche Schritte sollte ich unternehmen, um das Windows 10 Startmenü wieder zum Laufen zu bringen?
- Warum reagiert mein Startmenü in Windows 10 nicht mehr?
- Welche möglichen Ursachen gibt es für das Problem mit dem Startmenü in Windows 10?
- Wie kann ich das Startmenü in Windows 10 reparieren?
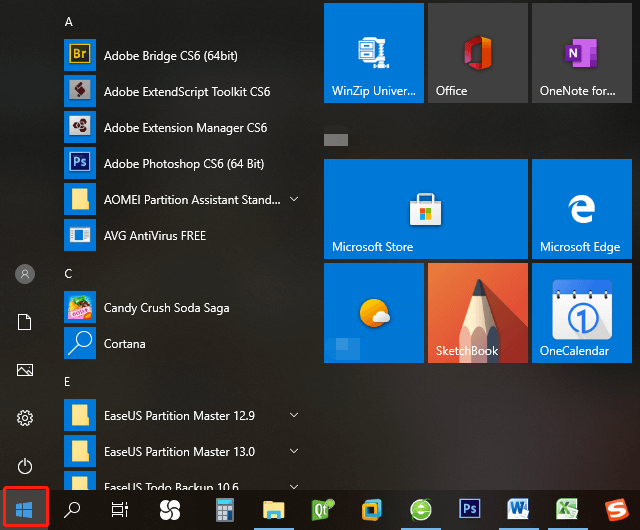
- Welche Fehlerbehebungsmethoden empfehlen sich, um das Startmenü in Windows 10 wiederherzustellen?
- Was sind die besten Lösungsansätze, um das Startmenü in Windows 10 wieder funktionsfähig zu machen?
- Wie kann ich verhindern, dass mein Startmenü in Windows 10 erneut nicht funktioniert?
- Welche Alternativen gibt es zum Windows 10 Startmenü, falls das Problem nicht behoben werden kann?
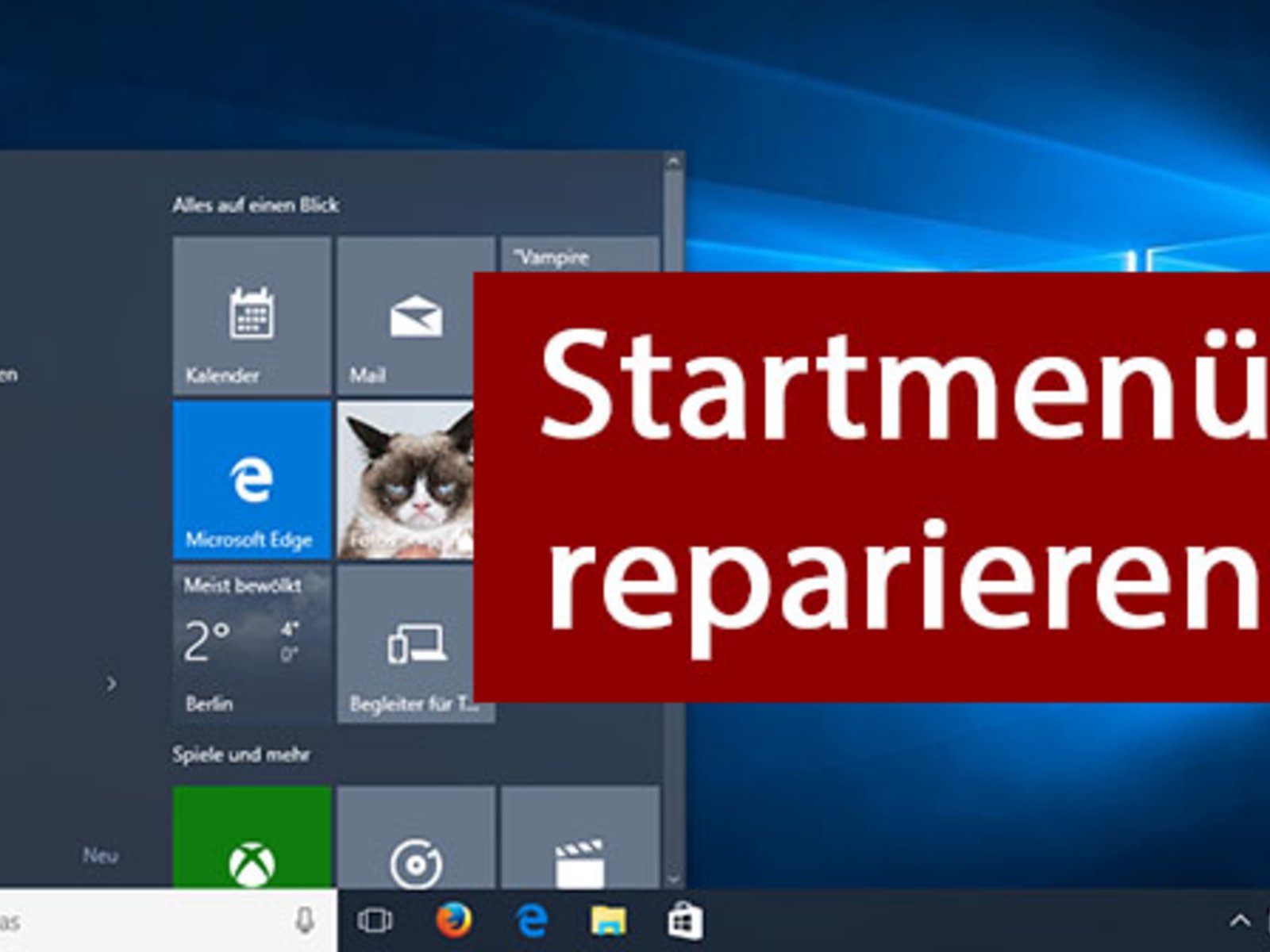
Fazit
1. Überprüfen Sie Ihre Einstellungen: Öffnen Sie die Einstellungen, wählen Sie “Personalisierung” aus und überprüfen Sie die Startmenü-Optionen.
2. Führen Sie den Systemdatei-Checker aus: Öffnen Sie das Startmenü, geben Sie “cmd” ein, klicken Sie mit der rechten Maustaste auf “Eingabeaufforderung” und wählen Sie “Als Administrator ausführen”. Geben Sie “sfc /scannow” ein und drücken Sie die Eingabetaste.
3. Aktualisieren Sie Ihre Treiber: Öffnen Sie das Startmenü, geben Sie “Geräte-Manager” ein und wählen Sie ihn aus. Suchen Sie nach veralteten oder fehlerhaften Treibern und aktualisieren Sie sie.
4. Führen Sie die Problembehandlung aus: Öffnen Sie das Startmenü, geben Sie “Problembehandlung” ein und wählen Sie die Option “Problembehandlung” aus. Wählen Sie “Windows Update” oder “Startmenü und Taskleiste” aus und folgen Sie den Anweisungen.
5. Starten Sie Ihren Computer neu: Drücken Sie die Windows-Taste, wählen Sie das Power-Symbol aus und klicken Sie auf “Neu starten”.
Diese Schritte sollten Ihnen helfen, das Startmenü-Problem zu beheben. Wenn nicht, können Sie weitere Ressourcen oder Anleitungen im Internet suchen.
Warum funktioniert das Windows 10 Startmenü nicht?
Das Windows 10 Startmenü funktioniert möglicherweise nicht aus verschiedenen Gründen. Hier sind einige mögliche Lösungen, um das Problem zu beheben:
1. Startmenü neu starten: Klicken Sie mit der rechten Maustaste auf die Taskleiste und wählen Sie “Task-Manager”. Suchen Sie im Task-Manager den Prozess “Windows Explorer”, klicken Sie mit der rechten Maustaste darauf und wählen Sie “Neustart”.
2. Benutzerkonto zurücksetzen: Öffnen Sie die Einstellungen und gehen Sie zu “Konten”. Wählen Sie Ihr Benutzerkonto aus und klicken Sie auf “Erweiterte Einstellungen”. Wählen Sie “Zurücksetzen”, um das Benutzerkonto zurückzusetzen.
3. Windows Update überprüfen: Öffnen Sie die Einstellungen und gehen Sie zu “Update und Sicherheit”. Klicken Sie auf “Nach Updates suchen” und installieren Sie alle verfügbaren Updates.
4. Systemdateien überprüfen: Öffnen Sie die Eingabeaufforderung als Administrator und geben Sie den Befehl “sfc /scannow” ein, um die Systemdateien auf Fehler zu überprüfen und zu reparieren.
Diese Methoden können helfen, das Windows 10 Startmenü-Problem zu beheben. Wenn das Problem weiterhin besteht, kann es ratsam sein, weitere Lösungen zu suchen oder professionelle Hilfe in Anspruch zu nehmen.
Abmelden und erneut anmelden
Wenn das Startmenü von Windows 10 nicht reagiert, kann das Problem oft durch Abmelden und erneutes Anmelden behoben werden.
1. Drücken Sie die Windows-Taste und wählen Sie das Benutzerkonto in der oberen rechten Ecke des Startmenüs aus.
2. Wählen Sie Abmelden und melden Sie sich erneut an.
3. Überprüfen Sie, ob das Startmenü nun funktioniert.
Wenn das Problem weiterhin besteht, können Sie weitere Schritte zur Fehlerbehebung durchführen. Beachten Sie jedoch, dass einige dieser Schritte möglicherweise fortgeschrittenere Kenntnisse erfordern.
Bitte beachten Sie, dass diese Methode nicht immer funktioniert, aber es ist ein einfacher erster Schritt zur Lösung des Problems.
Windows Explorer neu starten, um das Startmenü von Windows 10 zu reparieren
Wenn das Startmenü von Windows 10 nicht funktioniert, können Sie versuchen, den Windows Explorer neu zu starten, um das Problem zu beheben.
Hier sind die Schritte, um den Windows Explorer neu zu starten:
1. Halten Sie die Strg und Shift Tasten gedrückt und drücken Sie die Esc Taste, um den Task-Manager zu öffnen.
2. Klicken Sie auf den Reiter “Prozesse”.
3. Suchen Sie in der Liste nach “Explorer.exe”.
4. Klicken Sie mit der rechten Maustaste auf “Explorer.exe” und wählen Sie “Task beenden”.
5. Klicken Sie auf “Datei” oben links im Task-Manager und wählen Sie “Neuen Task ausführen”.
6. Geben Sie “explorer.exe” ein und drücken Sie die Eingabetaste.
Der Windows Explorer wird neu gestartet und das Startmenü sollte nun funktionieren. Wenn das Problem weiterhin besteht, können Sie weitere Methoden ausprobieren, um das Startmenü zu reparieren.
SFC-Scanner für beschädigte Systemdateien ausführen
Führen Sie den SFC-Scanner aus, um beschädigte Systemdateien zu überprüfen und zu reparieren. Öffnen Sie das Startmenü und suchen Sie nach “Eingabeaufforderung”. Klicken Sie mit der rechten Maustaste auf “Eingabeaufforderung” und wählen Sie “Als Administrator ausführen”. Geben Sie “sfc /scannow” ein und drücken Sie die Eingabetaste. Der SFC-Scanner wird gestartet und überprüft Ihre Systemdateien auf Fehler.
Wenn Probleme gefunden werden, werden sie automatisch behoben. Starten Sie Ihren Computer neu, um die Änderungen zu übernehmen. Dies kann helfen, das Problem mit dem nicht funktionierenden Startmenü in Windows 10 zu beheben.
DISM-Tool verwenden, um das Startmenü von Windows 10 nicht zu öffnen
Verwenden Sie das DISM-Tool, um das Windows 10 Startmenü nicht zu öffnen.
1. Öffnen Sie das Startmenü und geben Sie “cmd” ein.
2. Klicken Sie mit der rechten Maustaste auf “Eingabeaufforderung” und wählen Sie “Als Administrator ausführen”.
3. Geben Sie den Befehl “dism /online /cleanup-image /restorehealth” ein und drücken Sie die Eingabetaste.
4. Warten Sie, bis der Scan abgeschlossen ist, und starten Sie dann Ihren Computer neu.
5. Überprüfen Sie, ob das Startmenü jetzt funktioniert.
Wenn das Problem weiterhin besteht, können Sie auch andere Methoden wie die Überprüfung von Treibern, die Überprüfung von Systemdateien oder das Zurücksetzen des Startmenüs ausprobieren. Beachten Sie jedoch, dass einige dieser Schritte fortgeschrittener sein können und möglicherweise weitere Informationen erfordern.
Nach Windows-Updates suchen
Folgen Sie diesen Schritten, um nach Updates zu suchen:
1. Öffnen Sie die Einstellungen, indem Sie auf das Startmenü klicken und “Einstellungen” auswählen.
2. Klicken Sie auf “Update und Sicherheit”.
3. Wählen Sie “Windows Update” aus.
4. Klicken Sie auf “Nach Updates suchen”.
Wenn Updates verfügbar sind, werden sie automatisch heruntergeladen und installiert.
Hinweis: Es kann einige Zeit dauern, bis die Updates abgeschlossen sind. Starten Sie Ihr Gerät nach Abschluss der Installation neu, um sicherzustellen, dass alle Änderungen wirksam werden.
Wenn das Startmenü immer noch nicht funktioniert, können Sie andere Methoden zur Fehlerbehebung ausprobieren, z. B. die Ausführung des Systemdatei-Scanners oder das Zurücksetzen der Startmenü-Komponenten. Weitere Informationen finden Sie in unserem umfassenden Tutorial zur Behebung von Startmenü-Problemen.
Wir hoffen, dass Ihnen diese Anleitung bei der Behebung des Startmenü-Problems geholfen hat.
Neue Xaml Startmenü-Werte in der Registrierung erstellen
1. Öffnen Sie die Registrierung, indem Sie die Windows-Taste drücken und “regedit” eingeben.
2. Navigieren Sie zu “HKEY_CURRENT_USERSoftwareMicrosoftWindowsCurrentVersionExplorerAdvanced”.
3. Erstellen Sie einen neuen Schlüssel mit dem Namen “Start_JumplistItems” unter “Advanced”.
4. Klicken Sie mit der rechten Maustaste auf den neuen Schlüssel und wählen Sie “Neu” -> “DWORD-Wert”.
5. Benennen Sie den neuen Wert als “Start_JumplistItemsMode” und setzen Sie den Wert auf “1”.
6. Schließen Sie den Registrierungseditor und starten Sie Ihren Computer neu.
Hinweis: Stellen Sie sicher, dass Sie vor dem Bearbeiten der Registrierung eine Sicherungskopie erstellen.
Dieser Schritt kann helfen, das Problem mit dem nicht funktionierenden Startmenü in Windows 10 zu beheben.
Systemleistung verbessern
– Entfernen Sie nicht benötigte Programme und Dateien von Ihrem Gerät, um Speicherplatz freizugeben.
– Aktualisieren Sie Ihre Treiber über die Einstellungen oder durch Herunterladen der neuesten Versionen von der Website des Herstellers.
– Überprüfen Sie Ihre Systemdateien auf Fehler, indem Sie die Eingabeaufforderung als Administrator öffnen und den Befehl “sfc /scannow” eingeben.
– Überprüfen Sie die Energieeinstellungen, um sicherzustellen, dass Ihr Gerät nicht übermäßig belastet wird. Gehen Sie zu den Einstellungen und wählen Sie “Energie und Schlaf“. Stellen Sie sicher, dass der Energiesparmodus aktiviert ist.
– Entfernen Sie nicht benötigte Startprogramme, um die Startzeit zu verkürzen. Öffnen Sie den Task-Manager, indem Sie die Strg + Umschalt + Esc-Tasten drücken. Gehen Sie zur Registerkarte “Autostart” und deaktivieren Sie unnötige Programme.
– Überprüfen Sie die Taskleistenverhalten, indem Sie mit der rechten Maustaste auf die Taskleiste klicken, “Eigenschaften” auswählen und die gewünschten Einstellungen vornehmen.
– Führen Sie regelmäßig die Problembehandlung durch, indem Sie zu den Einstellungen gehen und “Problembehandlung” auswählen. Wählen Sie die geeigneten Optionen aus, um Probleme zu identifizieren und zu beheben.
Diese Schritte sollten helfen, die Systemleistung zu verbessern und das Startmenüproblem zu beheben.
Zusammenfassung
- Problem: Das Windows 10 Startmenü funktioniert nicht.
- Ursachen: Mögliche Ursachen für dieses Problem sind beschädigte Systemdateien, fehlerhafte Updates oder ein Problem mit dem Benutzerprofil.
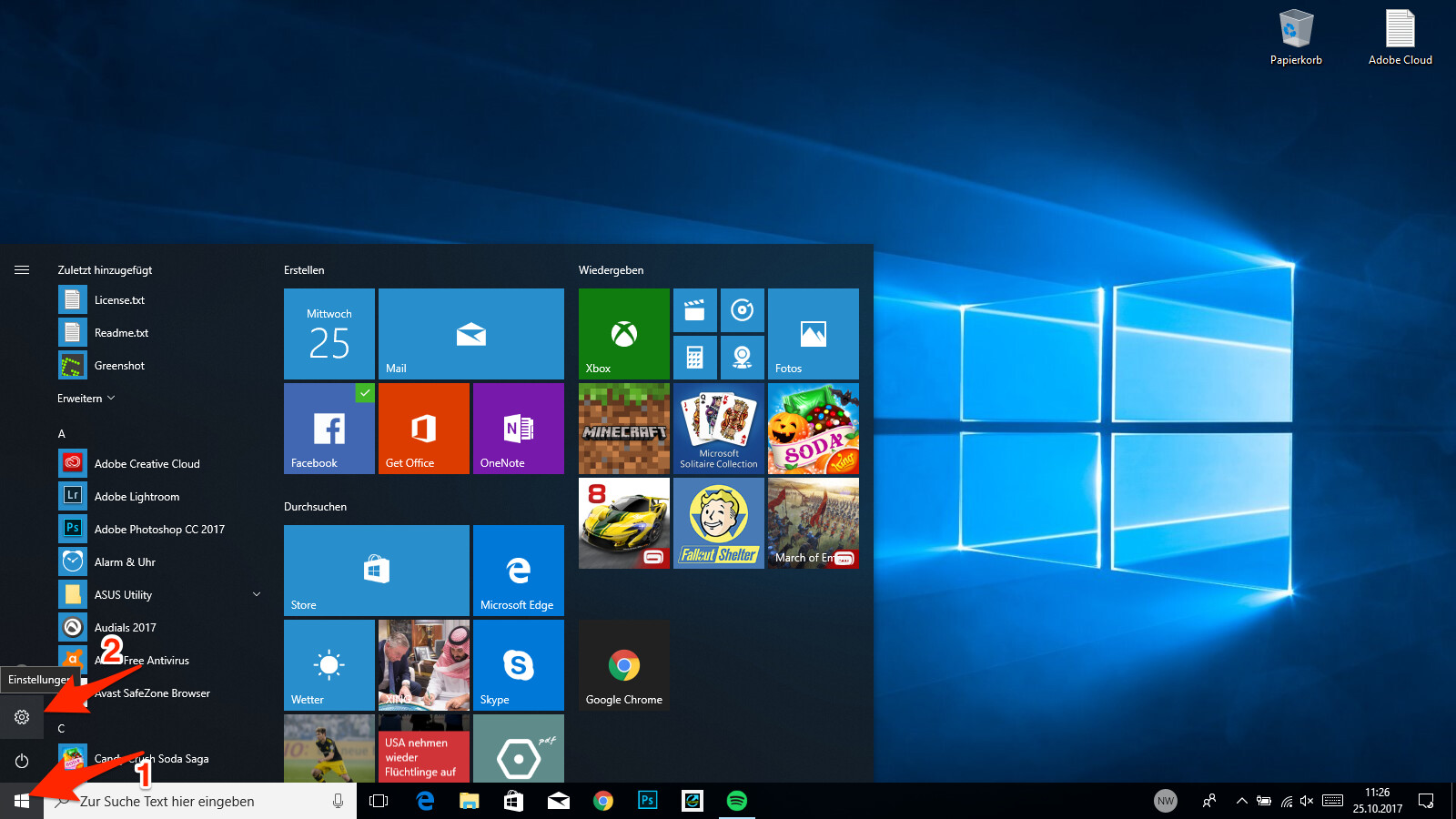
- Lösungen:
- Starten Sie den Computer neu und überprüfen Sie, ob das Problem behoben ist.
- Überprüfen Sie auf verfügbare Windows-Updates und installieren Sie diese.
- Öffnen Sie den Task-Manager und beenden Sie den Windows Explorer-Prozess. Starten Sie ihn anschließend neu.
- Überprüfen Sie auf beschädigte Systemdateien, indem Sie den System File Checker ausführen.
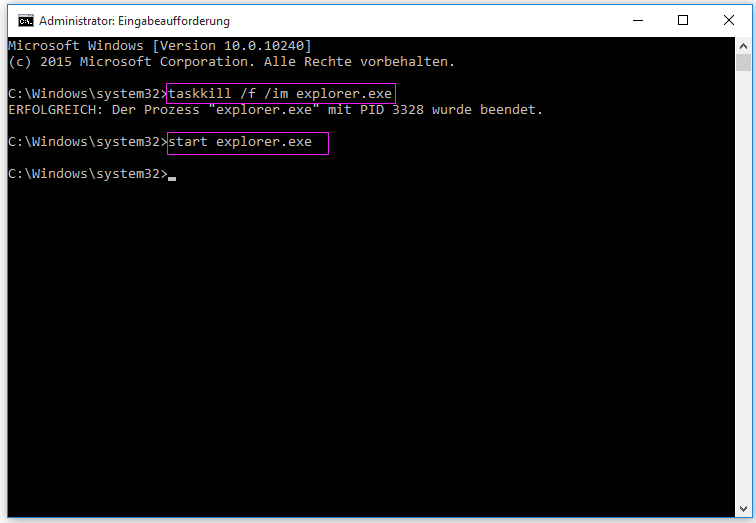
- Erstellen Sie ein neues Benutzerprofil und prüfen Sie, ob das Startmenü dort funktioniert.
- Deinstallieren Sie kürzlich installierte Programme, die das Problem verursachen könnten.
- Überprüfen Sie auf mögliche Konflikte mit Antiviren- oder Sicherheitsprogrammen und deaktivieren Sie diese vorübergehend.
- Führen Sie eine Systemwiederherstellung auf einen früheren Zeitpunkt durch, an dem das Startmenü noch funktioniert hat.
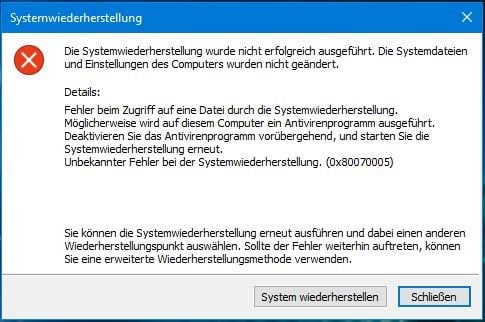
- Wenn alle anderen Lösungen fehlschlagen, führen Sie eine Neuinstallation von Windows 10 durch.
- Präventivmaßnahmen: Um zukünftige Probleme mit dem Startmenü zu vermeiden, sollten Sie regelmäßig Windows-Updates installieren, eine zuverlässige Antivirensoftware verwenden und sicherstellen, dass Ihre Systemdateien intakt sind.
