In diesem Artikel geht es darum, wie man beispiellose Helligkeitsanpassungsprobleme auf einem Windows 10 oder 11 Laptop beheben kann.
Treiber
Problem: Beheben Sie beispiellose Helligkeitsanpassungsprobleme auf Ihrem Windows 10 oder 11 Laptop
Schritt 1: Überprüfen Sie die aktuellen Treiber für Ihren Bildschirm. Öffnen Sie den Geräte-Manager und suchen Sie nach “Display Adapter Drivers”. Aktualisieren Sie die Treiber, falls erforderlich. MiniTool bietet hilfreiche Anleitungen dazu.
Schritt 2: Überprüfen Sie die Einstellungen für die Bildschirmhelligkeit. Gehen Sie zu den Energieeinstellungen und stellen Sie sicher, dass die Helligkeit nicht automatisch angepasst wird. Überprüfen Sie auch die Einstellungen für den Bildschirmschoner.
Schritt 3: Prüfen Sie, ob es ein Problem mit der Hardware gibt. Schließen Sie Ihren Laptop an einen externen Monitor an, um festzustellen, ob das Problem weiterhin besteht. Wenn nicht, liegt das Problem möglicherweise beim internen Bildschirm.
Schritt 4: Überprüfen Sie die Batterieeinstellungen. Einige Laptops passen die Helligkeit automatisch an, um die Batterielebensdauer zu verlängern. Überprüfen Sie die Einstellungen für den Energiesparmodus und die Helligkeitsanpassung.
Schritt 5: Wenn alle anderen Methoden fehlschlagen, könnte ein Fehler im Betriebssystem vorliegen. In diesem Fall sollten Sie eine Systemwiederherstellung oder eine Neuinstallation von Windows in Betracht ziehen.
Beachten Sie, dass es verschiedene Gründe für Helligkeitsanpassungsprobleme geben kann, und diese Schritte möglicherweise nicht in allen Fällen funktionieren. Es wird empfohlen, einen Fachmann zu konsultieren, wenn das Problem weiterhin besteht.
Monitor erneut
Helligkeitsanpassungsprobleme auf einem Windows 10 oder 11 Laptop können eine lästige Aufgabe sein. Hier sind einige Methoden, um dieses Problem zu beheben:
1. Überprüfen Sie die Einstellungen: Stellen Sie sicher, dass die Helligkeitseinstellungen nicht zu niedrig oder automatisch eingestellt sind.
2. Aktualisieren Sie die Treiber: Überprüfen Sie, ob Ihre Display-Adapter-Treiber auf dem neuesten Stand sind. Aktualisieren Sie sie gegebenenfalls.
3. Überprüfen Sie die Stromversorgung: Wenn Ihr Laptop im Batteriebetrieb ist, kann dies die Helligkeit beeinträchtigen. Schalten Sie den Energiesparmodus aus oder schließen Sie den Laptop an eine Stromquelle an.
4. Deaktivieren Sie die adaptive Helligkeit: In einigen Fällen kann die adaptive Helligkeit zu Problemen führen. Schalten Sie sie in den Energieeinstellungen aus.
5. Überprüfen Sie externe Monitore: Wenn Sie einen externen Monitor verwenden, stellen Sie sicher, dass dessen Helligkeitseinstellungen korrekt sind.
6. Überprüfen Sie den Bildschirm: Möglicherweise liegt ein Hardwareproblem vor. Lassen Sie Ihren Laptop von einem Fachmann überprüfen, wenn alle anderen Methoden fehlschlagen.
Diese Schritte sollten Ihnen helfen, Ihre Helligkeitsanpassungsprobleme zu lösen. Wenn das Problem weiterhin besteht, wenden Sie sich an den Support oder suchen Sie nach weiteren Anleitungen und Lösungen online.
Monitoren
- Monitor einstellen: Überprüfen Sie die Einstellungen Ihres Monitors, um sicherzustellen, dass Helligkeit, Kontrast und Farbe korrekt eingestellt sind.
- Treiber aktualisieren: Überprüfen Sie, ob die neuesten Treiber für Ihren Monitor installiert sind.
- Windows-Updates prüfen: Stellen Sie sicher, dass Ihr Laptop die aktuellsten Updates von Windows 10 oder 11 installiert hat.
- Helligkeitseinstellungen anpassen: Ändern Sie die Helligkeitseinstellungen in den Windows-Energieoptionen oder in den Bildschirmeinstellungen.
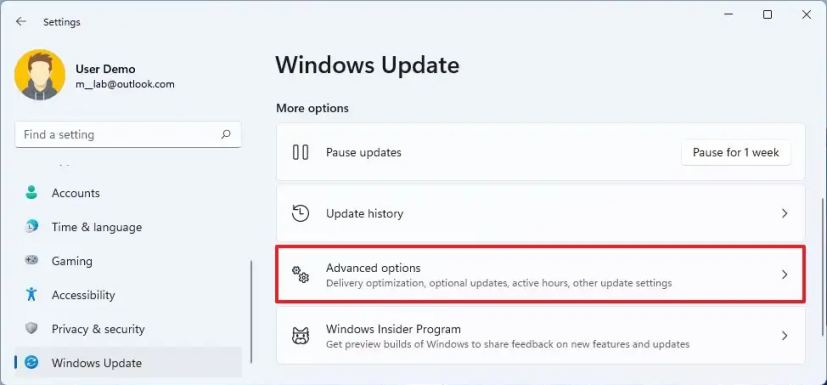
- Hintergrundbeleuchtung überprüfen: Untersuchen Sie die Hintergrundbeleuchtung des Monitors, um mögliche Defekte auszuschließen.
- Externe Faktoren berücksichtigen: Prüfen Sie, ob Umgebungslicht oder Reflexionen auf den Bildschirm einflussreich sind und passen Sie den Arbeitsort entsprechend an.

- Problembehandlung durchführen: Nutzen Sie die integrierte Problembehandlung von Windows, um mögliche Probleme mit dem Bildschirm zu identifizieren und zu beheben.
- Grafikkartentreiber aktualisieren: Überprüfen Sie, ob die neuesten Treiber für Ihre Grafikkarte installiert sind.
- Expertenrat einholen: Wenn die Probleme weiterhin bestehen, wenden Sie sich an den Kundensupport des Monitorherstellers oder eines Fachmanns.
python
import subprocess
def change_brightness(value):
try:
# Den Befehl an das Betriebssystem senden, um die Helligkeit anzupassen
subprocess.call(['xrandr', '--output', 'LVDS1', '--brightness', str(value)])
print("Die Helligkeit wurde erfolgreich geändert.")
except Exception as e:
print("Ein Fehler ist aufgetreten:", str(e))
# Beispielaufruf der Funktion mit einem Helligkeitswert von 0.5
change_brightness(0.5)
Bitte beachten Sie, dass der obige Code spezifisch für Linux-Systeme ist, die das `xrandr`-Tool verwenden. Für andere Betriebssysteme oder Laptop-Modelle müssen möglicherweise unterschiedliche Funktionen oder Bibliotheken verwendet werden.
Bug über den Registrierungseditor
Bug im Registrierungseditor beheben
Wenn Sie auf Ihrem Windows 10 oder 11 Laptop mit beispiellosen Helligkeitsanpassungsproblemen konfrontiert sind, können Sie einen Bug im Registrierungseditor beheben. Hier sind die Schritte, die Sie befolgen können:
1. Öffnen Sie den Registrierungseditor, indem Sie “regedit” im Suchfeld eingeben und auf “Registrierungseditor” klicken.
2. Navigieren Sie zu “HKEY_LOCAL_MACHINESOFTWAREMicrosoftWindowsCurrentVersionAutoRotation”.
3. Klicken Sie mit der rechten Maustaste auf den Bereich “AutoRotation” und wählen Sie “Neu” und dann “DWORD-Wert (32-Bit)”.
4. Geben Sie den Namen “EnableBrightnessControl” ein und setzen Sie den Wert auf “1”.
5. Starten Sie Ihren Laptop neu, um die Änderungen zu übernehmen.
Dieser Bug im Registrierungseditor kann dazu führen, dass die Helligkeitsanpassung auf Ihrem Laptop nicht ordnungsgemäß funktioniert. Durch das Beheben dieses Fehlers können Sie das Problem hoffentlich beheben und Ihre Helligkeitseinstellungen wieder normal nutzen.
