Herzlich willkommen zu unserem Artikel über das Löschen des Windows.old-Ordners. In dieser Anleitung für Windows 10/11 zeigen wir Ihnen, wie Sie dieses Problem beheben können. Lassen Sie uns gemeinsam herausfinden, wie Sie den Windows.old-Ordner loswerden können.
Wissenswertes über den Windows.old-Ordner
Der Windows.old-Ordner enthält Dateien und Ordner von einer vorherigen Windows-Version. Wenn Sie Schwierigkeiten haben, den Windows.old-Ordner zu löschen, können Sie die folgenden Schritte befolgen:
1. Öffnen Sie die Einstellungen, indem Sie auf das Zahnradsymbol in der Taskleiste klicken.
2. Geben Sie “Speicher” in die Suchleiste ein und wählen Sie “Speicher” in den Suchergebnissen aus.
3. Klicken Sie auf “Temporäre Dateien” unter “Speicherplatz freigeben” und warten Sie, bis die Berechnungen abgeschlossen sind.
4. Wählen Sie die Option “Vorherige Versionen von Windows” aus und aktivieren Sie das Kontrollkästchen.
5. Klicken Sie auf “OK” und dann auf “Dateien entfernen”, um den Windows.old-Ordner zu löschen.
Wenn diese Methode nicht funktioniert, können Sie auch die Disk Cleanup-Funktion verwenden. Weitere Anweisungen finden Sie in den entsprechenden Links in der Artikelübersicht.
Hinweis: Stellen Sie sicher, dass Sie den Windows.old-Ordner wirklich löschen möchten, da er wichtige Dateien enthalten kann. Sichern Sie daher vorher alle wichtigen Daten.
Standort des Windows.old-Ordners
Um den Windows.old-Ordner zu löschen, können Sie die folgenden Schritte befolgen:
1. Öffnen Sie die Einstellungen, indem Sie auf das Startmenü klicken und “Einstellungen” eingeben.
2. Klicken Sie auf “System” und dann auf “Speicher”.
3. Scrollen Sie nach unten und klicken Sie auf “Temporäre Dateien”.
4. Klicken Sie auf “Temporäre Dateieinstellungen”.
5. Klicken Sie auf “Vorherige Versionen von Windows”.
6. Aktivieren Sie das Kontrollkästchen neben “Windows.old” und klicken Sie auf “Löschen”.
7. Bestätigen Sie die Aktion, wenn Sie dazu aufgefordert werden.
Bitte beachten Sie, dass das Löschen des Windows.old-Ordners nicht rückgängig gemacht werden kann und dass alle darin enthaltenen Dateien unwiederbringlich gelöscht werden. Stellen Sie daher sicher, dass Sie keine wichtigen Dateien daraus benötigen, bevor Sie fortfahren.
Quellen:
– [Microsoft Support – Löschen der vorherigen Version von Windows](https://support.microsoft.comwindows-old-folder/” title=”Kann den Windows.old Ordner nicht löschen – Anleitung für Windows 10/11″>/de-de/windows/die-vorherige-version-von-windows-l%C3%B6schen-f8b26680-e083-c710-b757-7567d69dbb74)
– [EaseUS – Windows.old-Ordner kann nicht entfernt werden](https://www.easeus.com/de/partition-master/windows-old-verzeichnis-kann-nicht-gel%C3%B6scht-werden.html)
Sicherheit beim Löschen des Windows.old-Ordners
Wenn Sie den Windows.old-Ordner nicht löschen können, folgen Sie diesen Schritten, um Platz auf Ihrem PC zu schaffen:
1. Öffnen Sie die Einstellungen, indem Sie auf das Zahnradsymbol in der Taskleiste klicken.
2. Geben Sie in die Suchleiste “Einstellungen” ein und wählen Sie die entsprechende Option aus.
3. Klicken Sie auf “System” und dann auf “Speicher”.
4. Wählen Sie “Speichereinstellungen öffnen”.
5. Scrollen Sie nach unten und klicken Sie auf “Temporäre Dateieinstellungen”.
6. Öffnen Sie “Einstellungen für Storage Sense”.
7. Klicken Sie auf die Option “Jetzt bereinigen”.
8. Aktivieren Sie das Kontrollkästchen neben “Vorherige Version von Windows”.
9. Klicken Sie auf “OK” und dann auf “Dateien entfernen”.
Diese Methode sollte Ihnen helfen, den Windows.old-Ordner sicher zu löschen und Speicherplatz freizugeben. Wenn Sie weitere Anweisungen benötigen, können Sie die folgenden Links besuchen: [Link 1](https://support.microsoft.com/en-us/windows/delete-your-previous-version-of-windows-f8b26680-e083-c710-b757-7567d69dbb74) und [Link 2](https://www.easeus.com/partition-master/cannot-remove-windows.old-folder.html).
python
import os
def check_windows_old_folder():
windows_old_path = "C:\Windows.old" # Pfade entsprechend anpassen
if os.path.exists(windows_old_path):
print("Der Windows.old-Ordner existiert.")
print("Es wird nicht empfohlen, den Windows.old-Ordner zu löschen.")
else:
print("Der Windows.old-Ordner existiert nicht.")
check_windows_old_folder()
Dieser Code überprüft, ob der Windows.old-Ordner unter “C:Windows.old” existiert und gibt entsprechende Benachrichtigungen aus. Es wird jedoch darauf hingewiesen, dass das Löschen des Ordners auf eigene Verantwortung erfolgen sollte und vorherige Sicherung oder Rücksprache mit einem Fachmann empfohlen wird.
Gründe für das Nichtlöschen des Windows.old-Ordners
- Wiederherstellungsoptionen: Der Windows.old-Ordner enthält eine Kopie Ihrer vorherigen Windows-Installation, was Ihnen ermöglicht, bei Bedarf zu einer früheren Version zurückzukehren.
- Sicherungsmaßnahme: Der Windows.old-Ordner dient als Sicherungskopie Ihrer alten Dateien und Programme. Falls etwas schief geht oder wichtige Daten verloren gehen, können Sie möglicherweise auf den Ordner zugreifen und Ihre Dateien wiederherstellen.
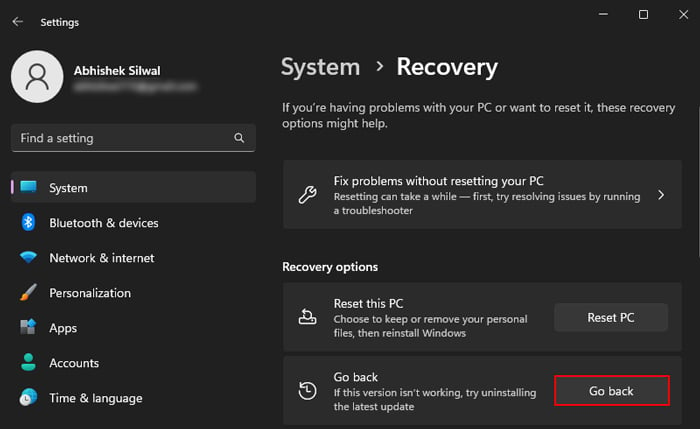
- Rollback-Möglichkeit: Wenn Sie mit der neuesten Windows-Version nicht zufrieden sind oder Probleme auftreten, können Sie den Windows.old-Ordner verwenden, um Ihr System auf die vorherige Version zurückzusetzen.
- Stabilität und Kompatibilität: Das Löschen des Windows.old-Ordners kann dazu führen, dass bestimmte Programme oder Treiber nicht mehr richtig funktionieren. Das Beibehalten des Ordners gewährleistet die Stabilität und Kompatibilität Ihres Systems.
- Speicherplatz: Obwohl der Windows.old-Ordner Speicherplatz beansprucht, kann das Löschen des Ordners nicht immer eine signifikante Speicherplatzersparnis bringen. Es ist ratsam, vor dem Löschen den tatsächlichen Speicherplatzbedarf zu überprüfen.
Methoden zum Löschen des Windows.old-Ordners in Windows 11/10
- Öffnen Sie das Startmenü, indem Sie auf das Windows-Symbol in der Taskleiste klicken.
- Geben Sie “Datenträgerbereinigung” in das Suchfeld ein und wählen Sie das entsprechende Suchergebnis aus.
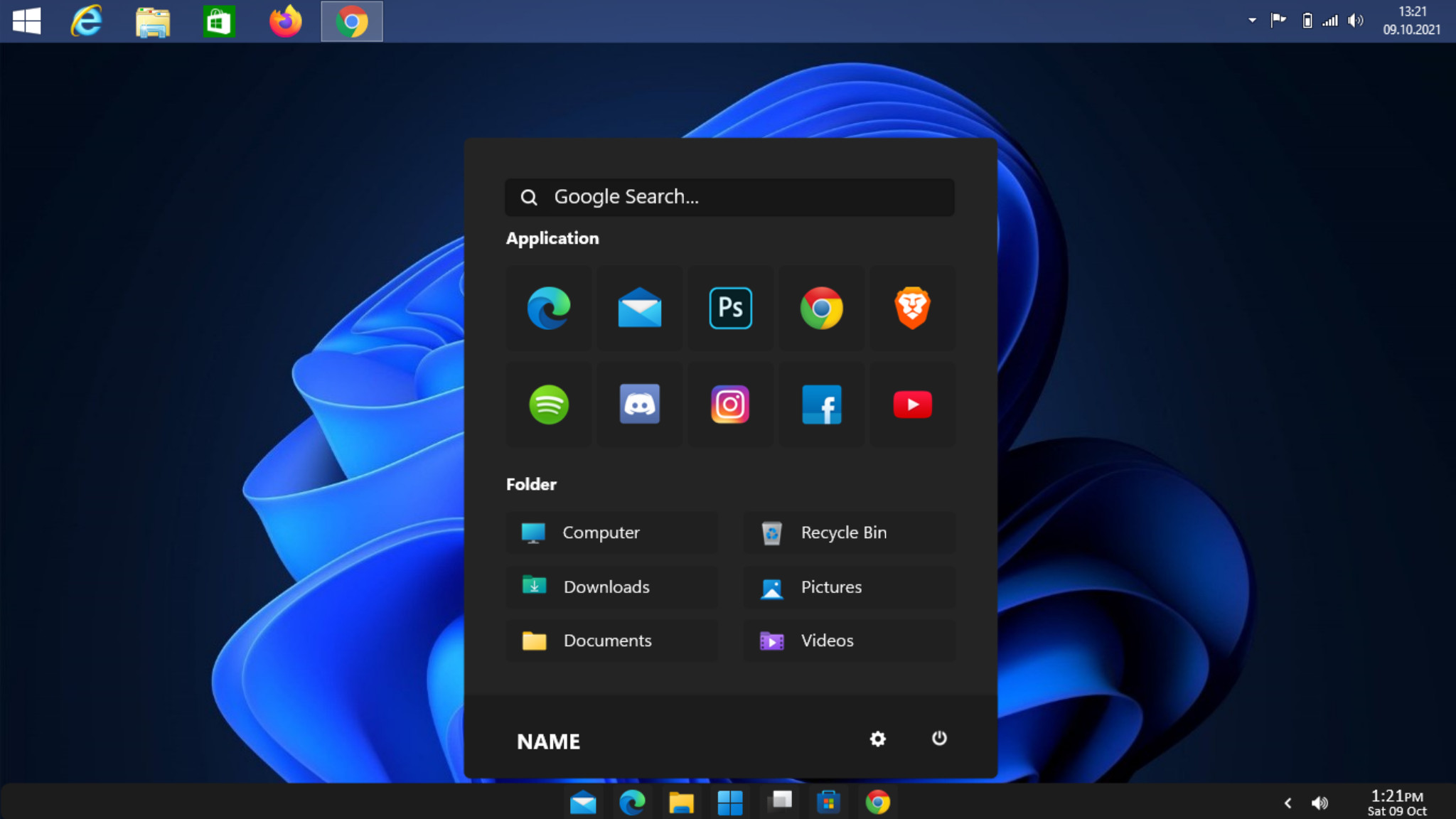
- Wählen Sie das Laufwerk aus, auf dem der Windows.old-Ordner gespeichert ist, und klicken Sie auf “OK”.
- Warten Sie, während die Datenträgerbereinigung die Dateien analysiert.
- Überprüfen Sie das Kontrollkästchen neben “Vorherige Windows-Installation(en)” und klicken Sie auf “OK”.
- Bestätigen Sie die Aktion, indem Sie auf “Dateien löschen” oder “Ja” klicken.
Methode 2: Löschen des Windows.old-Ordners über die Eingabeaufforderung
- Öffnen Sie das Startmenü und suchen Sie nach “Eingabeaufforderung”.
- Klicken Sie mit der rechten Maustaste auf “Eingabeaufforderung” und wählen Sie “Als Administrator ausführen”.
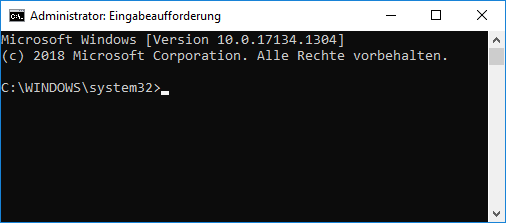
- Geben Sie den Befehl “RD /S /Q C:Windows.old” ein und drücken Sie die Eingabetaste.
- Bestätigen Sie die Aktion, indem Sie “J” eingeben und erneut die Eingabetaste drücken.
Methode 3: Löschen des Windows.old-Ordners über den abgesicherten Modus
- Starten Sie Ihren Computer neu und drücken Sie mehrmals die Taste “F8”, bevor das Windows-Logo angezeigt wird.
- Wählen Sie “Abgesicherter Modus” aus dem Menü aus und drücken Sie die Eingabetaste.
- Melden Sie sich mit einem Administrator-Konto an.
- Öffnen Sie den Windows Explorer, indem Sie auf das Ordnersymbol in der Taskleiste klicken.
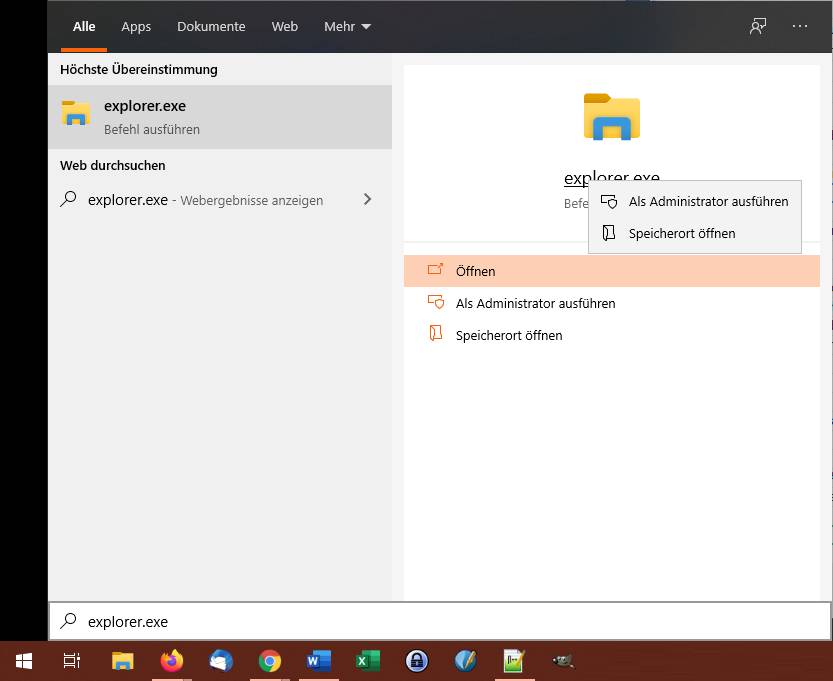
- Navigieren Sie zu C: und suchen Sie den Ordner “Windows.old”.
- Klicken Sie mit der rechten Maustaste auf den Ordner “Windows.old” und wählen Sie “Löschen”.
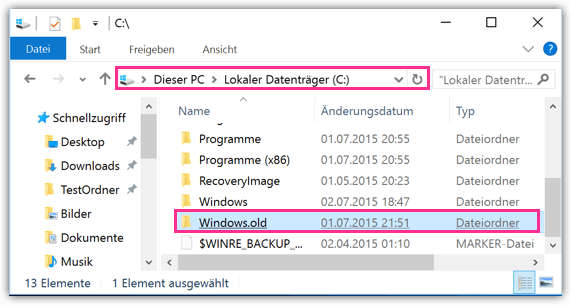
- Bestätigen Sie die Aktion, indem Sie auf “Ja” klicken.
Vorbereitungen vor dem Löschen des Ordners
1. Überprüfen Sie, ob Sie den Ordner wirklich löschen möchten, da er wichtige Dateien enthalten kann. Stellen Sie sicher, dass Sie eine Sicherungskopie aller wichtigen Daten erstellen.
2. Öffnen Sie die Einstellungen, indem Sie auf das Zahnrad-Symbol in der Taskleiste klicken.
3. Geben Sie “Speicherplatz” in die Suche ein und wählen Sie “Speicherplatz” aus den Suchergebnissen aus.
4. Wählen Sie “Speichereinstellungen öffnen”.
5. Klicken Sie auf “Temporäre Dateieinstellungen”.
6. Wählen Sie “Alte Versionen von Windows entfernen” aus der Liste der Dateitypen aus.
7. Klicken Sie auf “Entfernen”.
8. Bestätigen Sie, dass Sie den Windows.old-Ordner löschen möchten, indem Sie auf “Ja” klicken.
9. Befolgen Sie die Anweisungen im angezeigten Dialogfeld, um den Vorgang abzuschließen.
10. Überprüfen Sie, ob der Ordner erfolgreich gelöscht wurde, indem Sie auf Ihren PC zugreifen und nach dem Windows.old-Ordner suchen.
Bitte beachten Sie, dass diese Anleitung für Windows 10/11 gilt. Weitere Informationen finden Sie in den angegebenen Links.
Zusätzliche Tipps zur Systemlaufwerkverlängerung und Bereinigung von Systemdateien
1. Überprüfen Sie die Einstellungen: Öffnen Sie “Einstellungen” und gehen Sie zu “Speicher”. Aktivieren Sie “Speicherplatz freigeben” oder “Speicherverwaltung”, um den Zugriff auf die Systemdateien zu ermöglichen.
2. Verwenden Sie die Festplattenbereinigung: Öffnen Sie die “Datenträgerbereinigung” über die Suchleiste oder über “Einstellungen”. Wählen Sie das Systemlaufwerk aus und aktivieren Sie alle relevante Optionen, um temporäre Dateien, Systemdateien und den Windows.old-Ordner zu löschen.
3. Verwenden Sie die Eingabeaufforderung: Öffnen Sie die Eingabeaufforderung als Administrator und geben Sie den Befehl “RD /S /Q C:Windows.old” ein, um den Windows.old-Ordner zu löschen. Stellen Sie sicher, dass Sie den Laufwerksbuchstaben entsprechend ändern, wenn Ihr Systemlaufwerk anders benannt ist.
4. Überprüfen Sie die Ordnerberechtigungen: Stellen Sie sicher, dass Sie über ausreichende Berechtigungen verfügen, um auf den Windows.old-Ordner zuzugreifen und ihn zu löschen. Gehen Sie zu “Eigenschaften” des Ordners und ändern Sie die Berechtigungen entsprechend.
5. Verwenden Sie spezielle Software: Falls die oben genannten Methoden nicht funktionieren, können Sie spezielle Software wie EaseUS Partition Master verwenden, um den Windows.old-Ordner zu löschen.
Bitte beachten Sie, dass das Löschen des Windows.old-Ordners irreversibel ist und Sie keine Möglichkeit haben, auf die darin enthaltenen Dateien zuzugreifen. Stellen Sie sicher, dass Sie wichtige Dateien vorher gesichert haben.
