Titel: Kann nicht in Suchleiste tippen Windows 10 – Problem beheben!
Einleitung:
In diesem Artikel werden wir uns mit einem häufig auftretenden Problem unter Windows 10 beschäftigen: das Unvermögen, in die Suchleiste zu tippen. Wir werden verschiedene Lösungsansätze betrachten, um dieses Problem effektiv zu beheben.
Lösungen für das Problem “Kann nicht in die Windows-Suche eingeben”
Lösung für das Problem “Kann nicht in die Windows-Suche eingeben”
Wenn Sie Probleme haben, in die Suchleiste von Windows 10 zu tippen, gibt es mehrere Lösungen, die Sie ausprobieren können.
1. Überprüfen Sie, ob die Windows-Suche aktiviert ist. Gehen Sie dazu zu den Einstellungen, wählen Sie “Suche” und stellen Sie sicher, dass die Option “Windows-Suche aktivieren” aktiviert ist.
2. Starten Sie den CTF Loader neu. Öffnen Sie den Task-Manager, suchen Sie nach “CTF Loader” und beenden Sie den Prozess. Starten Sie dann den Computer neu.
3. Überprüfen Sie die Tastatureinstellungen. Öffnen Sie die Systemsteuerung, wählen Sie “Region und Sprache” und stellen Sie sicher, dass die richtige Tastatursprache ausgewählt ist.
4. Überprüfen Sie, ob Windows Updates verfügbar sind und führen Sie diese durch. Aktualisierungen können Probleme mit der Windows-Suche beheben.
5. Führen Sie den MiniTool Partition Wizard aus. Dieses Tool kann helfen, Probleme mit der Windows-Suche zu beheben, indem es die Partitionen auf Ihrem Computer überprüft und repariert.
Beachten Sie: Wenn Sie immer noch Probleme haben, in die Windows-Suche einzugeben, kann es auch an anderen Ursachen liegen, wie z.B. einer fehlerhaften Anwendung oder einem beschädigten Benutzerkonto. In diesem Fall sollten Sie weitere Methoden zur Fehlerbehebung recherchieren oder professionelle Hilfe in Anspruch nehmen.
Wir hoffen, dass Ihnen diese Lösungen bei der Behebung des Problems “Kann nicht in die Windows-Suche eingeben” helfen.
Wiederherstellen der Sprachleiste durch Ausführen von ctfmon.exe
– Öffnen Sie den Task-Manager, indem Sie mit der rechten Maustaste auf die Taskleiste klicken und “Task-Manager” auswählen.
– Suchen Sie den Prozess “ctfmon.exe” in der Liste der laufenden Prozesse.
– Falls “ctfmon.exe” nicht angezeigt wird, gehen Sie zur Registerkarte “Details” und suchen Sie dort nach “ctfmon.exe”.
– Klicken Sie mit der rechten Maustaste auf “ctfmon.exe” und wählen Sie “Dateispeicherort öffnen”.
– Öffnen Sie den Ordner “System32” und suchen Sie die Datei “ctfmon.exe”.
– Klicken Sie mit der rechten Maustaste auf “ctfmon.exe” und wählen Sie “Als Administrator ausführen”.
– Starten Sie Ihren Computer neu und überprüfen Sie, ob die Sprachleiste wiederhergestellt wurde.
Dieser Fix sollte das Problem beheben und es Ihnen ermöglichen, wieder in die Suchleiste von Windows 10 einzugeben.
Neuinstallation aller Standard-Apps
- Öffnen Sie die Einstellungen.
- Klicken Sie auf Apps.
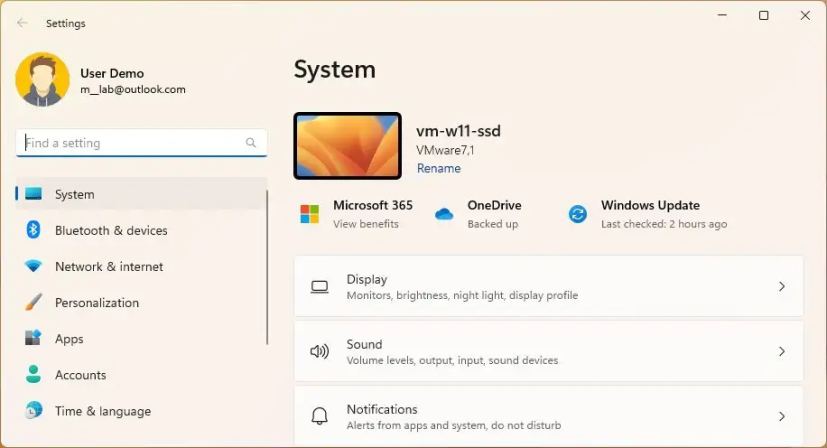
- Wählen Sie Apps & Features aus.
- Scrollen Sie nach unten und suchen Sie nach der Microsoft Store App.
- Klicken Sie auf die Microsoft Store App und wählen Sie Erweiterte Optionen aus.
- Scrollen Sie nach unten und klicken Sie auf Zurücksetzen.
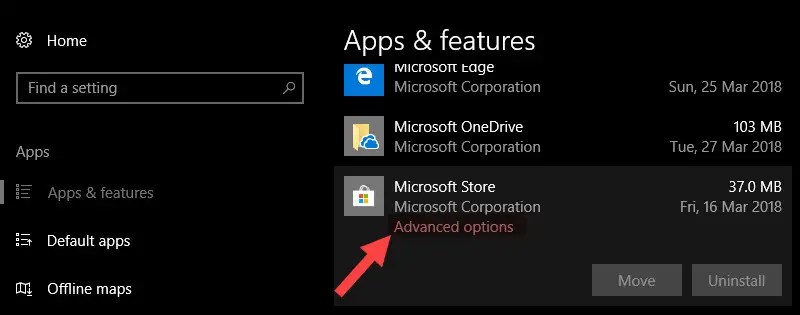
- Bestätigen Sie den Vorgang durch Klicken auf Zurücksetzen.
- Öffnen Sie den Microsoft Store.
- Klicken Sie auf das Menüsymbol (drei Punkte) in der oberen rechten Ecke.
- Wählen Sie Downloads und Updates aus.
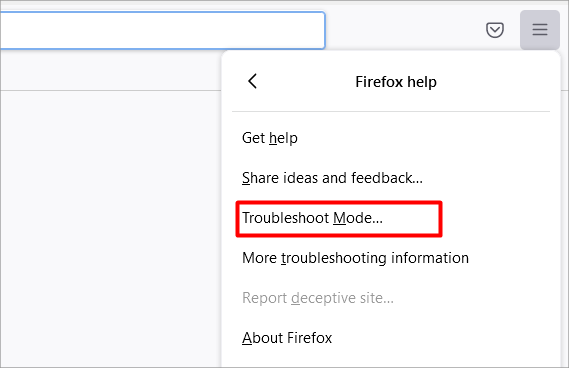
- Klicken Sie auf Updates abrufen.
- Warten Sie, bis die Standard-Apps heruntergeladen und installiert wurden.
Neustart von Cortana
Wenn Sie nicht in die Suchleiste von Windows 10 tippen können, gibt es einige Lösungen, die Ihnen helfen können, das Problem zu beheben.
1. Überprüfen Sie zuerst, ob Ihre Tastatur ordnungsgemäß funktioniert. Stellen Sie sicher, dass keine Tasten feststecken oder dass die Tastatur korrekt angeschlossen ist.
2. Starten Sie Cortana neu, indem Sie die folgenden Schritte befolgen:
Öffnen Sie den Task-Manager (Strg + Umschalt + Esc), suchen Sie den Prozess “Cortana” und beenden Sie ihn. Starten Sie dann den Prozess “Cortana” neu.
3. Überprüfen Sie, ob ein Update für Windows 10 verfügbar ist. Gehen Sie dazu zu “Einstellungen” > “Update und Sicherheit” > “Windows Update” und klicken Sie auf “Nach Updates suchen”.
4. Wenn das Problem weiterhin besteht, können Sie versuchen, den MiniTool Partition Wizard herunterzuladen und auszuführen. Dieses Tool kann helfen, Probleme mit der Windows-Suche zu beheben.
5. Überprüfen Sie auch, ob Ihr Benutzerkonto möglicherweise beschädigt ist. Erstellen Sie ein neues Benutzerkonto und prüfen Sie, ob das Tippen in der Suchleiste funktioniert.
Wenn Sie immer noch Probleme haben, können Sie weitere Lösungen in Online-Tutorials oder Foren finden. Denken Sie daran, dass es verschiedene Gründe für dieses Problem geben kann, und es kann einige Versuche dauern, um die richtige Lösung zu finden.
Importieren von MsCtfMonitor.xml von einem anderen Windows 10 PC
Importieren Sie die MsCtfMonitor.xml-Datei von einem anderen Windows 10-PC, um das Problem “Kann nicht in die Suchleiste tippen Windows 10” zu beheben!
Wenn Sie mit der Suchleiste in Windows 10 Probleme haben und nicht tippen können, können Sie dieses Problem möglicherweise beheben, indem Sie die MsCtfMonitor.xml-Datei von einem anderen funktionierenden Windows 10-PC importieren.
Folgen Sie diesen Schritten:
1. Öffnen Sie den Datei-Explorer und navigieren Sie zu “C:WindowsSystem32”.
2. Suchen Sie die Datei “MsCtfMonitor.xml” und kopieren Sie sie auf einen USB-Stick oder ein anderes Speichergerät.
3. Verbinden Sie das Speichergerät mit Ihrem Computer, bei dem das Problem auftritt.
4. Gehen Sie erneut zu “C:WindowsSystem32” und fügen Sie die MsCtfMonitor.xml-Datei ein.
5. Wenn Sie dazu aufgefordert werden, bestätigen Sie den Vorgang.
6. Starten Sie Ihren Computer neu und überprüfen Sie, ob das Problem behoben ist.
Dieser Vorgang kann dazu beitragen, dass die Suche in der Taskleiste wieder funktioniert.
