In diesem Artikel werden wir Ihnen in 10 Schritten zeigen, wie Sie das Problem beheben können, wenn Sie nicht in die Suchleiste von Windows 10 tippen können.
Gründe für “Kann nicht in der Windows-Suche tippen”
1. Problem mit der ctfmon.exe-Datei: Überprüfen Sie, ob diese Datei im Task-Manager ausgeführt wird.
2. Suche in der Windows 10-Suchleiste: Überprüfen Sie, ob die Suchleiste ordnungsgemäß funktioniert.
3. Tashreef Shareef-Methode: Führen Sie die Schritte von Tashreef Shareef aus, um das Problem zu beheben.
4. Dateien im Windows-Index: Überprüfen Sie, ob die Dateien richtig indiziert sind.
5. MiniTool Partition Wizard: Verwenden Sie das Programm, um die Festplatte zu überprüfen auf Facebook werden nicht geöffnet? 15 Lösungen”>und Fehler zu beheben.
6. Aktualisieren Sie Windows: Stellen Sie sicher, dass Sie die neuesten Updates installiert haben.
7. CTF Loader und MsCtfMonitor: Überprüfen Sie, ob diese Dienste ordnungsgemäß funktionieren.
8. Starten Sie die Suche neu: Starten Sie den Windows Explorer neu und versuchen Sie es erneut.
9. Überprüfen Sie die Einstellungen der Windows-Suche: Stellen Sie sicher, dass die Einstellungen richtig konfiguriert sind.
10. Behebung weiterer Probleme: Wenn das Problem weiterhin besteht, suchen Sie nach weiteren Lösungen oder wenden Sie sich an einen Experten.
Führen Sie ctfmon.exe zur Sprachleiste zurück aus, um das Problem zu beheben
Führen Sie ctfmon. exe zur Sprachleiste zurück, um das Problem zu beheben. Öffnen Sie dazu den Ausführen-Dialog, indem Sie die Windows-Taste + R drücken. Geben Sie “ctfmon. exe” ein und klicken Sie auf OK. Dadurch wird die Sprachleiste wiederhergestellt und Sie können in der Windows 10-Suchleiste wieder tippen.
Wenn dies nicht funktioniert, können Sie auch den MiniTool Partition Wizard verwenden, um das Problem zu beheben. Laden Sie die Software herunter und folgen Sie den Anweisungen auf dem Bildschirm, um ctfmon. exe zurückzusetzen. Überprüfen Sie außerdem, ob alle Updates installiert sind und führen Sie gegebenenfalls ein Windows-Update durch. Diese Schritte sollten das Problem beheben und Ihnen ermöglichen, wieder in der Suchleiste zu tippen.
Neuinstallation aller Standard-Apps zur Behebung des Problems
1. Öffnen Sie die Einstellungen auf Ihrem PC.
2. Wählen Sie “Apps” aus.
3. Klicken Sie auf “Apps und Features”.
4. Scrollen Sie nach unten und suchen Sie nach “Cortana”.
5. Klicken Sie auf “Cortana” und wählen Sie “Deinstallieren”.
6. Suchen Sie nach “CTF Loader” und “MsCtfMonitor”.
7. Deinstallieren Sie auch diese beiden Programme.
8. Öffnen Sie den Microsoft Store.
9. Suchen Sie nach den Standard-Apps, die Sie deinstalliert haben.
10. Klicken Sie auf “Installieren”, um sie neu zu installieren.
Diese Schritte sollten Ihnen helfen, das Problem mit der Windows 10-Suchleiste zu beheben. Wenn das Problem weiterhin besteht, empfehlen wir Ihnen, Ihr Betriebssystem zu aktualisieren und weitere Fixes von technischen Magazinen oder Softwareentwicklern zu suchen.
Denken Sie daran, dass es viele Gründe geben kann, warum Sie nicht in die Suchleiste tippen können. Versuchen Sie, verschiedene Methoden auszuprobieren und suchen Sie nach Lösungen, die für Ihr spezifisches Problem geeignet sind.
Cortana neu starten, um das Problem zu lösen
1. Klicken Sie mit der rechten Maustaste auf die Taskleiste und wählen Sie Task-Manager aus.
2. Suchen Sie den Prozess “Cortana” in der Liste der laufenden Prozesse.
3. Klicken Sie mit der rechten Maustaste auf den Prozess “Cortana” und wählen Sie “Task beenden” aus.
4. Öffnen Sie das Startmenü und suchen Sie nach “Einstellungen”.
5. Klicken Sie auf “Einstellungen” und wählen Sie “Cortana” aus.
6. Klicken Sie auf “Cortana neu starten”.
7. Überprüfen Sie jetzt, ob Sie in die Windows 10-Suchleiste tippen können.
8. Wenn das Problem weiterhin besteht, führen Sie ein Windows-Update durch, um sicherzustellen, dass Ihr System auf dem neuesten Stand ist.
9. Überprüfen Sie auch, ob Ihre Tastatur ordnungsgemäß funktioniert und dass alle Treiber auf dem neuesten Stand sind.
10. Wenn das Problem immer noch besteht, wenden Sie sich an einen erfahrenen Softwareentwickler oder suchen Sie nach weiteren Lösungen in technischen Magazinen oder Foren.
MsCtfMonitor.xml von einem anderen Windows 10 PC importieren, um das Problem zu beheben
1. Öffnen Sie den Datei-Explorer und suchen Sie nach “MsCtfMonitor.xml” auf Ihrem anderen Windows 10 PC.
2. Kopieren Sie die Datei auf einen USB-Stick oder ein anderes Speichergerät.
3. Verbinden Sie das Speichergerät mit dem PC, auf dem Sie das Problem mit der Windows 10-Suchleiste haben.
4. Öffnen Sie den Datei-Explorer auf diesem PC und navigieren Sie zum Speichergerät.
5. Suchen Sie die “MsCtfMonitor.xml” Datei und kopieren Sie sie.
6. Navigieren Sie zu “C:WindowsSystem32” auf Ihrem PC.
7. Fügen Sie die kopierte Datei in den “System32” Ordner ein und ersetzen Sie die vorhandene Datei, falls vorhanden.
8. Starten Sie Ihren PC neu.
9. Überprüfen Sie, ob Sie jetzt in die Windows 10-Suchleiste tippen können.
Diese Methode kann das Problem möglicherweise beheben, indem Sie die fehlerhafte “MsCtfMonitor.xml” Datei durch eine funktionierende Version ersetzen.
Lösungen für das Problem “Kann nicht auf die Windows 10 Suchleiste klicken und tippen”
- Überprüfen Sie die Tastatur- und Mausverbindung: Stellen Sie sicher, dass Ihre Tastatur und Maus ordnungsgemäß mit Ihrem Computer verbunden sind.
- Starten Sie den Computer neu: Ein einfacher Neustart kann oft helfen, das Problem zu beheben.
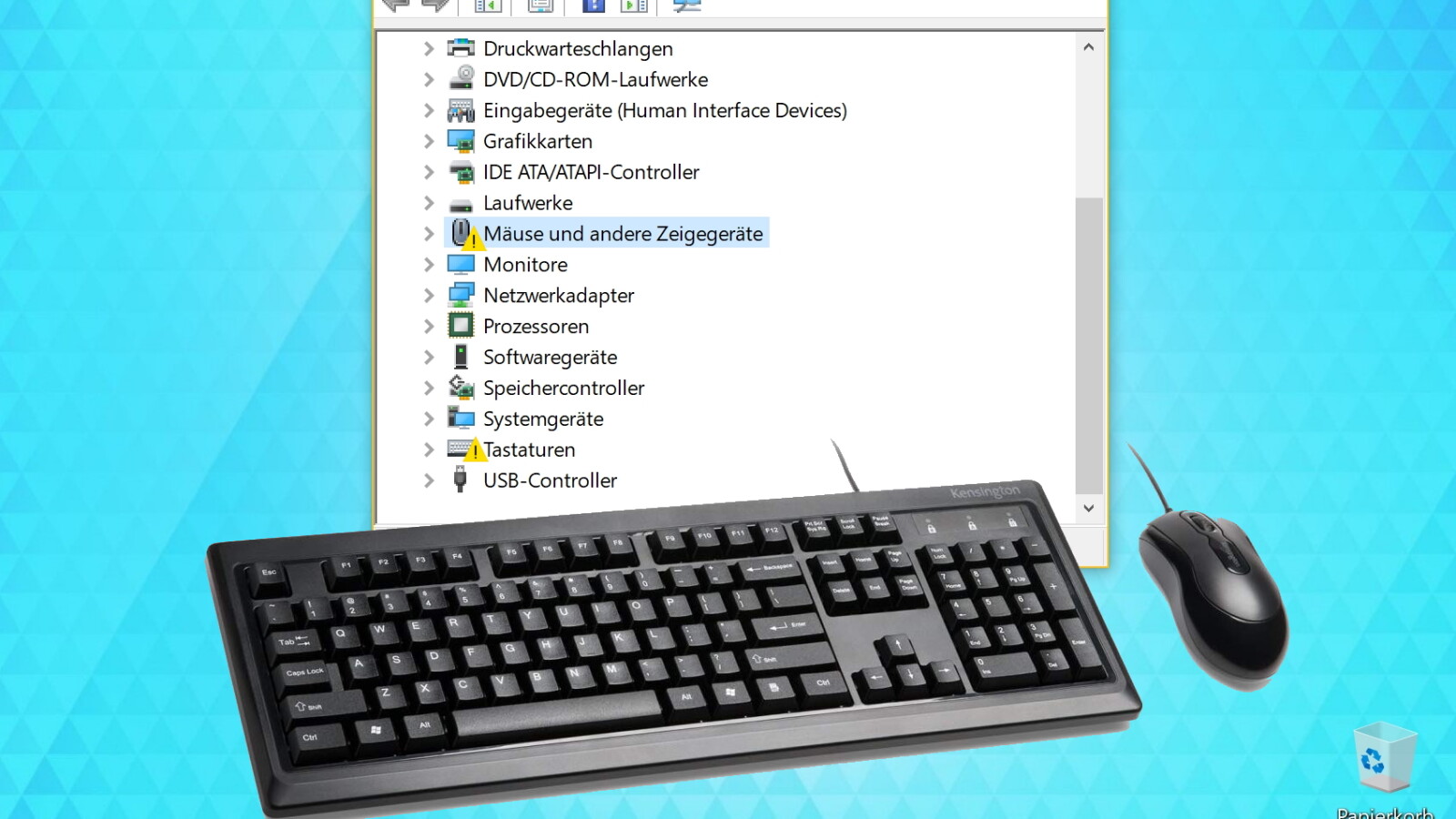
- Überprüfen Sie die Treiber: Stellen Sie sicher, dass Ihre Tastatur- und Maustreiber auf dem neuesten Stand sind.
- Deaktivieren Sie die Tablet-Modus-Einstellungen: Überprüfen Sie, ob der Tablet-Modus deaktiviert ist, da dies die Funktion der Suchleiste beeinträchtigen kann.
- Überprüfen Sie die Einstellungen der Suchleiste: Vergewissern Sie sich, dass die Einstellungen der Suchleiste korrekt konfiguriert sind.
- Scannen Sie auf Malware: Führen Sie einen vollständigen Virenscan durch, um sicherzustellen, dass Ihr Computer nicht von Malware infiziert ist.
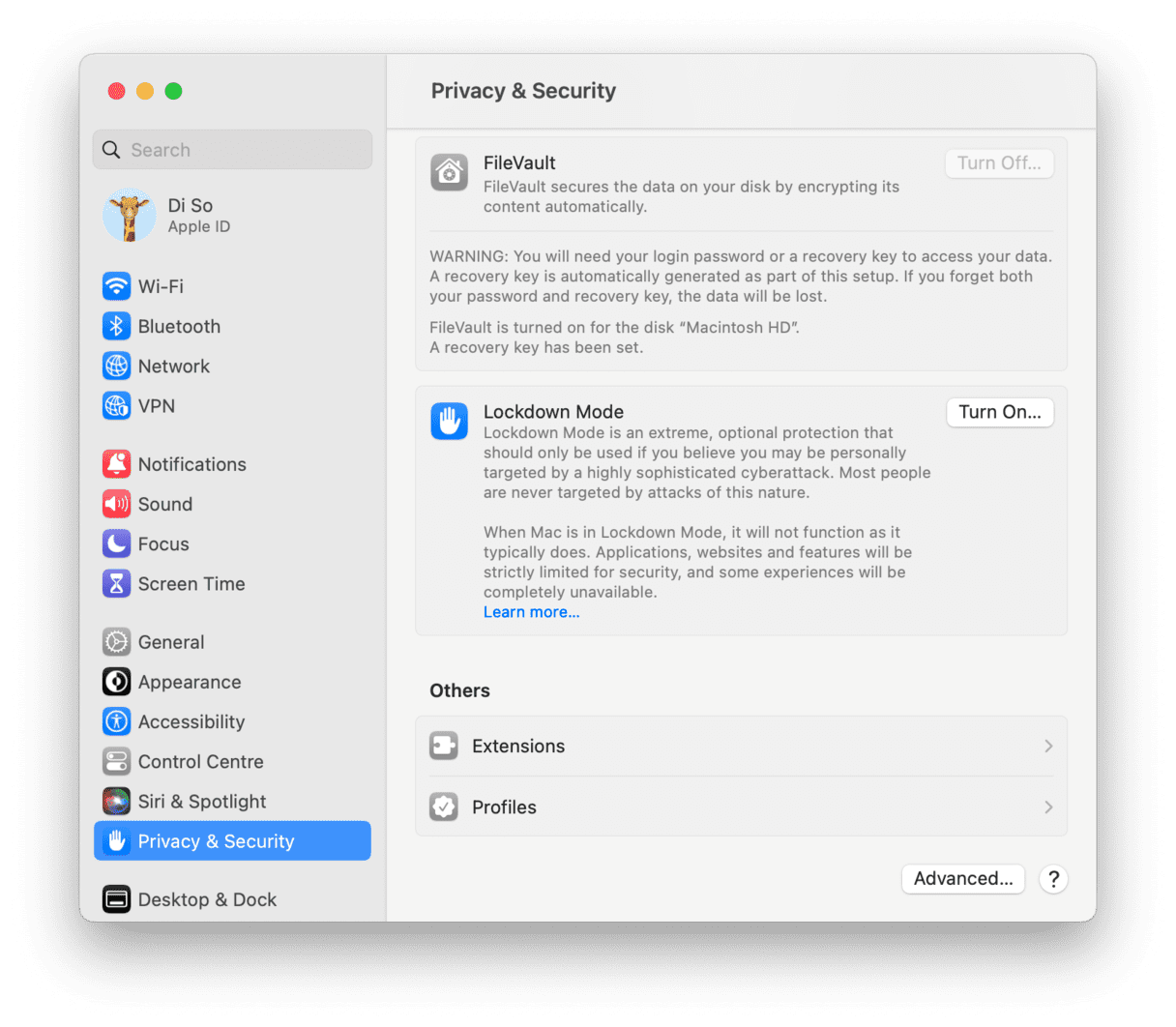
- Überprüfen Sie die Windows-Updates: Stellen Sie sicher, dass Ihr Betriebssystem auf dem neuesten Stand ist, indem Sie nach verfügbaren Updates suchen.
- Deinstallieren Sie kürzlich installierte Programme: Wenn das Problem nach der Installation bestimmter Programme aufgetreten ist, versuchen Sie, diese zu deinstallieren.
- Erstellen Sie ein neues Benutzerkonto: Probieren Sie aus, ob das Problem in einem neuen Benutzerkonto weiterhin besteht.
- Führen Sie eine Systemwiederherstellung durch: Wenn alle anderen Lösungen fehlschlagen, können Sie versuchen, eine Systemwiederherstellung durchzuführen, um das Problem zu beheben.
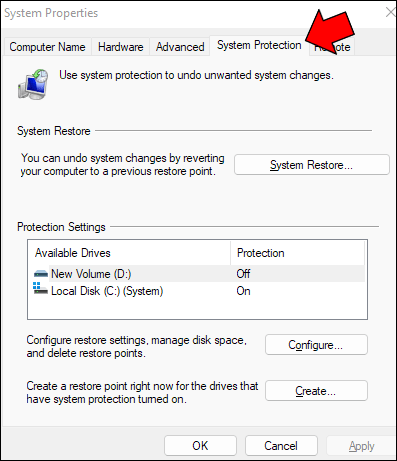
Schritt-für-Schritt-Anleitung zur Behebung des Problems in kürzester Zeit
1. Überprüfen Sie die Tastatur: Stellen Sie sicher, dass Ihre Tastatur ordnungsgemäß funktioniert und keine physischen Schäden aufweist.
2. Überprüfen Sie die Windows-Sucheinstellungen: Klicken Sie mit der rechten Maustaste auf die Taskleiste und wählen Sie “Suchen” aus dem Menü. Stellen Sie sicher, dass die Option “Suchleiste anzeigen” ausgewählt ist.
3. Überprüfen Sie den Windows-Explorer: Öffnen Sie den Windows-Explorer und navigieren Sie zu “C:UsersBenutzernameAppDataLocalMicrosoftWindowsExplorer”. Löschen Sie die Datei “searches” und starten Sie den Computer neu.
4. Starten Sie den Windows-Suchdienst neu: Öffnen Sie die Eingabeaufforderung als Administrator und geben Sie den Befehl “net stop wsearch” ein. Warten Sie einige Sekunden und geben Sie dann den Befehl “net start wsearch” ein.
5. Führen Sie eine Systemdiagnose durch: Öffnen Sie die Eingabeaufforderung als Administrator und geben Sie den Befehl “sfc /scannow” ein. Dieser Befehl überprüft und repariert beschädigte Systemdateien.
6. Überprüfen Sie den Indexierungsstatus: Öffnen Sie die Systemsteuerung und suchen Sie nach “Indexierungsoptionen”. Überprüfen Sie den Status der Indizierung und stellen Sie sicher, dass alle relevanten Dateien indiziert sind.
7. Aktualisieren Sie Ihre Treiber: Besuchen Sie die Website des Herstellers Ihres Computers und laden Sie die neuesten Treiber für Ihre Tastatur und Ihren Suchdienst herunter.
8. Deaktivieren Sie Cortana: Öffnen Sie den Registrierungseditor, suchen Sie nach “HKEY_LOCAL_MACHINESOFTWAREPoliciesMicrosoftWindowsWindows Search” und ändern Sie den Wert von “AllowCortana” auf “0”.
9. Führen Sie eine Systemwiederherstellung durch: Gehen Sie zu den Systemeinstellungen und wählen Sie “Update und Sicherheit”. Wählen Sie “Wiederherstellung” und führen Sie eine Systemwiederherstellung auf einen früheren Zeitpunkt durch, als das Problem noch nicht aufgetreten ist.
10. Wenn alle anderen Methoden fehlschlagen, wenden Sie sich an einen professionellen Techniker oder einen erfahrenen Softwareentwickler, um das Problem weiter zu untersuchen und zu beheben.
