Löse Probleme mit dem Chrome-Profil: Eine einfache Anleitung zur Behebung von Chrome-Profil-Fehlern.
Google Chrome vollständig schließen
Um Google Chrome vollständig zu schließen, befolgen Sie diese Schritte:
Schritt 1: Drücken Sie die Tastenkombination Strg + Umschalt + Esc, um den Task-Manager zu öffnen.
Schritt 2: Suchen Sie den Prozess “Google Chrome” in der Liste der laufenden Aufgaben und klicken Sie darauf.
Schritt 3: Klicken Sie unten rechts auf “Task beenden”, um Google Chrome vollständig zu schließen.
Auf diese Weise können Sie sicherstellen, dass alle Hintergrundaktivitäten beendet werden und Ihr Browserprofilfehler behoben wird.
Bitte beachten Sie, dass diese Anleitung für Windows 10 gilt. Für andere Betriebssysteme wie Mac OS können sich die Schritte geringfügig unterscheiden.
Wenn Sie weiterhin Probleme mit Ihrem Chrome-Profil haben, empfehlen wir Ihnen, das Hilfe-Center von Google Chrome oder die Community um Unterstützung zu bitten.
Webdatendatei aus Google Chrome entfernen
Schritt 1: Öffne den Datei-Explorer, indem du das Fenster-Symbol auf deiner Tastatur drückst und “Datei-Explorer” eingibst. Drücke die Eingabetaste.
Schritt 2: Gehe zum Ordner “AppDataLocalGoogleChromeUser Data” in deinem Benutzerverzeichnis. Du kannst dies tun, indem du “%localappdata%” in die Adressleiste des Datei-Explorers eingibst und die Eingabetaste drückst.
Schritt 3: Suche nach dem Ordner “Default” und benenne ihn um, z.B. in “Default_old”.
Schritt 4: Starte Google Chrome erneut. Ein neuer “Default” -Ordner wird automatisch erstellt.
Bitte beachte, dass durch das Löschen der Webdatendatei alle gespeicherten Benutzerdaten, wie Passwörter, Verlauf und Lesezeichen, gelöscht werden. Stelle sicher, dass du diese Informationen vorher gesichert hast.
Wenn das Problem weiterhin besteht, solltest du in Betracht ziehen, den Chrome-Browser neu zu installieren oder dich an das Google Chrome Help Center, die Community oder den Support zu wenden.
Hinweis: Dies sind allgemeine Anweisungen für Windows-Benutzer. Die genauen Schritte können je nach Betriebssystem und Chrome-Version geringfügig variieren.
Google Chrome Profil erneut hinzufügen
Wenn Sie Probleme mit Ihrem Google Chrome-Profil haben, können Sie es einfach erneut hinzufügen. Befolgen Sie diese Schritte, um das Profil wiederherzustellen:
Schritt 1: Öffnen Sie den Windows-Dateimanager, indem Sie die Windows-Taste drücken und “Dateimanager” eingeben. Drücken Sie dann die Eingabetaste.
Schritt 2: Geben Sie “%localappdata%GoogleChromeUser Data” in die Adressleiste ein und drücken Sie erneut die Eingabetaste.
Schritt 3: Suchen Sie den Ordner Ihres Profils. Der Ordnername entspricht normalerweise Ihrem Benutzernamen oder der E-Mail-Adresse, die Sie für Ihr Google-Konto verwenden.
Schritt 4: Löschen Sie den Ordner des fehlerhaften Profils.
Schritt 5: Öffnen Sie Google Chrome. Ein neues Profil wird automatisch erstellt.
Mit diesen einfachen Schritten können Sie Ihr Google Chrome-Profil erneut hinzufügen und das Profilfehler-Problem beheben. Beachten Sie, dass dadurch Ihre Lesezeichen, Erweiterungen und Einstellungen gelöscht werden. Stellen Sie sicher, dass Sie eine Sicherungskopie Ihrer wichtigen Daten haben.
Weitere Informationen zu Profilfehlern und anderen Problemen finden Sie im Google Chrome-Hilfebereich.
python
import subprocess
def check_chrome_profile(profile_name):
try:
subprocess.check_output(f'google-chrome --profile-directory="{profile_name}"', shell=True)
print(f"Chrome kann das Profil '{profile_name}' öffnen.")
except subprocess.CalledProcessError:
print(f"Chrome kann das Profil '{profile_name}' nicht öffnen.")
# Beispielaufruf
check_chrome_profile("Default")
Dieser Code verwendet die `subprocess`-Bibliothek, um den Befehl `google-chrome` mit dem angegebenen Profilnamen aufzurufen. Wenn Chrome das Profil öffnen kann, wird eine entsprechende Meldung ausgegeben, andernfalls wird angezeigt, dass Chrome das Profil nicht öffnen kann.
Bitte beachten Sie, dass der genaue Befehl zum Öffnen des Chrome-Browsers je nach Betriebssystem variieren kann. In diesem Beispiel wurde der Befehl für Linux verwendet. Sie müssen den Befehl möglicherweise an Ihr Betriebssystem anpassen.
Ich hoffe, dass Ihnen dieser Code als Ausgangspunkt für die Entwicklung eines Tools zum Öffnen von Chrome-Profilen dienen kann.
Drittanbieter-Antivirenprogramme deinstallieren
1. Öffnen Sie den Chrome-Browser und geben Sie chrome://settings/cleanup in die Adressleiste ein.
2. Drücken Sie die Eingabetaste, um die Seite “Chrome-Bereinigung” zu öffnen.
3. Klicken Sie auf “Suchen” und warten Sie, bis Chrome nach schädlichen Softwareprogrammen sucht.
4. Wenn ein solches Programm gefunden wird, klicken Sie auf “Entfernen”, um es zu deinstallieren.
5. Starten Sie den Computer neu, um die Änderungen zu übernehmen.
Wenn das Problem weiterhin besteht, können Sie auch versuchen:
1. Öffnen Sie den Task-Manager, indem Sie die Tastenkombination Strg + Umschalt + Esc drücken.
2. Suchen Sie im Task-Manager den Chrome-Prozess und klicken Sie auf “Task beenden”, um ihn zu beenden.
3. Öffnen Sie den Datei-Explorer und geben Sie %localappdata% in die Adressleiste ein.
4. Suchen Sie den Ordner “Google” und löschen Sie ihn.
5. Öffnen Sie den Datei-Explorer erneut und geben Sie %appdata% ein.
6. Löschen Sie den Ordner “Google” auch hier.
Starten Sie Chrome neu und prüfen Sie, ob das Profilfehlerproblem behoben ist. Wenn nicht, wenden Sie sich an den Kundendienst oder das Help Center für weitere Unterstützung.
Problematische Erweiterungen deaktivieren
- Überprüfen Sie Ihre Browser-Erweiterungen: Deaktivieren Sie problematische Erweiterungen, die Konflikte mit Ihrem Chrome-Profil verursachen könnten.
- Öffnen Sie Ihren Chrome-Browser und klicken Sie auf die drei vertikalen Punkte in der oberen rechten Ecke.
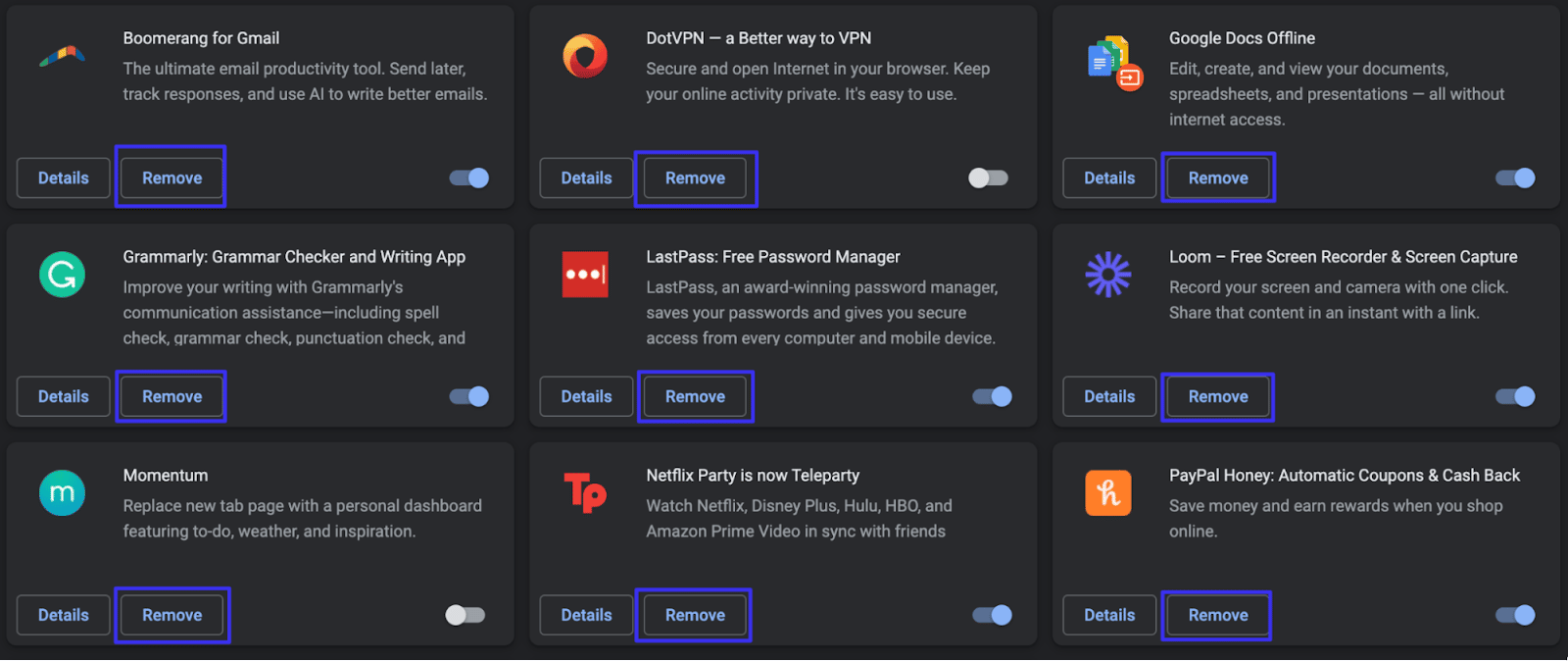
- Wählen Sie “Weitere Tools” und dann “Erweiterungen” aus.
- Deaktivieren Sie eine Erweiterung, indem Sie den Schieberegler neben der Erweiterung nach links schieben.
- Starten Sie Ihren Chrome-Browser neu, um die Änderungen zu übernehmen.
- Überprüfen Sie, ob das Problem behoben ist, indem Sie Chrome öffnen und Ihr Profil testen.
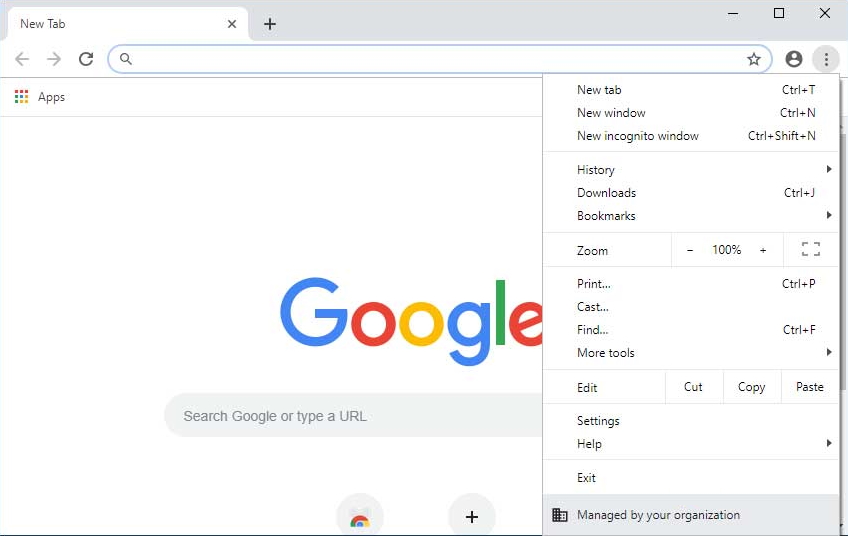
Google Chrome Cache löschen
Schritt 1: Öffne das Google Chrome Browserfenster und tippe chrome://settings/clearBrowserData in die Adressleiste ein.
Schritt 2: Drücke die Eingabetaste und ein Pop-up-Fenster mit verschiedenen Optionen wird angezeigt.
Schritt 3: Wähle den Zeitbereich aus, für den du den Cache löschen möchtest. Du kannst auch andere Datentypen auswählen, wie z.B. Cookies oder Verlauf.
Schritt 4: Klicke auf “Daten löschen” und der Cache wird gelöscht.
Beachte, dass das Löschen des Caches dazu führen kann, dass einige Websites langsamer geladen werden, da die Daten erneut heruntergeladen werden müssen.
Wenn du immer noch Probleme mit deinem Profil hast, kannst du auch versuchen, den Chrome-Ordner in deinem User-Datenordner zu löschen. Dieser befindet sich normalerweise im Ordner “AppData” unter “Local” in deinem Benutzerverzeichnis.
Hinweis: Stelle sicher, dass du vor dem Löschen des Cache oder des Chrome-Ordners ein Backup deiner wichtigen Daten erstellst.
Diese Schritte sollten helfen, Probleme mit deinem Profil zu beheben und den Cache in Google Chrome zu löschen.
Google Chrome aktualisieren
Schritt 1: Öffne Google Chrome und klicke auf das Menüsymbol oben rechts.
Schritt 2: Tippe “%localappdata%” ein und drücke die Eingabetaste.
Schritt 3: Im geöffneten Fenster findest du den Ordner “Google”. Klicke darauf.
Schritt 4: Suche nach dem Ordner “User Data” und klicke darauf.
Schritt 5: In diesem Ordner findest du weitere Unterordner, darunter “Default”. Klicke darauf.
Schritt 6: Suche nach den Dateien “Web Data” und “State” und lösche sie.
Schritt 7: Starte Google Chrome neu und das Profilfehlerproblem sollte behoben sein.
Hinweis: Wenn du mehrere Profile in Google Chrome hast, musst du diese Schritte möglicherweise für jedes Profil wiederholen.
Falls das Problem weiterhin besteht, kannst du auch versuchen, Google Chrome zu deinstallieren und eine neuere Version herunterzuladen. Stelle sicher, dass du vorher alle wichtigen Daten und Lesezeichen gesichert hast.
Hoffentlich hilft dir diese Anleitung, das Profilfehlerproblem in Google Chrome zu beheben. Wenn du weitere Fragen oder Feedback hast, wende dich bitte an den Google Chrome-Support.
Bitte beachte auch die Datenschutzrichtlinien und Nutzungsbedingungen von Google Chrome.
Computer neu starten
Wenn ein Chrome Profil-Fehler auftritt, kann das verschiedene Ursachen haben. Ein häufiger Grund dafür ist ein Problem mit den Webdaten oder den Profildateien. Es gibt jedoch einfache Schritte, die du unternehmen kannst, um das Problem zu beheben.
Schritt 1: Öffne den Task-Manager. Drücke dazu die Tasten “Strg + Umschalt + Esc” gleichzeitig.
Schritt 2: Suche nach dem Prozess “Chrome” in der Liste und beende alle zugehörigen Aufgaben.
Schritt 3: Öffne den Datei-Manager. Drücke dazu die Windows-Taste und R gleichzeitig, tippe “%localappdata%” ein und drücke die Eingabetaste.
Schritt 4: Finde den Ordner “Google” und lösche ihn. Achte darauf, dass du nur den Ordner “Google” und nicht den gesamten “User Data”-Ordner löschst.
Schritt 5: Starte deinen Computer neu.
Nachdem du diese Schritte befolgt hast, sollte das Profil-Fehlerproblem behoben sein und du kannst Chrome wieder normal nutzen.
Browser-Fehler oder Speicherprobleme
Behebe Chrome Profil-Fehler
Browser-Fehler oder Speicherprobleme
Wenn Sie Probleme mit Ihrem Chrome-Profil haben, können verschiedene Browser-Fehler oder Speicherprobleme die Ursache sein. Hier ist eine Liste der häufigsten Probleme und wie Sie diese beheben können:
| Problem | Lösung |
|---|---|
| Chrome stürzt ab oder reagiert nicht mehr | 1. Starten Sie Chrome neu und prüfen Sie, ob das Problem weiterhin besteht. 2. Überprüfen Sie, ob Sie die neueste Version von Chrome verwenden. 3. Deaktivieren Sie vorübergehend Erweiterungen oder Add-Ons, um festzustellen, ob diese das Problem verursachen. 4. Löschen Sie den Cache und die Cookies in Chrome. 5. Überprüfen Sie, ob Ihr Computer genügend Speicherplatz hat. |
| Chrome startet nicht | 1. Stellen Sie sicher, dass Ihr Computer mit dem Internet verbunden ist. 2. Überprüfen Sie, ob Sie die neueste Version von Chrome installiert haben. 3. Überprüfen Sie, ob Chrome durch Ihr Antivirenprogramm blockiert wird. 4. Deinstallieren Sie Chrome und installieren Sie es erneut. 5. Prüfen Sie, ob Ihr Computer genügend Speicherplatz hat. |
| Chrome öffnet und schließt sich sofort | 1. Öffnen Sie den Task-Manager und beenden Sie alle Chrome-Prozesse. 2. Löschen Sie den Chrome-Cache und die temporären Dateien. 3. Starten Sie Ihren Computer neu und öffnen Sie Chrome erneut. 4. Führen Sie eine Antivirenprüfung durch, um mögliche schädliche Programme zu erkennen. 5. Überprüfen Sie, ob Ihr Computer genügend Speicherplatz hat. |
Wenn Sie diese Lösungen ausprobiert haben und das Problem weiterhin besteht, empfehlen wir Ihnen, den Chrome-Support zu kontaktieren.
