In diesem Artikel geht es um die Begrenzung der CPU-Auslastung in Chrome.
Speicherplatz freigeben
Um die CPU-Auslastung in Google Chrome zu begrenzen, gibt es mehrere Lösungen. Zuerst können Sie den Task-Manager öffnen, indem Sie auf das Menü oben rechts klicken und “Task-Manager” auswählen. Hier können Sie sehen, welche Prozesse die meiste CPU nutzen. Wenn Chrome die Hauptursache ist, können Sie versuchen, Erweiterungen zu deaktivieren oder zu entfernen, die möglicherweise die CPU belasten. Gehen Sie dazu zu “Einstellungen”, dann zu “Erweiterungen” und deaktivieren oder entfernen Sie diejenigen, die Sie nicht benötigen. Eine andere Möglichkeit besteht darin, den Cache zu leeren, indem Sie “chrome:
//settings/clearBrowserData” in die Adressleiste eingeben und auf “Enter” drücken. Wählen Sie “Bilder und Dateien im Cache” aus und klicken Sie auf “Daten löschen”. Wenn das Problem weiterhin besteht, können Sie auch versuchen, Chrome vollständig zu deinstallieren und neu zu installieren. Beachten Sie jedoch, dass dabei alle Ihre persönlichen Daten und Einstellungen verloren gehen. Wenn Sie immer noch Hilfe benötigen, können Sie sich an die Chrome-Community oder das Help Center von Google wenden.
Unnötige Erweiterungen deaktivieren
- Öffnen Sie Google Chrome und klicken Sie auf das Menüsymbol (drei vertikale Punkte) in der oberen rechten Ecke des Browsers.
- Wählen Sie “Weitere Tools” aus dem Dropdown-Menü und dann “Erweiterungen”.
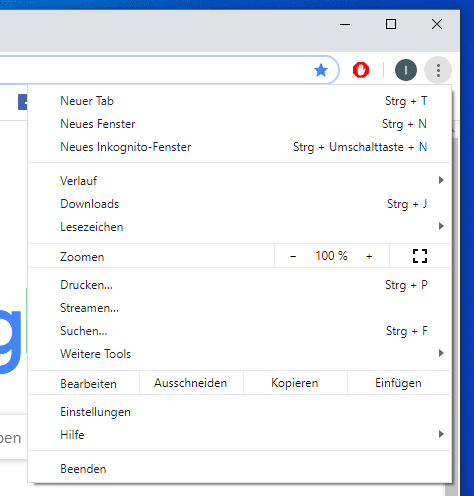
- Es wird eine Liste aller installierten Erweiterungen angezeigt. Überprüfen Sie jede Erweiterung sorgfältig und deaktivieren Sie diejenigen, die nicht notwendig sind.
- Um eine Erweiterung zu deaktivieren, klicken Sie auf den Schieberegler neben dem Namen der Erweiterung. Der Schieberegler wechselt von blau (aktiviert) zu grau (deaktiviert).
- Deaktivieren Sie alle unnötigen Erweiterungen, indem Sie den Schieberegler für jede einzelne Erweiterung auf grau setzen.
- Starten Sie Google Chrome neu, um die Änderungen zu übernehmen.
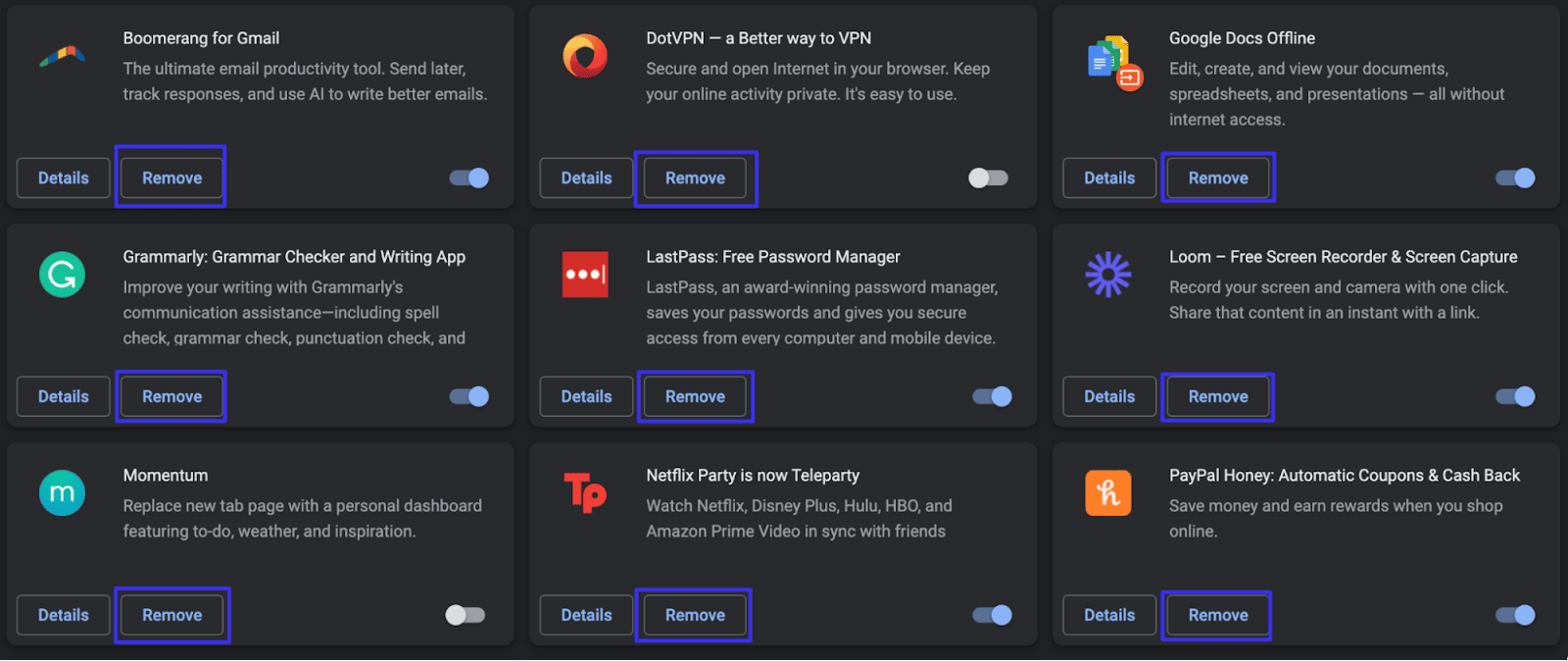
Chrome-Einstellungen auf Standard zurücksetzen
1. Öffnen Sie Chrome und klicken Sie auf die drei Punkte oben rechts.
2. Wählen Sie “Einstellungen” aus.
3. Scrollen Sie nach unten und klicken Sie auf “Erweitert”.
4. Scrollen Sie erneut nach unten und klicken Sie auf “Zurücksetzen und bereinigen”.
5. Wählen Sie “Einstellungen auf ursprüngliche Standardwerte zurücksetzen” aus.
6. Bestätigen Sie die Aktion durch Klicken auf “Zurücksetzen”.
7. Starten Sie Chrome neu, um die Änderungen zu übernehmen.
Durch das Zurücksetzen der Einstellungen werden alle Chrome-Einstellungen auf die Standardeinstellungen zurückgesetzt. Dadurch können mögliche Probleme mit der CPU-Auslastung behoben werden.
Wenn das Problem weiterhin besteht, können Sie auch versuchen, Chrome zu deinstallieren und neu zu installieren. Vergewissern Sie sich jedoch, dass Sie Ihre Lesezeichen, Erweiterungen und andere wichtige Daten sichern, bevor Sie dies tun.
Kontaktieren Sie die Chrome-Community oder das Help Center, um weitere Lösungen zu erhalten oder Feedback zu geben.
Gerätetreiber aktualisieren
Um die CPU-Auslastung in Chrome zu begrenzen, können Sie versuchen, Ihre Gerätetreiber zu aktualisieren. Veraltete Treiber können manchmal zu einer hohen CPU-Auslastung führen.
Öffnen Sie den Geräte-Manager, indem Sie mit der rechten Maustaste auf das Windows-Startmenü klicken und “Geräte-Manager” auswählen.
Suchen Sie nach den Gerätetreibern, die mit Ihrem Computer oder Ihrer Grafikkarte zusammenhängen. Klicken Sie mit der rechten Maustaste auf den Treiber und wählen Sie “Treiber aktualisieren”.
Falls keine Updates verfügbar sind, können Sie auch die Website des Herstellers besuchen und nach den neuesten Treibern suchen.
Nachdem Sie die Treiber aktualisiert haben, starten Sie Ihren Computer neu und prüfen Sie, ob die CPU-Auslastung in Chrome gesunken ist.
Wenn das Problem weiterhin besteht, können Sie andere Lösungen wie das Deinstallieren von Chrome oder das Löschen des Browser-Cache ausprobieren. Denken Sie daran, immer Ihre privaten Daten zu sichern, bevor Sie solche Schritte unternehmen.
Hoffentlich können Ihnen diese Tipps helfen, die CPU-Auslastung in Chrome zu begrenzen und die Leistung Ihres Computers zu verbessern.
Chrome deinstallieren, Installationsordner löschen und neu installieren
Wenn Sie Probleme mit der CPU-Auslastung von Chrome haben, können Sie versuchen, den Browser zu deinstallieren und neu zu installieren.
1. Öffnen Sie den Task-Manager, indem Sie die Tasten Strg + Shift + Esc drücken. Überprüfen Sie die CPU-Auslastung von Chrome und schließen Sie alle Chrome-Tabblätter und -Prozesse.
2. Klicken Sie mit der rechten Maustaste auf das Chrome-Symbol in der Taskleiste und wählen Sie “Deinstallieren”. Folgen Sie den Anweisungen, um Chrome vollständig von Ihrem System zu entfernen.
3. Löschen Sie den Chrome-Installationsordner auf Ihrem Computer. Der Standardpfad ist “C:BenutzerIhrBenutzernameAppDataLocalGoogleChrome”. Löschen Sie den gesamten Inhalt des Ordners.
4. Laden Sie die neueste Version von Chrome von der offiziellen Website herunter und installieren Sie sie erneut.
Durch die Deinstallation, das Löschen des Installationsordners und die Neuinstallation von Chrome können Probleme mit der CPU-Auslastung behoben werden.
Chrome-Task-Manager überprüfen
Der Chrome-Task-Manager ist ein hilfreiches Tool, um die CPU-Auslastung von Chrome zu überprüfen und zu begrenzen. Öffnen Sie den Task-Manager, indem Sie auf das Menü oben rechts klicken und “Weitere Tools” auswählen, dann “Task-Manager”. Hier sehen Sie eine Liste aller Prozesse und deren CPU-Auslastung. Um die Auslastung zu begrenzen, klicken Sie mit der rechten Maustaste auf einen Prozess und wählen Sie “Prozess beenden” oder “Tab beenden”. Um die CPU-Auslastung insgesamt zu reduzieren, können Sie auch Erweiterungen deaktivieren oder löschen, den Cache leeren und unnötige Tabs schließen.
Beachten Sie, dass eine hohe CPU-Auslastung verschiedene Ursachen haben kann, wie z. B. fehlerhafte Erweiterungen oder eine übermäßige Anzahl von geöffneten Tabs. Durch das Überprüfen und Begrenzen der CPU-Auslastung können Sie die Leistung von Chrome verbessern.
Anzahl der geöffneten Tabs minimieren
Um die Chrome CPU-Auslastung zu begrenzen, sollten Sie die Anzahl der geöffneten Tabs minimieren. Jeder geöffnete Tab beansprucht Systemressourcen und kann die CPU-Auslastung erhöhen. Schließen Sie daher nicht benötigte Tabs, um die Leistung zu verbessern. Verwenden Sie den Task-Manager, um zu überprüfen, welche Tabs die meiste CPU verwenden. Klicken Sie auf das Menü in der oberen rechten Ecke von Chrome und wählen Sie “Weitere Tools” und dann “Task-Manager”. Schließen Sie Tabs, die hohe CPU-Auslastung verursachen, indem Sie auf das “X” neben dem Tab-Namen klicken.
Eine andere Lösung ist das Deinstallieren von Chrome und die Verwendung eines anderen Browsers mit niedrigerer CPU-Auslastung. Überprüfen Sie auch Ihre Chrome-Erweiterungen und deaktivieren oder entfernen Sie unnötige Erweiterungen, um die CPU-Auslastung weiter zu reduzieren.
Hintergrundaufgaben in Chrome deaktivieren
Wenn die CPU-Auslastung von Chrome zu hoch ist und die Leistung beeinträchtigt, können Sie die Hintergrundaufgaben deaktivieren, um das Problem zu beheben. Öffnen Sie den Task-Manager, indem Sie auf das Menü oben rechts klicken und “Aufgabenmanager” auswählen. Suchen Sie nach der Registerkarte “Prozesse” und beenden Sie alle unnötigen Chrome-Prozesse. Um sicherzustellen, dass Hintergrundaufgaben nicht automatisch gestartet werden, gehen Sie zu den Chrome-Einstellungen und wählen Sie “Erweitert” aus. Klicken Sie dann auf “Datenschutz und Sicherheit” und wählen Sie “Website-Einstellungen”. Scrollen Sie nach unten und klicken Sie auf “Hintergrundaufgaben”. Deaktivieren Sie die Option “Hintergrundaufgaben aktivieren”. Dadurch wird die CPU-Auslastung von Chrome begrenzt und die Leistung verbessert.
Wenn dies das Problem nicht löst, können Sie auch versuchen, Chrome zu deinstallieren und erneut zu installieren, um mögliche Fehler zu beheben. Stellen Sie sicher, dass Sie genügend Speicherplatz auf Ihrem Gerät haben und dass Ihre Treiber auf dem neuesten Stand sind, da veraltete Treiber auch hohe CPU-Auslastung verursachen können. Wenn das Problem weiterhin besteht, können Sie Feedback an das Chrome-Team senden oder die Chrome-Website besuchen, um weitere mögliche Lösungen zu finden.
Grafiktreiber aktualisieren
1. Öffnen Sie den Geräte-Manager auf Ihrem System.
2. Suchen Sie nach der Kategorie “Grafikkarten” und erweitern Sie sie.
3. Klicken Sie mit der rechten Maustaste auf Ihre Grafikkarte und wählen Sie “Treiber aktualisieren”.
4. Wählen Sie die Option “Automatisch nach aktualisierter Treibersoftware suchen”.
5. Befolgen Sie die Anweisungen auf dem Bildschirm, um den Treiber zu installieren.
Wenn Sie Probleme mit der CPU-Auslastung in Chrome haben, können Sie auch Folgendes tun:
1. Öffnen Sie den Task-Manager, indem Sie auf Strg + Shift + Esc drücken.
2. Suchen Sie nach “Chrome” in der Liste der Prozesse.
3. Klicken Sie mit der rechten Maustaste auf “Chrome” und wählen Sie “Prozess beenden” aus.
4. Starten Sie Chrome erneut und überprüfen Sie die CPU-Auslastung.
Wenn diese Lösungen nicht funktionieren, können Sie auch versuchen, Chrome zu deinstallieren und erneut zu installieren. Stellen Sie sicher, dass Sie alle Ihre Lesezeichen und Erweiterungen sichern, bevor Sie dies tun.
Denken Sie daran, dass die CPU-Auslastung von vielen Faktoren abhängt und nicht nur von Ihrem Grafiktreiber. Es kann andere Gründe geben, warum Chrome hohe CPU-Auslastung verursacht. Überprüfen Sie Ihre Erweiterungen, löschen Sie den Cache und stellen Sie sicher, dass Ihr System genügend Speicherplatz hat.
