Willkommen zu unserem Artikel über das Problem mit den Chrome Tastenkombinationen (Ctrl+Shift), die nicht funktionieren. Hier erfährst du, wie du dieses lästige Problem lösen kannst.
Wiederherstellung geschlossener Registerkarten in Google Chrome
Wenn die Chrome Tastenkombinationen (Ctrl+Shift) nicht funktionieren, gibt es einige Lösungen, die du ausprobieren kannst.
1. Verwende die Tastenkombination Ctrl+Shift+T, um geschlossene Registerkarten wiederherzustellen. Drücke diese Tasten gleichzeitig, um die zuletzt geschlossenen Tabs erneut zu öffnen.
2. Überprüfe deine Browser-History, um geschlossene Seiten wiederherzustellen. Klicke auf das Menüsymbol oben rechts in Chrome (drei Punkte), wähle “Verlauf” und klicke dann auf “Zurück” oder verwende die Tastenkombination Ctrl+H.
3. Wenn du ein Mac-Benutzer bist, verwende stattdessen die Tastenkombination Cmd+Shift+T für die Wiederherstellung von Tabs.
4. Du kannst auch die “Wiederherstellung geschlossener Registerkarten” in den Chrome-Einstellungen aktivieren. Gehe zu “chrome://settings”, scrolle nach unten zu “Beim Start” und wähle die Option “Vorherige Seiten öffnen”.
Diese Methoden helfen dir dabei, versehentlich geschlossene Registerkarten in Google Chrome wiederherzustellen und deine Produktivität zu steigern.
Tastenkombinationsmethode
Wenn die Tastenkombinationen (Ctrl+Shift) in Chrome nicht funktionieren, gibt es einige mögliche Lösungen, die Ihnen helfen können.
1. Überprüfen Sie, ob Sie die richtigen Tasten drücken. Stellen Sie sicher, dass Sie sowohl die Ctrl- als auch die Shift-Taste gleichzeitig drücken.
2. Löschen Sie Ihre Browser-Cookies. Drücken Sie Ctrl+Shift+Delete, um das Löschmenü für Cookies aufzurufen. Wählen Sie die entsprechende Option aus und bestätigen Sie den Vorgang.
3. Überprüfen Sie Ihre Erweiterungen. Einige Erweiterungen können Tastenkombinationen blockieren. Deaktivieren Sie sie vorübergehend, um zu sehen, ob das Problem behoben ist.
4. Überprüfen Sie Ihre Tastaturspracheinstellungen. Stellen Sie sicher, dass Ihre Tastatur auf die richtige Sprache eingestellt ist.
5. Aktualisieren Sie Chrome auf die neueste Version. Manchmal können Updates Probleme beheben.
Wenn diese Lösungen nicht funktionieren, können Sie auch die Tastenkombinationsmethode durch andere Methoden wie die Browserverlaufsmethode oder die Wiederherstellungsmethoden (z.B. Windows 11) ersetzen. Experimentieren Sie und finden Sie die beste Methode, die Ihren Bedürfnissen entspricht.
Browserverlaufsmethode
- Browserverlauf löschen: Löschen Sie Ihren Browserverlauf, um möglicherweise auftretende Probleme mit den Tastenkombinationen zu beheben.
- Cache leeren: Leeren Sie den Cache Ihres Browsers, um sicherzustellen, dass keine Zwischenspeicherprobleme vorliegen.
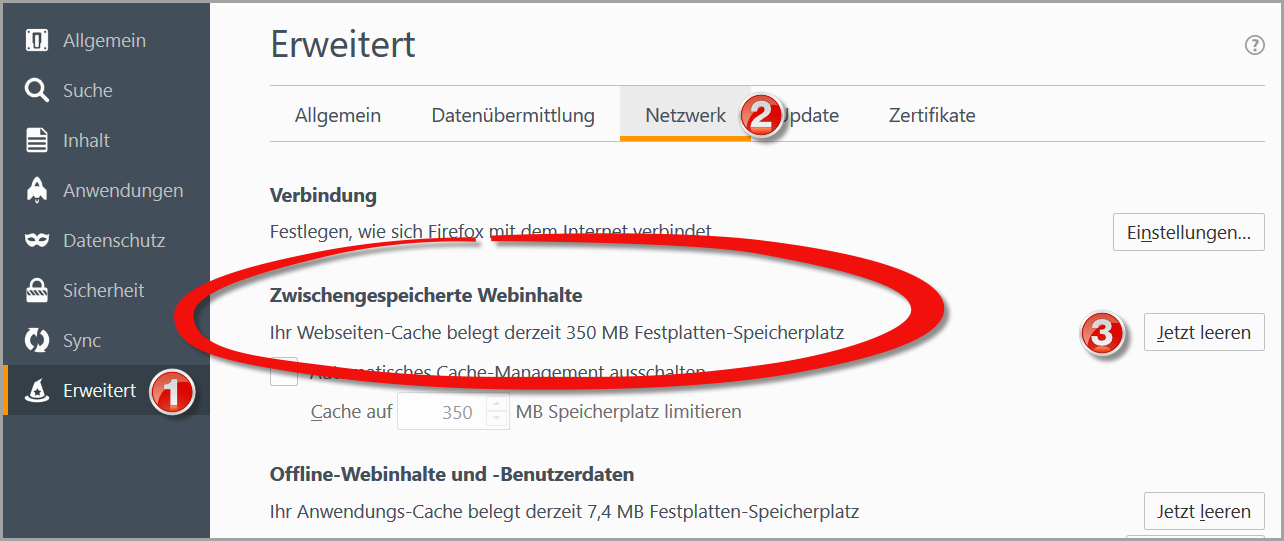
- Erweiterungen deaktivieren: Deaktivieren Sie vorübergehend alle installierten Erweiterungen, da diese möglicherweise mit den Tastenkombinationen in Konflikt stehen.
- Tastenkombinationen neu festlegen: Überprüfen Sie die Einstellungen Ihres Browsers und stellen Sie sicher, dass die Tastenkombinationen korrekt festgelegt sind.
- Tastaturtreiber aktualisieren: Stellen Sie sicher, dass Ihr Tastaturtreiber auf dem neuesten Stand ist, um mögliche Kompatibilitätsprobleme zu vermeiden.
- System neu starten: Starten Sie Ihren Computer neu, um eventuelle temporäre Probleme zu beheben.
- Browser aktualisieren: Stellen Sie sicher, dass Ihr Browser auf die neueste Version aktualisiert ist, um eventuelle Fehler zu beheben.
- Sicherheitssoftware überprüfen: Überprüfen Sie Ihre Sicherheitssoftware auf mögliche Einstellungen, die die Tastenkombinationen beeinträchtigen könnten.
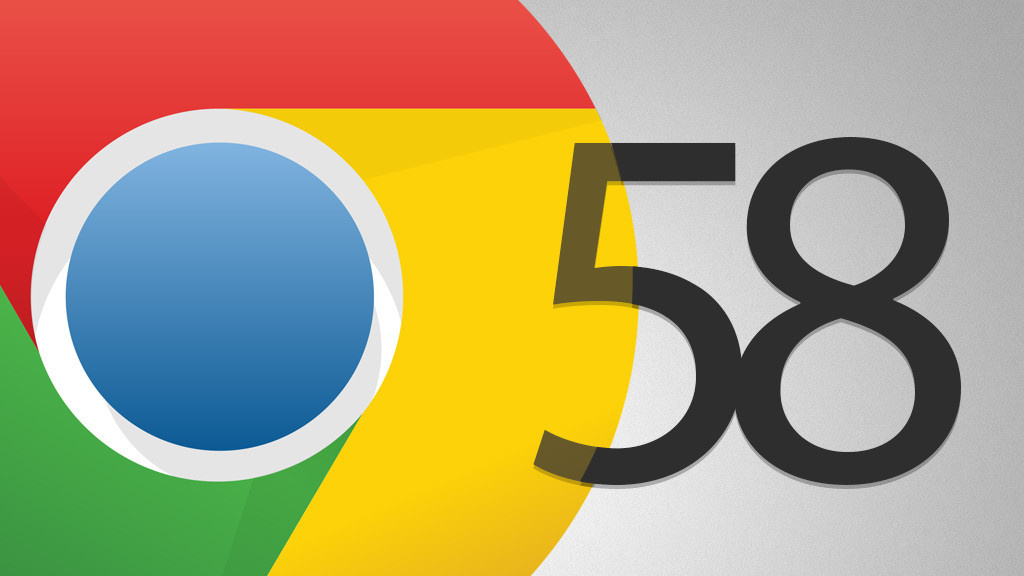
- Andere Tastenkombinationen verwenden: Versuchen Sie, alternative Tastenkombinationen zu verwenden, falls die standardmäßigen nicht funktionieren.
- Betriebssystem aktualisieren: Stellen Sie sicher, dass Ihr Betriebssystem auf dem neuesten Stand ist, um eventuelle Kompatibilitätsprobleme zu vermeiden.
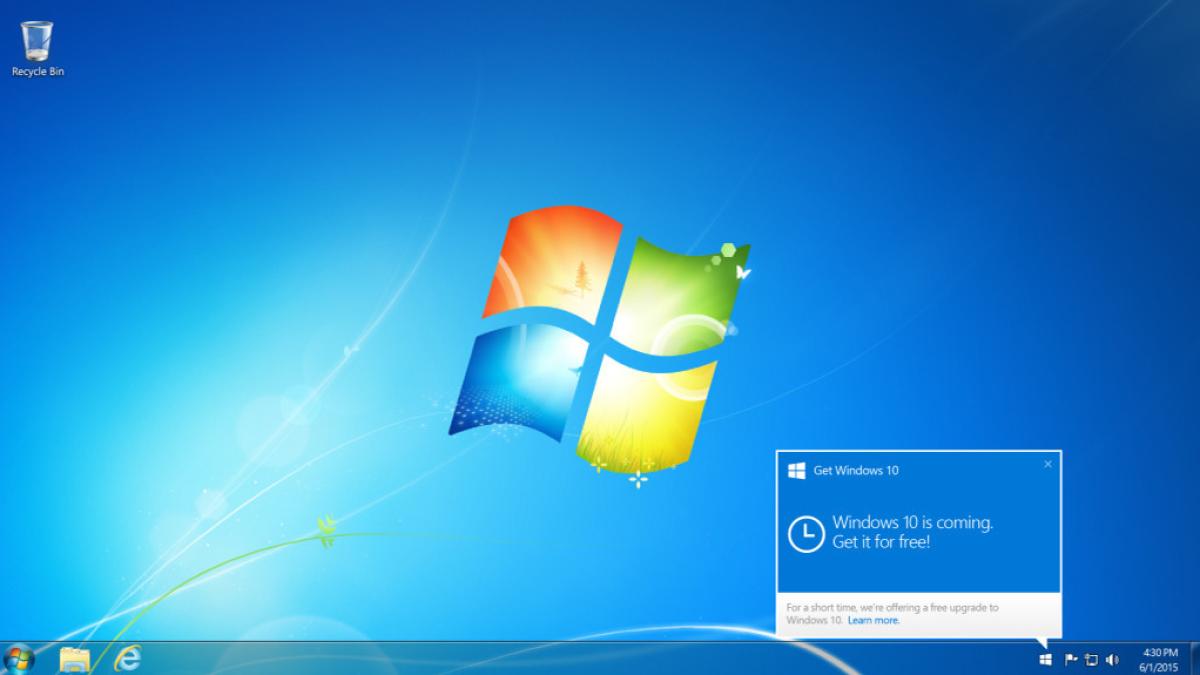
python
import pyautogui
import time
def open_last_closed_tab():
# Drücke und halte die Tasten "Strg" und "Shift"
pyautogui.keyDown('ctrl')
pyautogui.keyDown('shift')
# Drücke die Taste "T"
pyautogui.press('t')
# Warte für 0.5 Sekunden
time.sleep(0.5)
# Lasse die Tasten "Strg" und "Shift" los
pyautogui.keyUp('ctrl')
pyautogui.keyUp('shift')
# Beispielaufruf der Funktion
open_last_closed_tab()
Bitte beachten Sie, dass dies nur ein grobes Beispiel ist und möglicherweise nicht in allen Fällen zuverlässig funktioniert. Es verwendet die Python-Bibliothek “pyautogui”, um Tastatureingaben nachzuahmen. Stellen Sie sicher, dass Sie diese Bibliothek zuvor installiert haben, um den Code erfolgreich ausführen zu können.
Registerkarten-Suchmethode
Wenn die Chrome Tastenkombinationen (Ctrl+Shift) nicht funktionieren, gibt es zwei Methoden, um verlorene Registerkarten wiederherzustellen.
1. Tastenkombination-Methode:
– Drücke Ctrl+Shift+T, um die zuletzt geschlossenen Registerkarten wiederherzustellen.
– Wiederhole den Schritt, um weitere geschlossene Registerkarten wiederherzustellen.
– Diese Methode funktioniert auf Windows und Mac.
2. Browserverlauf-Methode:
– Klicke auf das Menüsymbol oben rechts in Chrome (drei Punkte).
– Wähle “Verlauf” aus und suche nach der geschlossenen Registerkarte.
– Klicke auf den Eintrag, um die Registerkarte wiederherzustellen.
– Alternativ kannst du auch die Tastenkombination Ctrl+H verwenden, um den Verlauf zu öffnen.
Nutze diese Methoden, um verlorene Registerkarten schnell und einfach wiederherzustellen und deine Produktivität beim Surfen zu steigern.
