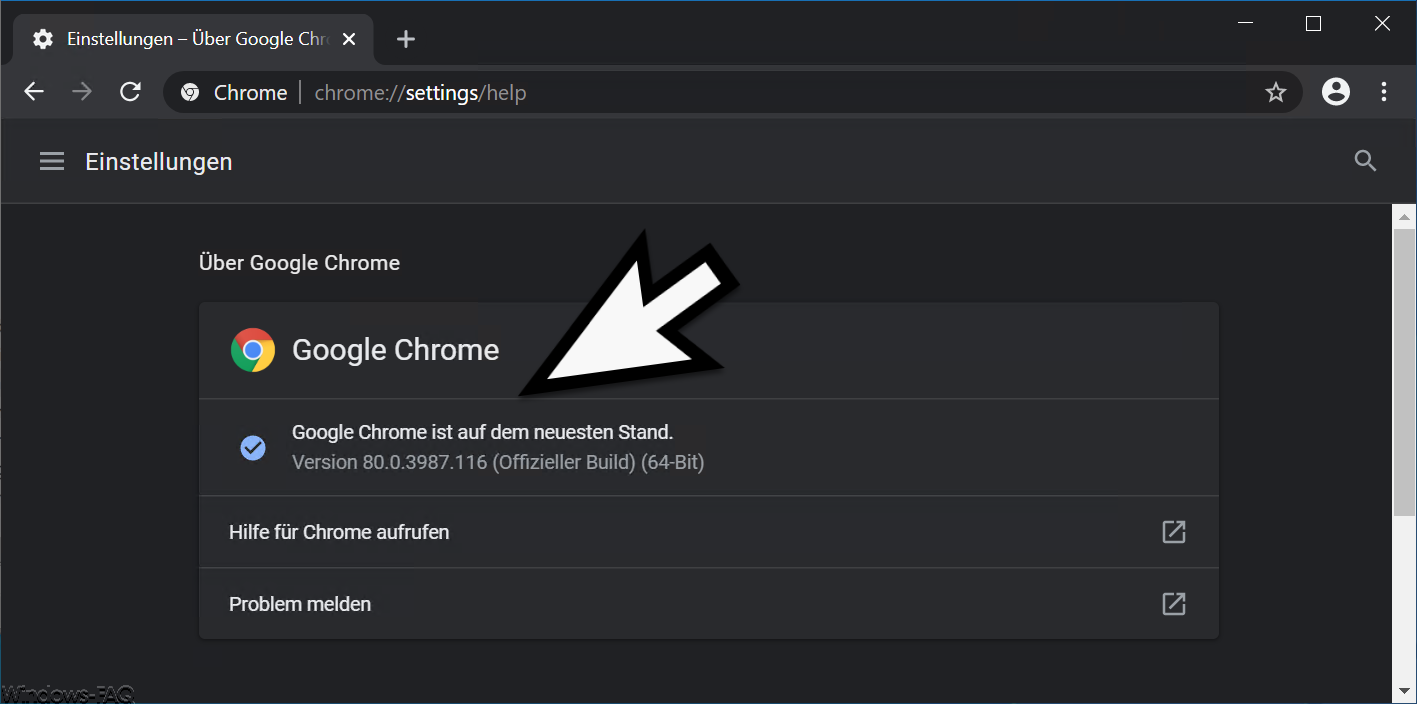Automatische Passwortverwaltung für alle Ihre Passwörter
Wenn Chrome das Passwort für eine bestimmte Website nicht speichert, gibt es eine einfache Lösung. Gehen Sie zu den Chrome-Einstellungen und wählen Sie “Passwörter”. Überprüfen Sie, ob die Website in der Liste der gespeicherten Passwörter aufgeführt ist. Wenn nicht, klicken Sie auf “Passwort hinzufügen” und geben Sie die Website-URL, Ihren Benutzernamen und Ihr Passwort ein.
Klicken Sie auf “Speichern”, um das Passwort zu speichern. Wenn das Problem weiterhin besteht, können Sie auch eine Passwortverwaltungs-App wie Dashlane verwenden. Diese Tools können alle Ihre Login-Daten automatisch ausfüllen und Sie müssen sich nur noch mit einem Klick anmelden. Dies ist nicht nur praktisch, sondern auch sicherer.
Für weitere Hilfe können Sie das Chrome-Hilfecenter oder die Community um Unterstützung bitten.
An- und Abmelden Ihres Google-Kontos
Um Ihr Google-Konto in Chrome abzumelden, befolgen Sie diese Schritte:
1. Öffnen Sie den Chrome-Browser.
2. Klicken Sie oben rechts auf das Profilsymbol.
3. Wählen Sie “Abmelden” aus dem Dropdown-Menü.
4. Bestätigen Sie die Abmeldung.
Wenn Chrome das Passwort für eine bestimmte Website nicht speichert, können Sie folgende Schritte ausprobieren, um das Problem zu beheben:
1. Überprüfen Sie, ob Sie die neueste Version von Chrome verwenden.
2. Löschen Sie alle gespeicherten Passwörter in den Chrome-Einstellungen.
3. Deaktivieren Sie vorübergehend alle Passwortmanager-Tools wie Dashlane.
4. Löschen Sie alle Login-Daten für die betreffende Website.
5. Starten Sie Ihren Computer neu und versuchen Sie es erneut.
Wenn das Problem weiterhin besteht, können Sie sich an das Help Center von Google wenden oder in der Community nach Lösungen suchen. Denken Sie daran, dass das Speichern von Passwörtern eine praktische Funktion ist, aber Ihre Privatsphäre gefährden kann. Stellen Sie sicher, dass Ihre Passwörter sicher und geschützt sind.
Verwendung eines Passwort-Managers
Verwenden Sie einen Passwort-Manager, um das Problem zu beheben. Dieses Tool hilft Ihnen, Ihre Passwörter sicher zu verwalten und automatisch in Websites einzuloggen.
Folgen Sie diesen Schritten, um einen Passwort-Manager zu verwenden:
1. Laden Sie einen Passwort-Manager wie Bitwarden oder LastPass herunter und installieren Sie ihn.
2. Richten Sie ein Haupt-Passwort ein, das sicher ist und sich leicht merken lässt.
3. Importieren Sie Ihre vorhandenen Passwörter in den Passwort-Manager.
4. Speichern Sie neue Passwörter automatisch, wenn Sie sich in Websites einloggen.
5. Verwenden Sie den Passwort-Manager, um sich automatisch in Websites einzuloggen.
Ein Passwort-Manager ist ein praktisches Tool, das Ihnen Zeit und Aufwand spart, indem er Ihre Passwörter sicher speichert und automatisch in Websites einloggt. Probieren Sie es aus und erleben Sie die Bequemlichkeit! Wenn Sie weitere Hilfe benötigen, besuchen Sie das Help Center von Google Chrome oder geben Sie Feedback, um mögliche Probleme zu melden.
Überprüfung der “Passwörter”-Einstellungen
Überprüfen Sie die “Passwörter”-Einstellungen in Chrome, wenn das Passwort für eine Website nicht gespeichert wird.
1. Öffnen Sie den Chrome-Browser.
2. Klicken Sie oben rechts auf das Menüsymbol mit den drei Punkten.
3. Wählen Sie “Einstellungen” aus dem Drop-down-Menü.
4. Scrollen Sie nach unten und klicken Sie auf “Erweitert”.
5. Klicken Sie unter “Passwörter und Formulare” auf “Passwörter verwalten”.
6. Überprüfen Sie, ob das Passwort für die betreffende Website in der Liste erscheint.
7. Wenn nicht, klicken Sie auf das Pluszeichen und fügen Sie es manuell hinzu.
8. Stellen Sie sicher, dass die Option “Passwörter speichern” aktiviert ist.
9. Aktualisieren Sie die Seite der betreffenden Website und geben Sie Ihre Anmeldeinformationen ein.
10. Klicken Sie auf das Passwortfeld und wählen Sie “Passwort vorschlagen” aus der AutoFill-Liste aus.
11. Klicken Sie auf “Anmeldedaten speichern”, um das Passwort zu speichern.
Diese Schritte sollten Ihnen helfen, das Problem zu beheben und das automatische Speichern von Passwörtern in Chrome zu aktivieren.
Löschen des Cache und der Cookies
Um das Problem zu beheben, dass Chrome das Passwort für eine Website nicht speichert, können Sie den Cache und die Cookies löschen. Befolgen Sie diese Schritte, um fortzufahren:
1. Öffnen Sie den Chrome-Browser.
2. Klicken Sie auf das Menüsymbol oben rechts (drei vertikale Punkte).
3. Wählen Sie “Einstellungen” aus dem Dropdown-Menü.
4. Scrollen Sie nach unten und klicken Sie auf “Erweitert”.
5. Klicken Sie unter “Datenschutz und Sicherheit” auf “Browserdaten löschen”.
6. Wählen Sie “Cache und Cookies” aus der Liste der zu löschenden Elemente aus.
7. Wählen Sie den gewünschten Zeitraum aus, z. B. “Letzte Stunde” oder “Gesamte Zeit”.
8. Klicken Sie auf “Browserdaten löschen”.
Hinweis: Das Löschen des Cache und der Cookies kann dazu führen, dass Sie von einigen Websites abgemeldet werden und möglicherweise erneut Ihre Anmeldeinformationen eingeben müssen.
Entfernen von unerwünschten Programmen
Entfernen unerwünschter Programme:
1. Öffnen Sie Google Chrome.
2. Klicken Sie oben rechts auf das Menüsymbol (drei Punkte).
3. Wählen Sie “Einstellungen”.
4. Scrollen Sie nach unten und klicken Sie auf “Erweitert”.
5. Klicken Sie unter “Zurücksetzen und bereinigen” auf “Computereinstellungen zurücksetzen”.
6. Bestätigen Sie die Aktion, indem Sie auf “Zurücksetzen” klicken.
7. Starten Sie Ihren Computer neu.
Wenn das Problem weiterhin besteht:
8. Entfernen Sie unerwünschte Programme von Ihrem Gerät. Gehen Sie zu “Systemsteuerung” (Windows) oder “Programme und Funktionen” (Mac).
9. Suchen Sie nach verdächtigen oder unerwünschten Programmen und deinstallieren Sie sie.
10. Überprüfen Sie Ihre Browsererweiterungen und entfernen Sie verdächtige oder unerwünschte Erweiterungen.
11. Löschen Sie alle gespeicherten Passwörter und Login-Daten in den Chrome-Einstellungen.
12. Starten Sie Ihren Computer erneut und öffnen Sie Chrome.
Dies sollte Ihnen helfen, das Problem zu beheben und das Speichern von Passwörtern in Chrome wieder zu aktivieren. Wenn Sie weitere Probleme haben, geben Sie bitte Feedback und wir werden Ihnen gerne weiterhelfen.
Zurücksetzen des Browsers auf die Standardeinstellungen
Um den Browser auf die Standardeinstellungen zurückzusetzen, folgen Sie diesen Schritten:
1. Öffnen Sie den Chrome-Browser.
2. Klicken Sie oben rechts auf das Menüsymbol (drei vertikale Punkte).
3. Wählen Sie “Einstellungen” aus dem Dropdown-Menü.
4. Scrollen Sie nach unten und klicken Sie auf “Erweitert”, um weitere Optionen anzuzeigen.
5. Scrollen Sie erneut nach unten und klicken Sie auf “Zurücksetzen und bereinigen”.
6. Wählen Sie “Browserdaten zurücksetzen” aus.
7. Wählen Sie die gewünschten Optionen aus, z. B. “Passwörter und andere Anmeldeinformationen” und “Autofill-Daten”.
8. Klicken Sie auf “Zurücksetzen”, um fortzufahren.
9. Bestätigen Sie die Aktion, indem Sie auf “Einstellungen zurücksetzen” klicken.
Hinweis: Bitte beachten Sie, dass dabei alle Ihre gespeicherten Passwörter und andere Einstellungen gelöscht werden. Stellen Sie sicher, dass Sie über eine Sicherungskopie Ihrer wichtigen Daten verfügen.
Diese Schritte sollten helfen, das Problem zu beheben und Ihren Chrome-Browser auf die Standardeinstellungen zurückzusetzen.
Überprüfung auf Chrome-Updates
- Überprüfen Sie, ob Sie die neueste Version von Chrome verwenden.
- Stellen Sie sicher, dass Ihre Chrome-Version auf dem neuesten Stand ist.
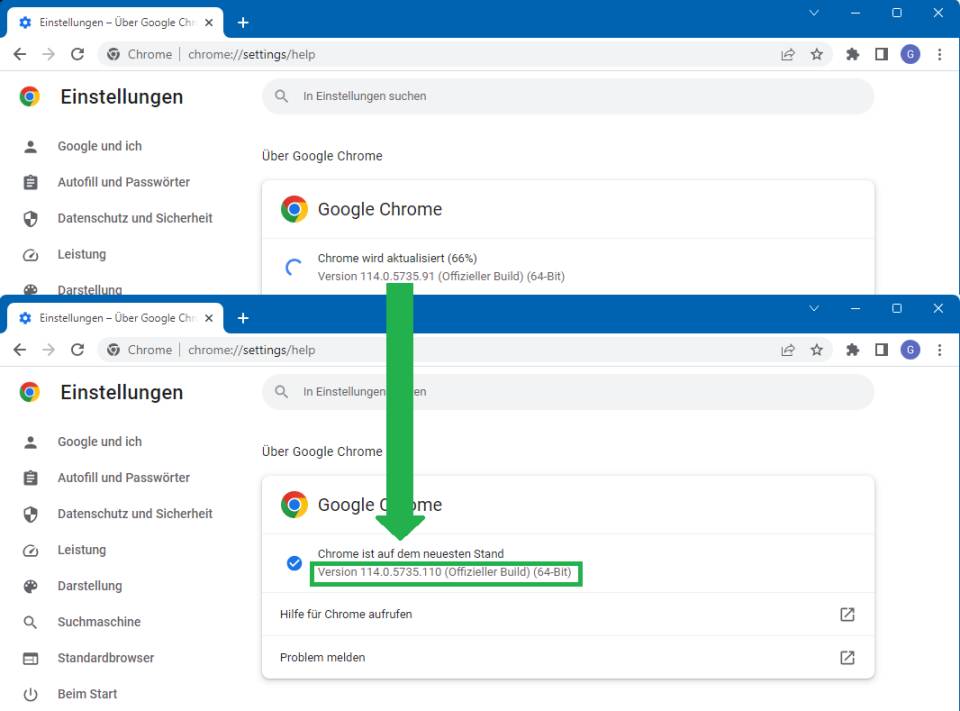
- Überprüfen Sie, ob Updates für Chrome verfügbar sind.
- Prüfen Sie, ob ein Update für Chrome verfügbar ist.
- Stellen Sie sicher, dass Sie die aktuellste Version von Chrome verwenden.
- Überprüfen Sie, ob Chrome aktualisiert werden muss.
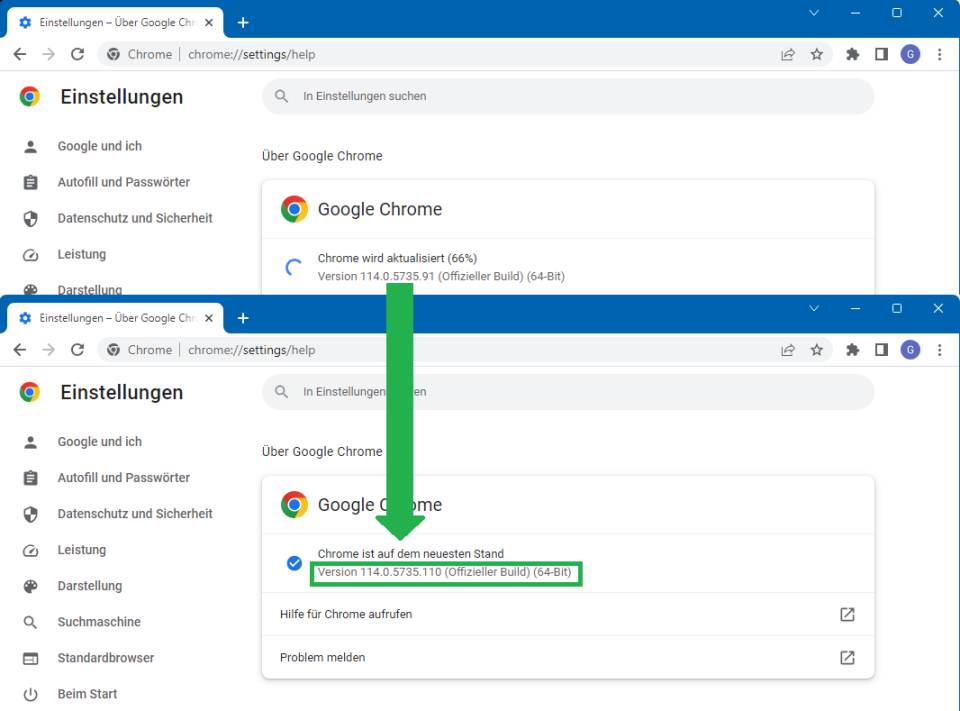
- Stellen Sie sicher, dass Ihr Chrome-Browser auf dem neuesten Stand ist.
- Überprüfen Sie, ob es ein Chrome-Update gibt.
- Prüfen Sie, ob Ihre Chrome-Version veraltet ist.
- Stellen Sie sicher, dass Sie die neueste Version von Chrome verwenden.