Falls Ihr Chromecast nicht gefunden wird, keine Sorge! In diesem Artikel zeigen wir Ihnen, wie Sie das Problem beheben können.
Ursachen, warum Google Home Chromecast nicht finden kann
– Möglicherweise ist die Chromecast-App nicht auf dem neuesten Stand. Überprüfen Sie im App Store oder Google Play Store, ob Updates verfügbar sind und installieren Sie diese.
– Möglicherweise gibt es Verbindungsprobleme zwischen Ihrem Smartphone und Chromecast. Überprüfen Sie, ob beide Geräte mit demselben Wi-Fi-Netzwerk verbunden sind.
– Stellen Sie sicher, dass Ihr Smartphone und Chromecast auf dem neuesten Stand sind, indem Sie die neuesten Updates installieren.
– Es könnte auch ein Konfigurationsfehler vorliegen. Überprüfen Sie die Einstellungen in der Google Home-App, um sicherzustellen, dass alles korrekt konfiguriert ist.
– Wenn Sie immer noch Probleme haben, können Sie auch versuchen, Ihren Chromecast und Ihr Smartphone neu zu starten.
– Wenn nichts davon funktioniert, können Sie sich an den Kundensupport von Google wenden, um weitere Unterstützung zu erhalten.
Tipps:
– Stellen Sie sicher, dass Ihr Chromecast-Gerät eingeschaltet und mit demselben Wi-Fi-Netzwerk verbunden ist wie Ihr Smartphone.
– Überprüfen Sie, ob die Chromecast-App auf dem neuesten Stand ist und aktualisieren Sie sie gegebenenfalls.
– Starten Sie sowohl Ihren Chromecast als auch Ihr Smartphone neu, um mögliche Verbindungsprobleme zu beheben.
Lösungen, wenn Google Home Chromecast nicht finden kann
- Überprüfen Sie die Verbindung und Position des Chromecast-Geräts
- Stellen Sie sicher, dass der Chromecast ordnungsgemäß mit dem Fernseher oder einem anderen Anzeigegerät verbunden ist

- Überprüfen Sie, ob der Chromecast mit demselben WLAN-Netzwerk verbunden ist wie Ihr Google Home
- Stellen Sie sicher, dass der Chromecast in Reichweite des WLAN-Routers ist und keine Hindernisse die Verbindung beeinträchtigen
- Starten Sie den Chromecast und das Anzeigegerät neu
- Trennen Sie beide Geräte vom Strom und warten Sie etwa 10 Sekunden
- Schließen Sie die Geräte wieder an und warten Sie, bis sie vollständig hochgefahren sind
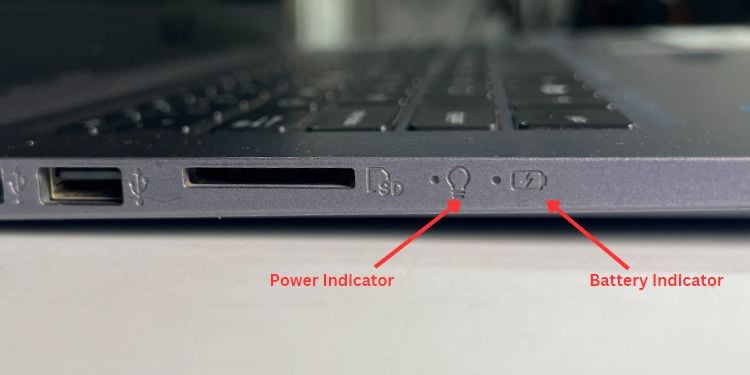
- Überprüfen Sie die Einstellungen der Google Home App
- Öffnen Sie die Google Home App auf Ihrem Smartphone oder Tablet
- Stellen Sie sicher, dass Sie mit demselben Google-Konto angemeldet sind wie bei Ihrem Google Home und Chromecast
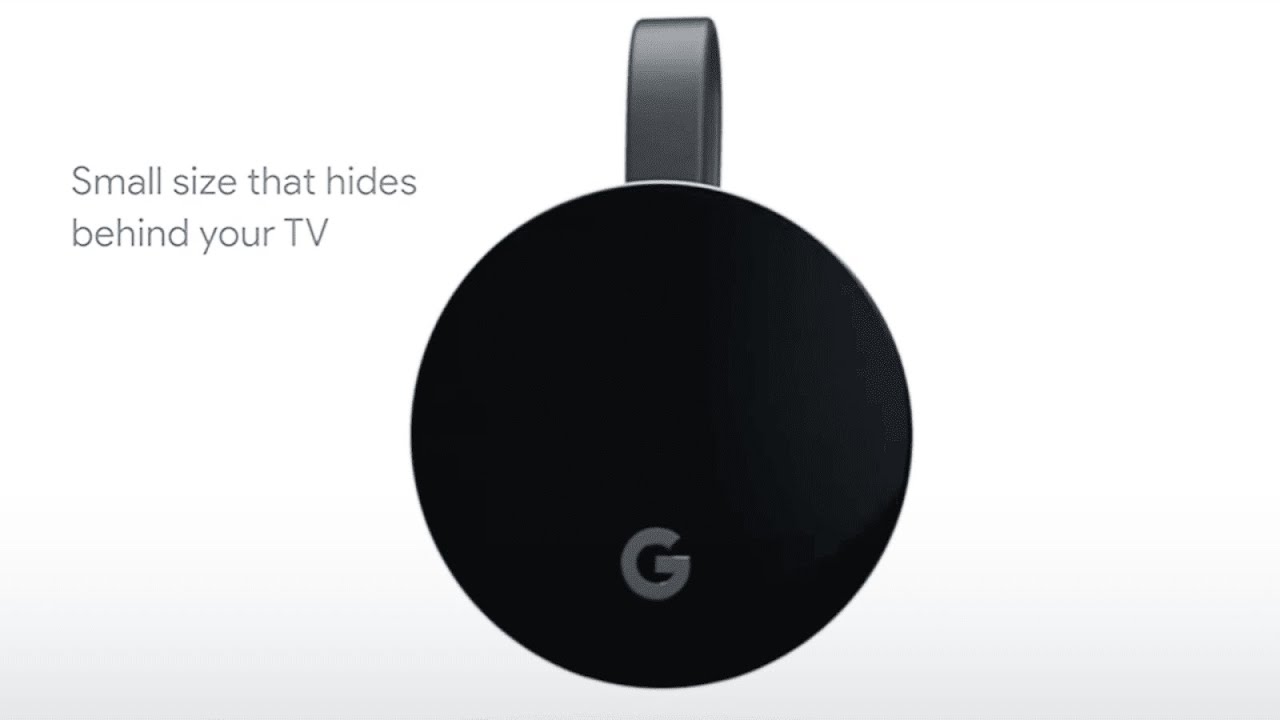
- Überprüfen Sie in den Einstellungen der App, ob der Chromecast erkannt und verbunden ist
- Aktualisieren Sie die Firmware des Chromecast-Geräts
- Öffnen Sie die Google Home App auf Ihrem Smartphone oder Tablet
- Gehen Sie zu den Einstellungen und wählen Sie den Chromecast aus
- Suchen Sie nach Aktualisierungen und führen Sie diese durch, falls verfügbar
- Überprüfen Sie die Firewall-Einstellungen Ihres Routers
- Öffnen Sie die Einstellungen des WLAN-Routers oder kontaktieren Sie Ihren Internetdienstanbieter
- Stellen Sie sicher, dass der Chromecast nicht durch die Firewall blockiert wird
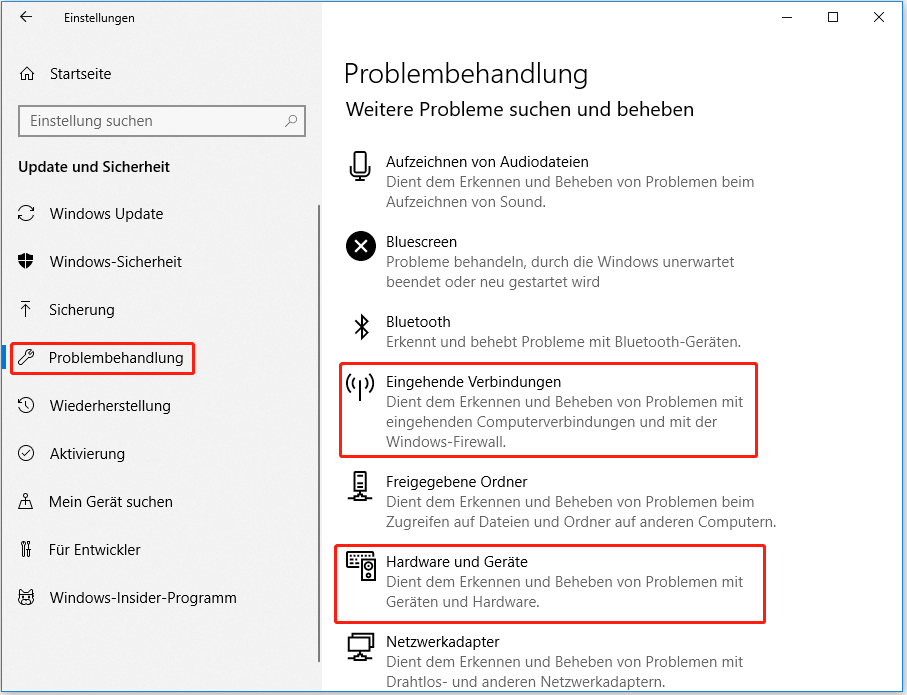
- Fügen Sie gegebenenfalls eine Ausnahme für den Chromecast hinzu
Tipps zur Behebung des Problems “Google Home App kann Chromecast nicht finden”
1. Überprüfen Sie, ob sowohl Ihr Chromecast-Gerät als auch Ihr Mobilgerät mit demselben WLAN-Netzwerk verbunden sind.
2. Stellen Sie sicher, dass Ihr Chromecast-Gerät eingeschaltet und ordnungsgemäß angeschlossen ist.
3. Öffnen Sie die Google Home App auf Ihrem Mobilgerät.
4. Gehen Sie zum Menü und wählen Sie “Geräte einrichten”.
5. Überprüfen Sie, ob Ihr Chromecast-Gerät in der Liste der verfügbaren Geräte angezeigt wird.
6. Wenn Ihr Chromecast-Gerät nicht angezeigt wird, drücken Sie den Aktualisierungsbutton in der App, um die Suche erneut zu starten.
7. Stellen Sie sicher, dass sowohl die Google Home App als auch Ihr Chromecast-Gerät auf dem neuesten Stand sind.
8. Versuchen Sie, Ihr Chromecast-Gerät neu zu starten, indem Sie es aus- und wieder einschalten.
9. Wenn das Problem weiterhin besteht, können Sie versuchen, die Google Home App neu zu installieren oder Ihr Mobilgerät neu zu starten.
10. Wenn alle oben genannten Schritte nicht funktionieren, könnte es ein Hardwareproblem mit Ihrem Chromecast-Gerät geben. In diesem Fall empfehlen wir Ihnen, sich an den Google Support zu wenden.
Google Home App aktualisieren
– Überprüfen Sie zuerst, ob Ihr Chromecast-Gerät eingeschaltet und mit demselben WLAN-Netzwerk verbunden ist wie Ihr Smartphone oder Tablet.
– Stellen Sie sicher, dass Ihr Gerät die neueste Version der Google Home App hat. Gehen Sie dazu in den App Store oder Google Play Store und suchen Sie nach “Google Home”.
– Öffnen Sie die App und tippen Sie auf das Menüsymbol in der oberen linken Ecke. Wählen Sie “Geräte” aus der Liste aus.
– Scrollen Sie nach unten und suchen Sie nach einem Eintrag mit dem Namen “Chromecast”. Wenn es nicht aufgeführt ist, tippen Sie auf das Pluszeichen und folgen Sie den Anweisungen, um Ihr Chromecast-Gerät hinzuzufügen.
– Wenn Ihr Chromecast-Gerät in der Liste angezeigt wird, tippen Sie darauf und wählen Sie “Einstellungen” aus.
– Scrollen Sie nach unten und tippen Sie auf “Gerät neu starten”.
– Versuchen Sie nun erneut, Ihr Chromecast-Gerät zu finden und zu verbinden.
Wenn das Problem weiterhin besteht, sollten Sie auch Ihre Netzwerkverbindung überprüfen und sicherstellen, dass Ihr Chromecast-Gerät mit dem Internet verbunden ist. Sie können auch versuchen, Ihr Smartphone oder Tablet neu zu starten und die Google Home App neu zu installieren.
Ein- und Ausloggen bei Ihrem Google-Konto
1. Öffnen Sie die Google Home App auf Ihrem Smartphone oder Tablet.
2. Tippen Sie auf das Menüsymbol in der oberen linken Ecke.
3. Wählen Sie “Konto”.
4. Tippen Sie auf “Abmelden”, um sich von Ihrem Google-Konto abzumelden.
5. Wenn Sie sich wieder anmelden möchten, tippen Sie auf “Konto hinzufügen” und geben Sie Ihre Anmeldedaten ein.
6. Überprüfen Sie, ob Ihr Chromecast-Gerät jetzt erkannt wird.
Verbindungsprobleme beheben
1. Überprüfen Sie, ob Ihr Chromecast-Gerät eingeschaltet und mit demselben WLAN-Netzwerk verbunden ist wie Ihr Smartphone oder Tablet.
2. Starten Sie Ihren Router neu, indem Sie ihn für 30 Sekunden ausschalten und dann wieder einschalten.
3. Vergewissern Sie sich, dass Ihr Chromecast-Gerät auf dem neuesten Stand ist, indem Sie die Google Home App öffnen, auf das Chromecast-Gerät tippen und dann auf “Einstellungen” gehen. Wählen Sie “Gerät aktualisieren”, wenn verfügbar.
4. Stellen Sie sicher, dass Ihr WLAN-Signal stark genug ist, indem Sie näher an Ihren Router gehen oder den Standort des Routers ändern.
5. Überprüfen Sie, ob andere Geräte in Ihrem Netzwerk eine Verbindung herstellen können. Wenn nicht, könnte es ein Problem mit Ihrem Internetdienstanbieter sein.
Beheben von Audioverzögerungsproblemen
1. Stellen Sie sicher, dass Ihr Chromecast-Gerät und Ihr Audiogerät sich in der Nähe befinden und sich im selben Raum befinden.
2. Wenn Sie ein Android-Gerät verwenden, gehen Sie zu den Einstellungen, tippen Sie auf “Sound” oder “Ton” und stellen Sie sicher, dass die Option “Audioausgabe” auf Ihrem Chromecast-Gerät festgelegt ist.
3. Wenn Sie ein iPhone verwenden, gehen Sie zu den Einstellungen, tippen Sie auf “Bluetooth” und stellen Sie sicher, dass Ihr Chromecast-Gerät als Audiogerät ausgewählt ist.
4. Überprüfen Sie, ob Ihr Audiogerät auf dem neuesten Stand ist, indem Sie die Hersteller-Website oder die Dokumentation überprüfen.
5. Wenn das Problem weiterhin besteht, starten Sie sowohl Ihr Chromecast-Gerät als auch Ihr Audiogerät neu.
Tipps für eine erfolgreiche Verbindung
1. Stellen Sie sicher, dass Sie die neueste Version der Google Home App auf Ihrem Smartphone oder Tablet installiert haben.
2. Überprüfen Sie, ob Ihr Chromecast-Gerät und Ihr Smartphone oder Tablet mit demselben WLAN-Netzwerk verbunden sind.
3. Stellen Sie sicher, dass Ihr Chromecast-Gerät physisch mit dem Fernseher oder dem Audiogerät verbunden ist.
4. Überprüfen Sie, ob die Cast-Schaltfläche in den unterstützten Apps angezeigt wird.
5. Aktualisieren Sie Ihr Chromecast-Gerät, indem Sie die Google Home App öffnen, auf das Chromecast-Gerät tippen und dann auf “Einstellungen” gehen. Wählen Sie “Gerät aktualisieren”, wenn verfügbar.
Beheben von Problemen mit der Geräteerkennung
1. Überprüfen Sie, ob Ihr Chromecast-Gerät eingeschaltet und mit demselben WLAN-Netzwerk verbunden ist wie Ihr Smartphone oder Tablet.
2. Stellen Sie sicher, dass Ihr Chromecast-Gerät mit der neuesten Version der Google Home App kompatibel ist.
3. Starten Sie Ihr Chromecast-Gerät neu, indem Sie es für 30 Sekunden vom Strom trennen und dann wieder anschließen.
4. Überprüfen Sie, ob Ihr Chromecast-Gerät von anderen Geräten erkannt wird. Wenn nicht, könnte es ein Hardwareproblem sein und Sie sollten den Kundensupport kontaktieren.
Beheben von Problemen mit der App-Erkennung
1. Überprüfen Sie, ob die App, die Sie verwenden möchten, die neueste Version ist.
2. Starten Sie Ihr Smartphone oder Tablet neu, um mögliche Softwareprobleme zu beheben.
3. Stellen Sie sicher, dass die App mit Ihrem Google-Konto verbunden ist, indem Sie sich in der App anmelden und Ihre Kontoinformationen überprüfen.
4. Überprüfen Sie die Einstellungen in der App, um sicherzustellen, dass die Cast-Funktion aktiviert ist.
5. Überprüfen Sie, ob andere Apps die Cast-Funktion unterstützen. Wenn nicht, könnte es ein Problem mit der App selbst sein.
Beheben von Problemen mit der Wiedergabe
1. Überprüfen Sie, ob Ihr Chromecast-Gerät und Ihr Fernseher oder Audiogerät eingeschaltet sind und richtig verbunden sind.
2. Stellen Sie sicher, dass die Lautstärke sowohl auf Ihrem Chromecast-Gerät als auch auf Ihrem Fernseher oder Audiogerät nicht stummgeschaltet ist.
3. Überprüfen Sie die Einstellungen in der App, um sicherzustellen, dass die Audioausgabe auf Ihr Chromecast-Gerät festgelegt ist.
4. Stellen Sie sicher, dass Ihre Internetverbindung stabil ist, um Buffering-Probleme zu vermeiden.
5. Wenn das Problem weiterhin besteht, versuchen Sie, die App auf Ihrem Smartphone oder Tablet zu aktualisieren oder eine andere App zum Streamen zu verwenden.
Überprüfen Sie, ob ein Hardwareproblem mit Chromecast vorliegt
| Problem | Lösung |
|---|---|
| Chromecast wird nicht erkannt | 1. Überprüfen Sie, ob der Chromecast ordnungsgemäß mit dem Fernseher verbunden ist. 2. Stellen Sie sicher, dass Ihr Fernseher mit demselben WLAN-Netzwerk verbunden ist wie Ihr Mobilgerät. 3. Starten Sie sowohl den Chromecast als auch Ihren Router neu. 4. Überprüfen Sie, ob Ihr Mobilgerät die neueste Version der Chromecast-App verwendet. |
| Chromecast wird nicht in der App angezeigt | 1. Stellen Sie sicher, dass Ihr Mobilgerät mit demselben WLAN-Netzwerk verbunden ist wie Ihr Chromecast. 2. Aktualisieren Sie die Chromecast-App auf die neueste Version. 3. Deaktivieren Sie andere VPN- oder Proxydienste auf Ihrem Mobilgerät. 4. Überprüfen Sie, ob Ihr Chromecast mit der neuesten Firmware aktualisiert ist. |
| Chromecast wird nicht eingeschaltet | 1. Überprüfen Sie, ob das Netzteil des Chromecast ordnungsgemäß angeschlossen ist. 2. Verwenden Sie ein anderes Netzteil oder einen anderen USB-Anschluss. 3. Stellen Sie sicher, dass das HDMI-Kabel ordnungsgemäß angeschlossen ist und der Fernseher eingeschaltet ist. 4. Setzen Sie den Chromecast auf die Werkseinstellungen zurück. |
