In diesem Artikel werden wir uns mit der Frage beschäftigen, warum Ihr Computer so langsam ist und wie Sie dieses Problem beheben können. Wir werden Ihnen 16 verschiedene Möglichkeiten vorstellen, um Ihrem Computer wieder auf die Sprünge zu helfen.
Neustart
16 Möglichkeiten, um herauszufinden, warum Ihr Computer so langsam ist und wie Sie das Problem beheben können:
1. Überprüfen Sie, ob Ihr PC mit dem Internet verbunden ist und ob Ihre Internetverbindung stabil ist.
2. Scannen Sie Ihren Computer auf Viren und Malware mit einem Spyware-Schutzprogramm.
3. Überprüfen Sie den Task-Manager, um zu sehen, ob Hintergrundprogramme Ihre Computerressourcen beanspruchen.
4. Überprüfen Sie, ob Ihr Computer über ausreichend Speicherplatz verfügt und ob die Festplatte defragmentiert ist.
5. Deinstallieren Sie unnötige Programme und löschen Sie Dateien, die Sie nicht mehr benötigen.
6. Überprüfen Sie, ob Ihre Treiber auf dem neuesten Stand sind und aktualisieren Sie sie gegebenenfalls mit einem Driver Updater.
7. Überprüfen Sie, ob Ihre Software auf dem neuesten Stand ist und aktualisieren Sie sie gegebenenfalls mit einem Software Updater.
8. Verwenden Sie ein Performance-Optimierungstool wie CCleaner, um Ihren Computer zu optimieren.
9. Deaktivieren Sie unnötige Startprogramme, um die Startzeit Ihres Computers zu verkürzen.
10. Überprüfen Sie den Geräte-Manager, um nach Hardwareproblemen zu suchen.
11. Überprüfen Sie die Einstellungen für die Suchindizierung, um die Geschwindigkeit Ihrer Suche zu verbessern.
12. Überprüfen Sie, ob Ihr Computer über ausreichend RAM verfügt und erweitern Sie ihn gegebenenfalls.
13. Überprüfen Sie die Energiespareinstellungen, um sicherzustellen, dass Ihr Computer nicht in den Energiesparmodus wechselt.
14. Überprüfen Sie die Einstellungen für die visuelle Darstellung, um die Leistungsgeschwindigkeit zu verbessern.
15. Überprüfen Sie, ob Ihr Betriebssystem auf dem neuesten Stand ist und aktualisieren Sie es gegebenenfalls.
16. Starten Sie Ihren Computer neu, um eventuelle Probleme zu beheben und die Leistung zu verbessern.
Führen Sie diese Schritte aus, um die Geschwindigkeit Ihres Computers zu optimieren und ein verbessertes Nutzungserlebnis zu erhalten.
Hintergrundprogramme
1. Öffnen Sie den Task-Manager, indem Sie mit der rechten Maustaste auf die Taskleiste klicken und “Task-Manager” auswählen.
2. Klicken Sie auf die Registerkarte “Prozesse” und beenden Sie alle unnötigen Programme.
3. Verwenden Sie ein Programm wie CCleaner Pro, um temporäre Dateien und andere überflüssige Daten zu entfernen.
4. Überprüfen Sie, ob Ihr PC mit den neuesten Updates für Windows 7 oder Windows 10 aktualisiert ist.
5. Deaktivieren Sie im Task-Manager unnötige Startprogramme, die beim Hochfahren des Computers automatisch geladen werden.
6. Führen Sie einen Virenscan mit einem zuverlässigen Antivirenprogramm durch.
7. Verwenden Sie einen Datenschutztool wie CCleaner, um Ihre Privatsphäre zu schützen.
8. Überprüfen Sie, ob Ihre Treiber mit einem Treiber-Updater auf dem neuesten Stand sind.
9. Stellen Sie sicher, dass Ihre Programme mit einem Software-Updater aktuell sind.
10. Deaktivieren Sie die Suchindexierung, um die Leistung Ihres Computers zu verbessern.
11. Überprüfen Sie Ihre Internetverbindung auf mögliche Probleme.
12. Starten Sie Ihren Computer neu, um mögliche Probleme zu beheben.
13. Überprüfen Sie den Speicher Ihres PCs oder Laptops, um sicherzustellen, dass er nicht überlastet ist.
14. Überprüfen Sie, ob Ihr Computer von einem Virus oder Malware betroffen ist.
15. Überprüfen Sie, ob Ihr Computer überhitzt und reinigen Sie gegebenenfalls die Lüftungsöffnungen.
16. Wenn Ihr Computer immer noch langsam ist, empfehlen wir Ihnen, sich an den PC-Support zu wenden, um weitere Unterstützung zu erhalten.
Diese Maßnahmen sollten dazu beitragen, die Leistungsgeschwindigkeit Ihres Computers zu verbessern.
Deaktivieren der Windows-Suchindexierung
1. Öffnen Sie den Task-Manager.
2. Klicken Sie auf die Registerkarte “Dienste”.
3. Scrollen Sie nach unten und suchen Sie nach “Windows-Suchindexierung”.
4. Klicken Sie mit der rechten Maustaste darauf und wählen Sie “Eigenschaften”.
5. Klicken Sie auf die Schaltfläche “Stop” und wählen Sie “Deaktiviert” aus dem Dropdown-Menü.
6. Klicken Sie auf “Übernehmen” und dann auf “OK”.
Hinweis: Dies kann die Suche auf Ihrem Computer verlangsamen, aber es kann die allgemeine Leistung verbessern.
Wenn Ihr Computer weiterhin langsam ist, können Sie auch andere Maßnahmen ergreifen, wie das Entfernen von unnötigen Startprogrammen, das Aktualisieren von Treibern und Software, das Scannen auf Viren und das Bereinigen von Junk-Dateien mit CCleaner Pro.
Temporäre Dateien löschen
Temporäre Dateien sind Dateien, die von Programmen vorübergehend auf Ihrem Computer erstellt werden. Diese Dateien können im Laufe der Zeit ansammeln und die Leistung Ihres Computers beeinträchtigen. Um temporäre Dateien zu löschen, können Sie folgende Schritte befolgen:
1. Öffnen Sie den Task-Manager, indem Sie die Tastenkombination “Strg + Shift + Esc” drücken.
2. Klicken Sie auf die Registerkarte “Prozesse” und suchen Sie nach “Android Pro” oder “Mac Pro”.
3. Klicken Sie mit der rechten Maustaste auf den Prozess und wählen Sie “Task beenden”.
4. Öffnen Sie das Startmenü und suchen Sie nach “Systemkonfiguration”.
5. Klicken Sie auf die Registerkarte “Start” und deaktivieren Sie alle Startprogramme außer den wichtigsten.
6. Öffnen Sie den Task-Manager erneut und suchen Sie nach “Service” oder “Programs”.
7. Klicken Sie mit der rechten Maustaste auf den Service oder das Programm und wählen Sie “Task beenden”.
8. Laden Sie “Driver Updater” oder “Software Updater” herunter und installieren Sie es.
9. Starten Sie Ihren Computer neu, um die Änderungen wirksam werden zu lassen.
10. Öffnen Sie die Systemsteuerung und suchen Sie nach “Suchindexierung”.
11. Klicken Sie auf “Einstellungen ändern” und wählen Sie “Nein” für die Option “Dateien auf diesem Computer indizieren”.
12. Verwenden Sie ein Datenschutz-Tool wie “CCleaner Premium” oder “Recuva”, um unerwünschte Dateien zu entfernen.
13. Überprüfen Sie, ob Ihr Computer mit einem PC-Support-Tool wie “Performance Optimizer” optimiert werden kann.
14. Löschen Sie unnötige Dateien und Programme, um Speicherplatz freizugeben.
15. Überprüfen Sie Ihre Internetverbindung auf Probleme mit einem Spyware-Schutzprogramm.
16. Starten Sie Ihren Computer neu, um sicherzustellen, dass alle Änderungen wirksam werden.
Indem Sie temporäre Dateien löschen und andere Optimierungsmaßnahmen ergreifen, können Sie die Leistungsgeschwindigkeit Ihres Computers verbessern.
Windows-Computer
1. Überprüfen Sie den Task-Manager, um zu sehen, welche Programme viel CPU- oder Arbeitsspeicher verwenden.
2. Deinstallieren Sie unnötige Programme oder Apps, um Speicherplatz freizugeben.
3. Reduzieren Sie die Anzahl der Programme, die beim Start des Computers automatisch gestartet werden.
4. Überprüfen Sie auf Malware oder Viren mit einem Spyware-Schutzprogramm.
5. Führen Sie regelmäßig eine Suche nach Indexierung durch, um die Leistung zu verbessern.
6. Löschen Sie temporäre Dateien und leeren Sie den Papierkorb, um Speicherplatz freizugeben.
7. Aktualisieren Sie Ihre Treiber und installieren Sie alle verfügbaren Updates für Windows.
8. Verwenden Sie eine PC-Optimierungssoftware wie CCleaner Premium oder Performance Optimizer, um die Leistung zu optimieren.
9. Überprüfen Sie, ob Ihr Computer über ausreichend Arbeitsspeicher verfügt und erweitern Sie ihn gegebenenfalls.
10. Überprüfen Sie Ihre Internetverbindung auf Stabilität und Geschwindigkeit.
11. Starten Sie Ihren Computer neu, um mögliche Probleme zu beheben.
12. Überprüfen Sie die Eigenschaften des Computers, um festzustellen, ob die Hardwareanforderungen erfüllt sind.
13. Stellen Sie sicher, dass Ihr Computer vor Überhitzung geschützt ist und genügend Belüftung hat.
14. Überprüfen Sie, ob Hintergrundprogramme die Ressourcen Ihres Computers beanspruchen und schließen Sie sie gegebenenfalls.
15. Defragmentieren Sie Ihre Festplatte, um die Dateizugriffszeit zu verbessern.
16. Wenn alle Stricke reißen, wenden Sie sich an den PC-Support oder einen Fachmann, um weitere Hilfe zu erhalten.
Diese Schritte sollten Ihnen helfen, die Geschwindigkeit und Leistung Ihres Windows-Computers zu verbessern.
Freier Festplattenspeicher
Wenn Ihr Speicherplatz knapp wird, können Sie Dateien löschen oder auf eine externe Festplatte verschieben. Verwenden Sie ein Programm wie Recuva, um gelöschte Dateien wiederherzustellen.
Überprüfen Sie auch Ihre Startup-Programme, indem Sie den Task-Manager öffnen. Klicken Sie mit der rechten Maustaste auf die Taskleiste und wählen Sie “Task-Manager”. Gehen Sie zur Registerkarte “Autostart” und deaktivieren Sie alle nicht benötigten Programme.
Eine weitere Möglichkeit, die Leistung zu verbessern, besteht darin, die Suchindexierung zu deaktivieren. Gehen Sie zu den “Systemsteuerungen” und wählen Sie “Indizierungsoptionen”. Klicken Sie auf “Ändern” und deaktivieren Sie die Option “Suchindexierung auf diesem Laufwerk deaktivieren”.
Führen Sie regelmäßig einen Virenscan durch und stellen Sie sicher, dass Ihr Computer über ein zuverlässiges Spyware-Schutzprogramm verfügt.
Wenn alle Stricke reißen, starten Sie Ihren Computer neu, um mögliche Probleme mit Computerressourcen zu beheben.
Diese einfachen Schritte sollten Ihnen helfen, die Leistungsgeschwindigkeit Ihres Computers zu verbessern und sicherzustellen, dass er nicht mehr langsam ist.
Schlechte, beschädigte oder fragmentierte Festplatte
Eine mögliche Ursache für die langsame Leistung Ihres Computers könnte eine schlechte, beschädigte oder fragmentierte Festplatte sein. Um dieses Problem zu beheben, können Sie folgende Schritte unternehmen:
1. Öffnen Sie den Task-Manager, indem Sie die Tasten “Strg + Shift + Esc” drücken.
2. Überprüfen Sie im Task-Manager die Leistung der Festplatte und suchen Sie nach ungewöhnlichen Aktivitäten.
3. Öffnen Sie das “Eigenschaften”-Fenster Ihrer Festplatte, indem Sie mit der rechten Maustaste auf das Laufwerk klicken und “Eigenschaften” auswählen.
4. Unter dem “Allgemein”-Tab finden Sie die Option “Festplatte bereinigen”. Klicken Sie darauf, um temporäre Dateien zu löschen und Speicherplatz freizugeben.
5. Überprüfen Sie auch die Fragmentierung Ihrer Festplatte und führen Sie gegebenenfalls eine Defragmentierung durch.
Diese Schritte sollten dazu beitragen, die Festplattenprobleme zu beheben und die Leistung Ihres Computers zu verbessern.
Überprüfen der Festplatte auf Fehler
– Öffnen Sie den “Arbeitsplatz” oder “Dieser PC” auf Ihrem Windows 7 Computer.
– Klicken Sie mit der rechten Maustaste auf die Festplatte, die Sie überprüfen möchten, und wählen Sie “Eigenschaften”.
– Klicken Sie auf die Registerkarte “Extras” und dann auf “Jetzt prüfen”.
– Aktivieren Sie das Kontrollkästchen “Fehlerhafte Sektoren automatisch reparieren” und klicken Sie auf “Start”.
– Das Scannen und Reparieren der Festplatte kann einige Zeit in Anspruch nehmen. Warten Sie, bis der Vorgang abgeschlossen ist.
– Starten Sie Ihren Computer neu, wenn Sie dazu aufgefordert werden.
Ein regelmäßiger Festplattencheck kann helfen, Fehler zu erkennen und die Leistung Ihres Computers zu verbessern.
Festplatte nicht fragmentiert
Eine nicht fragmentierte Festplatte kann die Leistung Ihres Computers verbessern. Um dies zu überprüfen, öffnen Sie den Task-Manager und gehen Sie folgendermaßen vor: Klicken Sie mit der rechten Maustaste auf die Taskleiste und wählen Sie “Task-Manager öffnen”. Wählen Sie dann die Registerkarte “Leistung” und überprüfen Sie die Festplattenaktivität. Wenn die Festplatte stark ausgelastet ist, sollten Sie eine Defragmentierung durchführen.
So defragmentieren Sie Ihre Festplatte:
1. Öffnen Sie das Startmenü und suchen Sie nach “Defragmentieren und Optimieren von Laufwerken”.
2. Wählen Sie das entsprechende Ergebnis aus.
3. Wählen Sie das Laufwerk aus, das Sie defragmentieren möchten, und klicken Sie auf “Optimieren”.
4. Warten Sie, bis der Vorgang abgeschlossen ist.
Eine regelmäßige Defragmentierung Ihrer Festplatte kann die Dateien auf Ihrem Computer besser organisieren und die Leistung steigern.
Festplatte testen
| Nummer | Möglichkeit | Beschreibung |
|---|---|---|
| 1 | Festplatte testen | Überprüfen Sie die Festplatte auf Fehler und defekte Sektoren. |
| 2 | Antivirenprogramm aktualisieren | Sorgen Sie dafür, dass Ihr Antivirenprogramm auf dem neuesten Stand ist. |
| 3 | Unnötige Dateien löschen | Entfernen Sie nicht benötigte Dateien, um Speicherplatz freizugeben. |
| 4 | Startprogramme reduzieren | Deaktivieren Sie unnötige Programme, die automatisch beim Start geladen werden. |
| 5 | Arbeitsspeicher aufrüsten | Fügen Sie zusätzlichen Arbeitsspeicher hinzu, um die Leistung zu verbessern. |
| 6 | Temporäre Dateien löschen | Entfernen Sie temporäre Dateien, die den Speicher belasten. |
| 7 | Programme deinstallieren | Entfernen Sie Programme, die Sie nicht mehr verwenden. |
| 8 | Windows-Updates installieren | Aktualisieren Sie Ihr Betriebssystem regelmäßig, um Fehler zu beheben. |
| 9 | Festplatte defragmentieren | Optimieren Sie die Dateispeicherung auf der Festplatte. |
| 10 | Browser-Cache leeren | Löschen Sie den Cache Ihres Browsers, um die Geschwindigkeit zu verbessern. |
| 11 | Registry bereinigen | Entfernen Sie ungültige Einträge in der Windows-Registry. |
| 12 | Autostart-Programme überprüfen | Überprüfen Sie die Programme, die automatisch beim Start ausgeführt werden. |
| 13 | Grafikeinstellungen anpassen | Verringern Sie die Grafikeinstellungen für mehr Leistung. |
| 14 | Netzwerkverbindungen überprüfen | Überprüfen Sie Ihre Netzwerkverbindungen auf Stabilität. |
| 15 | Hardwaretreiber aktualisieren | Stellen Sie sicher, dass Ihre Treiber auf dem neuesten Stand sind. |
| 16 | Computer neu starten | Starten Sie Ihren Computer neu, um mögliche Probleme zu beheben. |
Virenscan durchführen
Führen Sie einen Virenscan durch, um mögliche Probleme zu identifizieren. Öffnen Sie den Task-Manager und beenden Sie unnötige Hintergrundprogramme. Überprüfen Sie Ihre Startup-Programme und deaktivieren Sie nicht benötigte Programme. Überprüfen Sie auch, ob Ihr Computer von einem Virenprogramm geschützt ist.
Stellen Sie sicher, dass Ihr System und Ihre Programme auf dem neuesten Stand sind. Überprüfen Sie die Suchindizierungseinstellungen und reduzieren Sie die Anzahl der indizierten Dateien. Löschen Sie temporäre Dateien und leeren Sie den Papierkorb. Überprüfen Sie die Leistungseinstellungen in der Systemsteuerung und stellen Sie sicher, dass sie auf optimale Leistung eingestellt sind.
Überprüfen Sie die Netzwerkverbindung und stellen Sie sicher, dass keine Hintergrundaktivitäten die Bandbreite beanspruchen. Starten Sie Ihren Computer neu, um mögliche Speicherprobleme zu beheben. Wenn alle Stricke reißen, wenden Sie sich an einen PC-Support oder verwenden Sie ein Datenschutztool, um Probleme zu beheben.
Malwarescan durchführen
Ein möglicher Grund für die langsame Leistung Ihres Computers könnte eine Malware-Infektion sein. Führen Sie einen Malwarescan durch, um mögliche Probleme zu identifizieren und zu beheben.
1. Öffnen Sie Ihren Malware-Scanner oder laden Sie einen vertrauenswürdigen Scanner wie “Malwarebytes” herunter.
2. Starten Sie den Scan und lassen Sie ihn vollständig durchlaufen.
3. Überprüfen Sie die Scan-Ergebnisse auf verdächtige Dateien oder Programme.
4. Entfernen Sie alle erkannten Malware-Infektionen (folgen Sie den Anweisungen des Scanners).
5. Starten Sie Ihren Computer neu, um die Änderungen zu übernehmen.
Ein regelmäßiger Malwarescan kann dazu beitragen, die Sicherheit Ihres Systems zu gewährleisten und die Leistungsgeschwindigkeit zu verbessern.
Hardwarekonflikte
Um Konflikte zu beheben, können Sie die Startprogramme überprüfen und unnötige Programme deaktivieren. Öffnen Sie die Einstellungen und suchen Sie nach “Start” oder “Startup-Programme”. Deaktivieren Sie alle Programme, die Sie nicht benötigen.
Ein weiterer Schritt ist die Überprüfung auf Malware. Führen Sie einen vollständigen Scan mit einem vertrauenswürdigen Spyware-Schutzprogramm durch.
Überprüfen Sie auch die Systemeigenschaften Ihres Computers. Klicken Sie mit der rechten Maustaste auf “Computer” oder “Dieser PC” und wählen Sie “Eigenschaften”. Überprüfen Sie die installierte Speicherkapazität und den Prozessor.
Eine andere Möglichkeit, die Leistung zu verbessern, ist die Deaktivierung der Windows-Suchindizierung. Gehen Sie zu den Systemeinstellungen und suchen Sie nach “Suche”. Klicken Sie auf “Suche indizieren” und deaktivieren Sie die Option.
Wenn Ihr Computer immer noch langsam ist, können Sie in Erwägung ziehen, ein PC-Support-Tool oder eine Datenschutz-Software zu verwenden. Diese Tools können unnötige Dateien und Programme entfernen und die Leistung verbessern.
Führen Sie diese Schritte aus, um die Leistung Ihres Computers zu verbessern und sicherzustellen, dass er nicht unnötig langsam wird.
Betriebssystem aktualisieren
Um das Betriebssystem zu aktualisieren, gehen Sie folgendermaßen vor:
1. Öffnen Sie das Startmenü und suchen Sie nach “Einstellungen”.
2. Klicken Sie auf “Update und Sicherheit”.
3. Wählen Sie “Windows Update” aus.
4. Klicken Sie auf “Nach Updates suchen”.
5. Wenn Updates verfügbar sind, klicken Sie auf “Jetzt installieren”.
6. Stellen Sie sicher, dass Ihr Computer während des Updatevorgangs nicht heruntergefahren wird.
Die Aktualisierung des Betriebssystems kann die Leistung und Geschwindigkeit Ihres Computers verbessern. Es werden möglicherweise auch wichtige Sicherheitsupdates installiert, um Ihren Computer vor Bedrohungen zu schützen.
Wenn Ihr Computer weiterhin langsam ist, können Sie auch den Task-Manager verwenden, um nach Hintergrundprogrammen zu suchen, die Ressourcen verbrauchen. Öffnen Sie den Task-Manager, indem Sie die Tasten “Strg + Umschalt + Esc” drücken. Überprüfen Sie die Registerkarte “Prozesse” und beenden Sie alle unnötigen Programme.
Weitere Empfehlungen für die Leistungssteigerung Ihres Computers finden Sie auf der Website von Computer Hope.
Browser-Plug-Ins deaktivieren
- AdBlocker: Deaktivieren Sie Browser-Plug-Ins, die Werbung blockieren, um die Geschwindigkeit Ihres Computers zu verbessern.
- Antivirus-Scanner: Überprüfen Sie, ob Ihr Antivirus-Scanner als Plug-In installiert ist und deaktivieren Sie ihn vorübergehend, um die Leistung zu steigern.
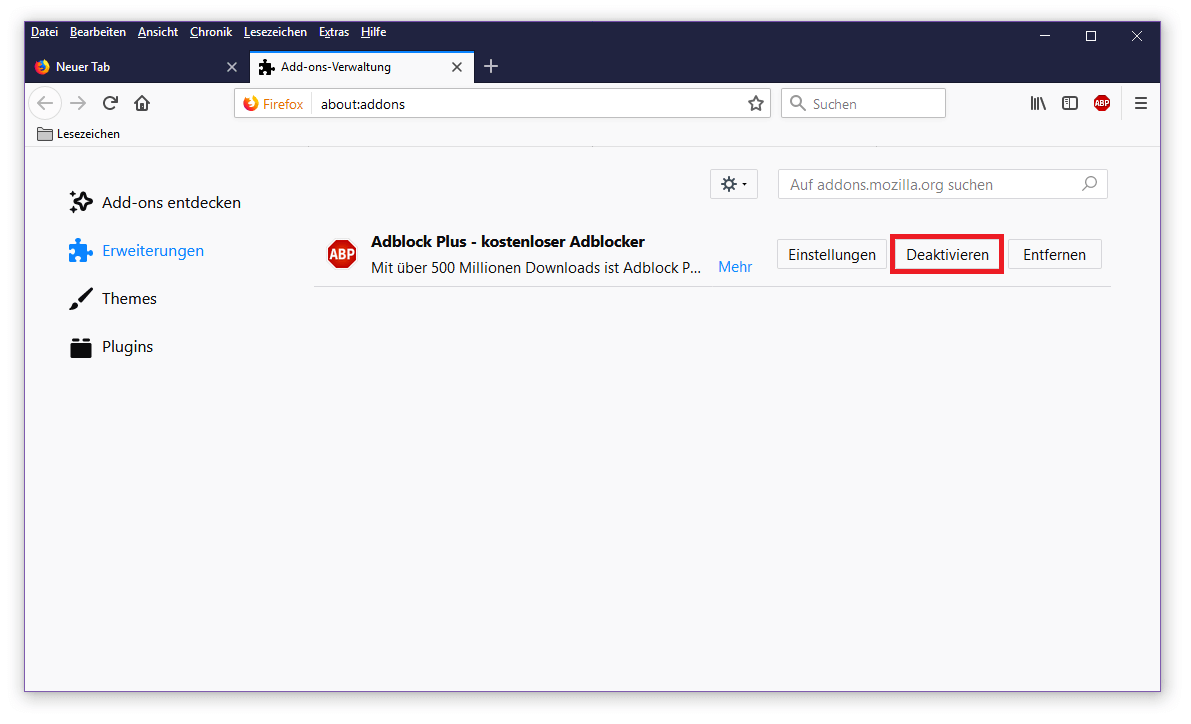
- Erweiterungen: Deaktivieren Sie unnötige Erweiterungen, um die Geschwindigkeit Ihres Browsers zu erhöhen.
- Download-Manager: Deaktivieren Sie Download-Manager-Plug-Ins, um die Ressourcen Ihres Computers freizugeben.
- Medien-Player: Schließen Sie Plug-Ins für Medienwiedergabe, wenn Sie diese nicht verwenden, um Speicher und Prozessorleistung freizugeben.
- Social-Media-Plug-Ins: Deaktivieren Sie Plug-Ins für soziale Medien, um die Ladezeiten von Webseiten zu verkürzen.
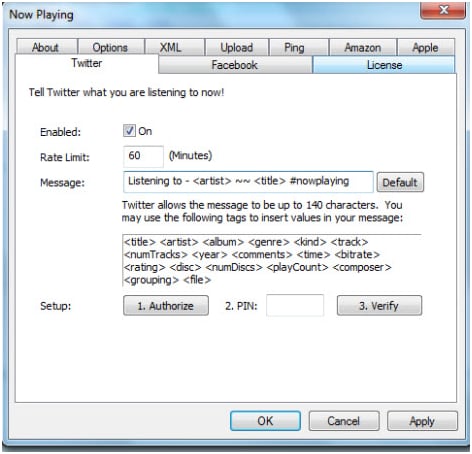
- PDF-Reader: Deaktivieren Sie Plug-Ins, die zur Anzeige von PDF-Dokumenten verwendet werden, wenn Sie diese nicht benötigen.
- Werbung: Entfernen Sie Browser-Plug-Ins, die Werbung anzeigen, um die Ladezeiten von Webseiten zu verbessern.
- Übersetzungs-Plug-Ins: Deaktivieren Sie Übersetzungs-Plug-Ins, um die Geschwindigkeit Ihres Browsers zu erhöhen.
- Suchleisten: Deaktivieren Sie zusätzliche Suchleisten-Plug-Ins, um die Leistung Ihres Browsers zu optimieren.
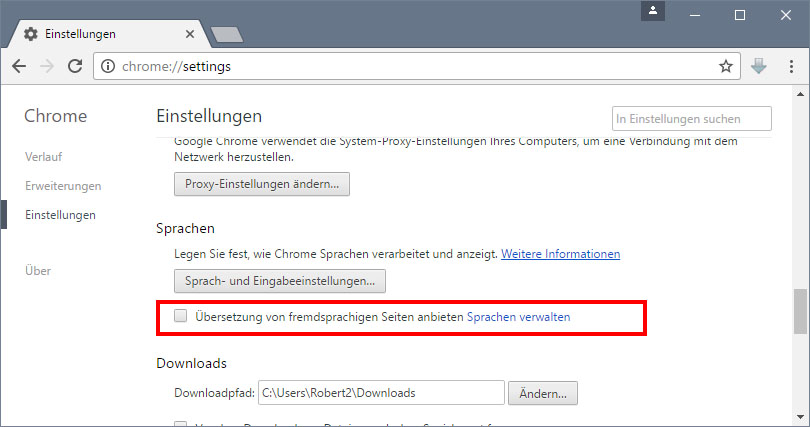
- Passwortmanager: Deaktivieren Sie Plug-Ins für Passwortmanager, wenn Sie diese nicht verwenden, um die Ressourcen Ihres Computers freizugeben.
- Wetter-Plug-Ins: Deaktivieren Sie Wetter-Plug-Ins, um die Ladezeiten von Webseiten zu verkürzen.
- Chat-Plug-Ins: Deaktivieren Sie Chat-Plug-Ins, wenn Sie diese nicht nutzen, um die Geschwindigkeit Ihres Browsers zu verbessern.
- Video-Chat: Schließen Sie Plug-Ins für Video-Chats, wenn Sie diese nicht verwenden, um die Speichernutzung zu reduzieren.
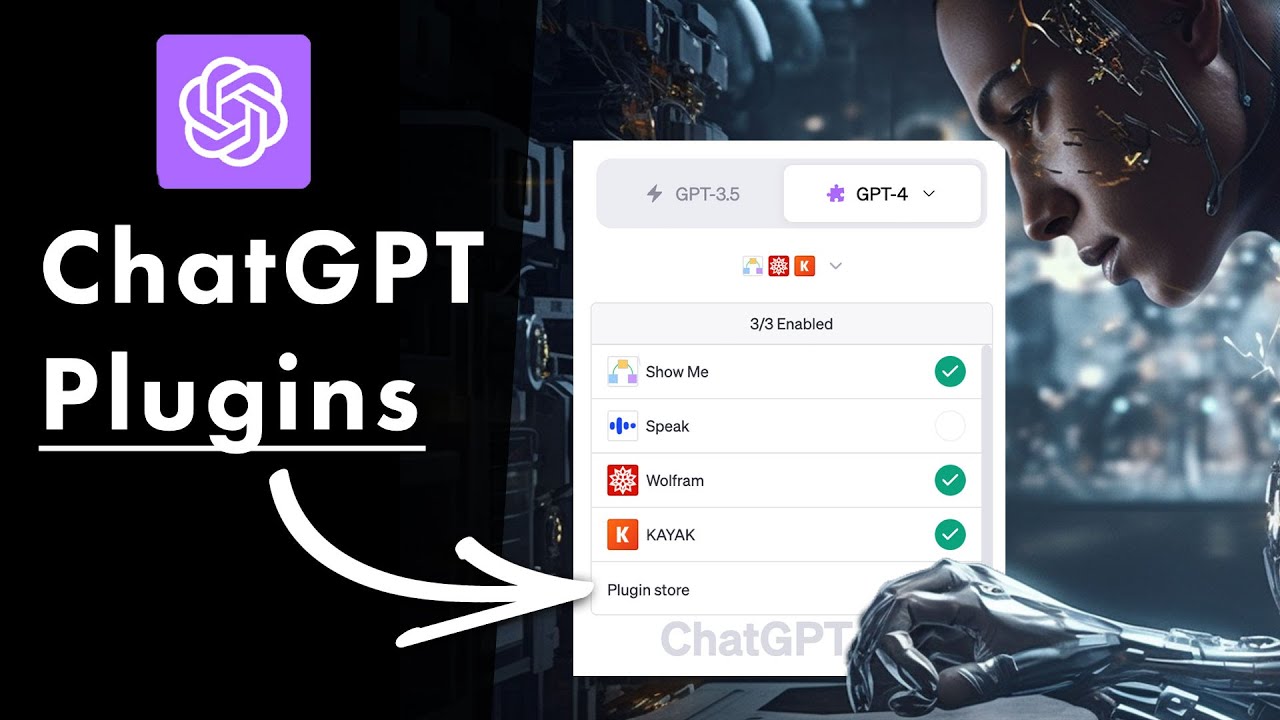
- Sicherheits-Plug-Ins: Überprüfen Sie, ob Sie zusätzliche Sicherheits-Plug-Ins installiert haben, und deaktivieren Sie sie gegebenenfalls.
- Cookie-Manager: Deaktivieren Sie Cookie-Manager-Plug-Ins, wenn Sie diese nicht benötigen, um die Leistung Ihres Browsers zu steigern.
Treiber aktualisieren
Wenn Ihr Computer langsam ist, kann es daran liegen, dass Ihre Treiber veraltet sind. Veraltete Treiber können die Leistung beeinträchtigen und zu Problemen führen. Um Ihre Treiber zu aktualisieren, gehen Sie wie folgt vor:
1. Öffnen Sie den Geräte-Manager, indem Sie mit der rechten Maustaste auf das Windows-Symbol klicken und “Geräte-Manager” auswählen.
2. Suchen Sie das Gerät, für das Sie den Treiber aktualisieren möchten, und klicken Sie mit der rechten Maustaste darauf.
3. Wählen Sie “Treiber aktualisieren” aus dem Dropdown-Menü.
4. Wählen Sie entweder die automatische Suche nach Updates oder suchen Sie manuell nach Treibern auf der Website des Herstellers.
5. Befolgen Sie die Anweisungen auf dem Bildschirm, um den Treiber zu installieren.
Hinweis: Stellen Sie sicher, dass Sie die richtigen Treiber für Ihr Betriebssystem und Ihre Hardware herunterladen.
Wenn Sie Ihre Treiber aktualisieren, können Sie die Leistung Ihres Computers verbessern und mögliche Probleme beheben.
Erneut starten des Computers
– Überprüfen Sie, ob Ihr Computer neu gestartet wurde. Ein Neustart kann viele Probleme lösen und die Leistung verbessern.
– Öffnen Sie den Task-Manager, um zu sehen, welche Programme im Hintergrund laufen und Ressourcen verbrauchen. Beenden Sie alle unnötigen Programme.
– Überprüfen Sie, ob Ihr Computer über genügend Speicher verfügt. Löschen Sie nicht benötigte Dateien oder Programme, um Speicherplatz freizugeben.
– Überprüfen Sie, ob Ihr Computer von Viren oder Spyware infiziert ist. Führen Sie regelmäßig Scans mit einem zuverlässigen Antivirenprogramm durch.
– Überprüfen Sie, ob Ihr Betriebssystem und Ihre Programme auf dem neuesten Stand sind. Aktualisieren Sie sie, um mögliche Fehler zu beheben.
– Überprüfen Sie, ob Ihr Computer von Hintergrundprogrammen belastet wird. Deaktivieren Sie nicht benötigte Programme, um die Ressourcen zu schonen.
– Überprüfen Sie, ob Ihr Computer überhitzt. Reinigen Sie den Lüfter und stellen Sie sicher, dass er ordnungsgemäß funktioniert.
– Überprüfen Sie, ob Ihr Internetanschluss stabil ist. Ein langsamer Internetanschluss kann die Leistung Ihres Computers beeinträchtigen.
– Überprüfen Sie, ob Ihr Computerindex Ihre Dateien durchsucht. Reduzieren Sie die Anzahl der indizierten Dateien, um die Leistung zu verbessern.
– Überprüfen Sie, ob Ihr Computer mit unnötigen Programmen startet. Deaktivieren Sie diese Programme in den Einstellungen.
– Überprüfen Sie, ob Ihr Computer über ausreichend Arbeitsspeicher verfügt. Erweitern Sie den Arbeitsspeicher, um die Leistung zu steigern.
– Überprüfen Sie, ob Ihr Computer über eine ausreichende Festplattenkapazität verfügt. Löschen Sie nicht benötigte Dateien oder verwenden Sie eine externe Festplatte.
– Überprüfen Sie, ob Ihr Computer über eine ausreichende Grafikkarte verfügt. Aktualisieren Sie die Treiber, um die Leistung zu verbessern.
– Überprüfen Sie, ob Ihr Computer über ausreichend CPU-Leistung verfügt. Ersetzen Sie die CPU, wenn sie veraltet ist.
– Überprüfen Sie, ob Ihr Computer über eine ausreichende Netzwerkverbindung verfügt. Aktualisieren Sie die Netzwerktreiber, um die Leistung zu verbessern.
– Überprüfen Sie, ob Ihr Computer über ausreichende Stromversorgung verfügt. Verwenden Sie ein Netzteil mit ausreichender Leistung für Ihre Hardware.
Rebooten Sie Ihren Computer und führen Sie diese Schritte durch, um die Geschwindigkeit und Leistung zu verbessern.
Registry Cleaner ausführen
– Ein Registry Cleaner kann helfen, die Leistung Ihres Computers zu verbessern, indem er unnötige Einträge in der Windows-Registrierung entfernt.
– Öffnen Sie den Task-Manager, indem Sie die Tasten Strg, Umschalt und Esc gleichzeitig drücken.
– Klicken Sie auf die Registerkarte “Prozesse” und suchen Sie nach Programmen, die viele Ressourcen verbrauchen.
– Schließen Sie unbenutzte Programme und deaktivieren Sie Startprogramme, die nicht benötigt werden.
– Überprüfen Sie die Windows-Suchindexierung und ändern Sie die Einstellungen, um die Leistung zu verbessern.
– Führen Sie regelmäßig einen Virenscan mit einer Spyware-Schutzsoftware durch.
– Starten Sie Ihren Computer neu, um den Speicher freizugeben und Probleme zu beheben.
– Überprüfen Sie die Hintergrundprogramme und beenden Sie unnötige Prozesse.
– Stellen Sie sicher, dass Ihr Computer über ausreichend Speicher verfügt und dass keine Dateien oder Programme den Speicherplatz übermäßig beanspruchen.
– Deaktivieren Sie visuelle Effekte und reduzieren Sie die Anzahl der Apps in der Taskleiste.
– Überprüfen Sie die Systemeigenschaften und optimieren Sie die Einstellungen für die beste Leistung.
– Führen Sie einen Registry Cleaner wie “CCleaner” oder “Auslogics Registry Cleaner” durch, um die Windows-Registrierung zu bereinigen und die Leistung zu verbessern.
– Befolgen Sie diese Schritte regelmäßig, um Ihren Computer in einem optimalen Zustand zu halten und eine optimale Leistungsgeschwindigkeit zu gewährleisten.
Speichererweiterung
Speichererweiterung kann helfen, wenn Ihr Computer langsam ist. Überprüfen Sie zuerst den Speicherplatz auf Ihrem System. Öffnen Sie den Task-Manager und gehen Sie zu “Leistung”. Hier können Sie den verfügbaren Speicher sehen.
Wenn er fast voll ist, sollten Sie Speicher hinzufügen. Schalten Sie Ihren Computer aus und entfernen Sie das Gehäuse. Suchen Sie nach freien Steckplätzen und installieren Sie zusätzlichen Speicher. Starten Sie dann Ihren Computer neu.
Eine andere Möglichkeit ist, ungenutzte Programme zu deinstallieren und die Startprogramme zu reduzieren. Klicken Sie dazu mit der rechten Maustaste auf die Taskleiste und wählen Sie “Task-Manager”. Gehen Sie zum Tab “Start” und deaktivieren Sie unerwünschte Programme. Außerdem können Sie die Suchindexierung deaktivieren, um die Leistung zu verbessern.
Öffnen Sie die Systemsteuerung und suchen Sie nach “Indizierungsoptionen”. Klicken Sie auf “Ändern” und deaktivieren Sie das Häkchen bei “Dateien auf diesem Laufwerk indizieren”. Eine weitere Möglichkeit ist die Verwendung eines PC-Support-Tools wie “Kamo” oder “Computer Hope”, um Probleme zu beheben und die Leistung zu optimieren. Stellen Sie sicher, dass Sie auch über ein zuverlässiges Antivirenprogramm verfügen und regelmäßig einen Virenscan durchführen.
Festplattenupgrade
– Überprüfe den Task-Manager, um herauszufinden, welche Programme die meiste CPU-Zeit beanspruchen.
– Schließe unnötige Hintergrundprogramme und deaktiviere Startprogramme, um Ressourcen freizugeben.
– Führe einen Virenscan durch, um mögliche Probleme zu erkennen und zu beheben.
– Lösche temporäre Dateien und leere den Papierkorb, um Speicherplatz freizugeben.
– Deaktiviere die Indexierung von Suchergebnissen, um die Leistung zu verbessern.
– Aktualisiere Treiber und installiere Updates, um Kompatibilitätsprobleme zu vermeiden.
– Führe einen Neustart durch, um den Computer zu aktualisieren und Speicher zu bereinigen.
– Überprüfe die Internetverbindung, um sicherzustellen, dass sie nicht die Ursache für langsame Geschwindigkeiten ist.
– Überprüfe die Systemeigenschaften, um sicherzustellen, dass die Hardwareanforderungen erfüllt sind.
– Erwäge ein Festplattenupgrade, um die Speicherkapazität und die Leistungsgeschwindigkeit zu erhöhen.
Diese Schritte können helfen, die Leistung deines Computers zu verbessern und ihn schneller zu machen.
