In diesem Artikel geht es um das häufige Problem, wenn der Computer auf dem Desktop einfriert. Wir werden sechs Methoden zur Behebung dieses Problems vorstellen, wobei die fünfte Methode besonders herausragend ist.
Warum tritt ein Computerabsturz auf?
Ein Computerabsturz kann aus verschiedenen Gründen auftreten. Oft liegt es an einer fehlerhaften Software oder einem Problem mit dem System. Ein häufiger Grund ist ein überlasteter RAM, der dazu führen kann, dass der Computer einfriert. Ein weiterer möglicher Grund ist ein defekter Treiber, der zu Konflikten führen kann. Manchmal können auch Hardwareprobleme wie ein beschädigtes Motherboard oder eine fehlerhafte Grafikkarte den Computerabsturz verursachen.
Es gibt verschiedene Methoden, um einen eingefrorenen Computer zu beheben. Eine Methode ist, den Task-Manager zu öffnen und nicht reagierende Programme zu beenden. Eine andere Möglichkeit ist es, den Computer neu zu starten oder im abgesicherten Modus zu starten, um mögliche Konflikte zu umgehen. Es kann auch helfen, die neuesten Treiber zu installieren oder die Hardware zu überprüfen, um festzustellen, ob sie ordnungsgemäß funktioniert.
Es ist wichtig, regelmäßig Updates für Betriebssystem, Programme und Treiber durchzuführen, um mögliche Probleme zu vermeiden. Wenn der Computerabsturz weiterhin auftritt, kann es ratsam sein, eine Datenwiederherstellungssoftware wie MiniTool Power Data Recovery zu verwenden, um verlorene Daten wiederherzustellen. Bei schwerwiegenden Problemen kann es auch sinnvoll sein, sich an einen IT-Administrator oder den technischen Support des Herstellers zu wenden.
Top 10 Gründe für einen Computerabsturz
- Fehlerhafte Hardware: Defekte Komponenten wie RAM, Festplatten oder Grafikkarten können zu einem Computerabsturz führen.
- Inkompatible Software: Manche Programme oder Treiber sind nicht mit dem Betriebssystem kompatibel und können Abstürze verursachen.
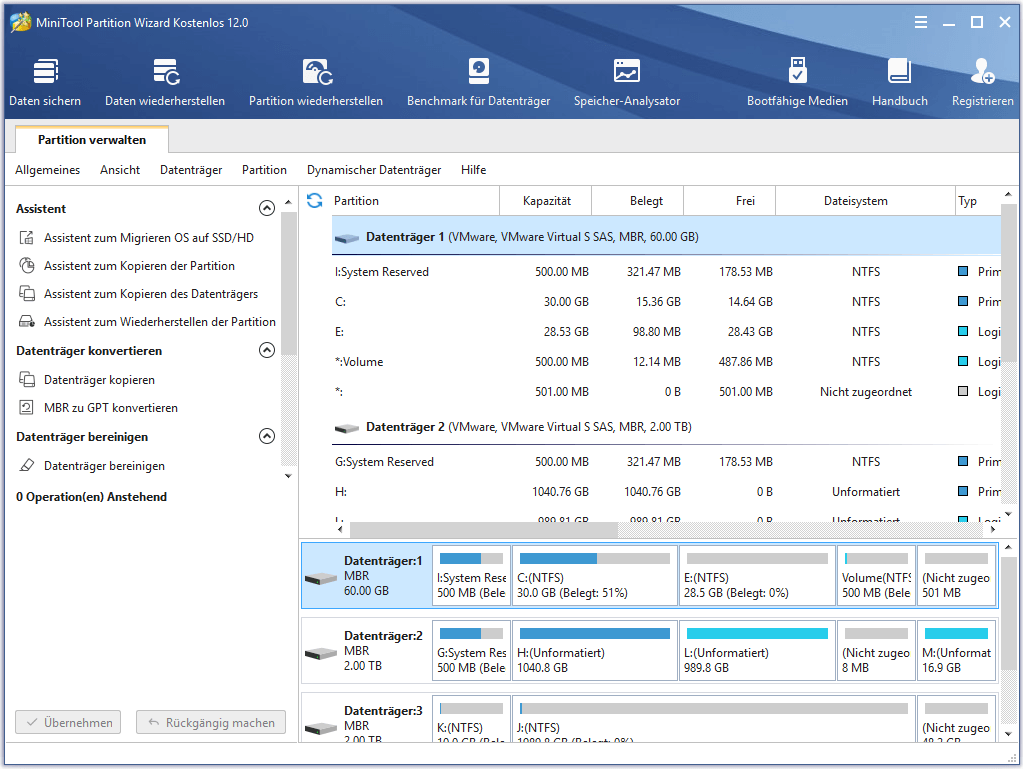
- Virus oder Malware: Infizierte Dateien können den Computer zum Absturz bringen und Daten beschädigen.
- Überhitzung: Wenn der Computer überhitzt, kann er einfrieren und abstürzen.
- Hardwarekonflikte: Manchmal treten Konflikte zwischen verschiedenen Hardwarekomponenten auf, die zum Absturz führen können.
- Unzureichender Arbeitsspeicher: Wenn der Computer nicht genügend RAM hat, kann er bei ressourcenintensiven Aufgaben abstürzen.
- Softwarefehler: Programmierfehler oder Fehler in der Software können zu unerwarteten Abstürzen führen.
- Stromausfall: Ein plötzlicher Stromausfall kann den Computer zum Absturz bringen und Datenverlust verursachen.
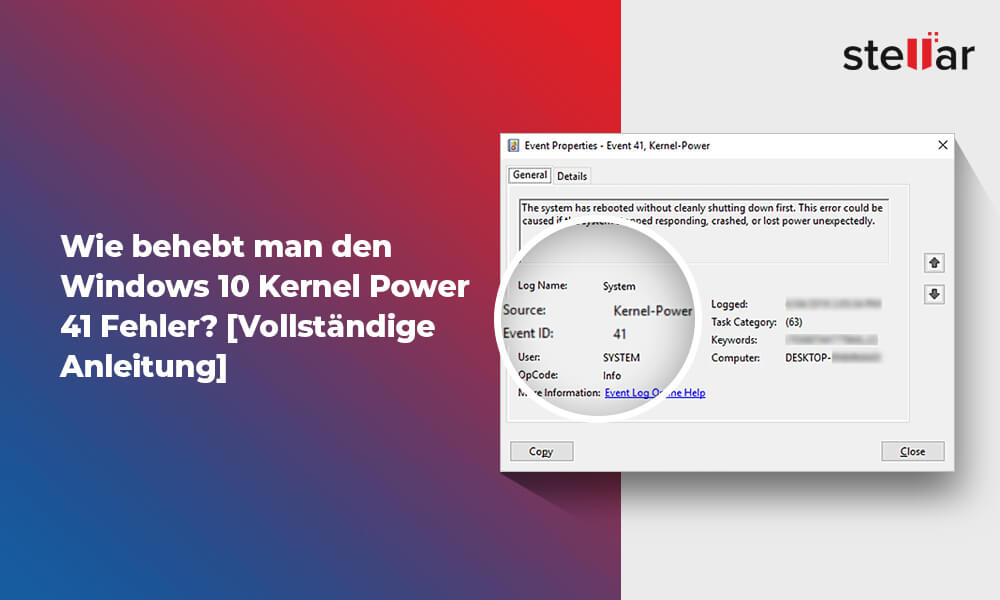
- Defekte Treiber: Veraltete oder fehlerhafte Treiber können zu Abstürzen führen.
- Falsche Einstellungen: Ungünstige Konfigurationen oder falsche Einstellungen können den Computer zum Absturz bringen.
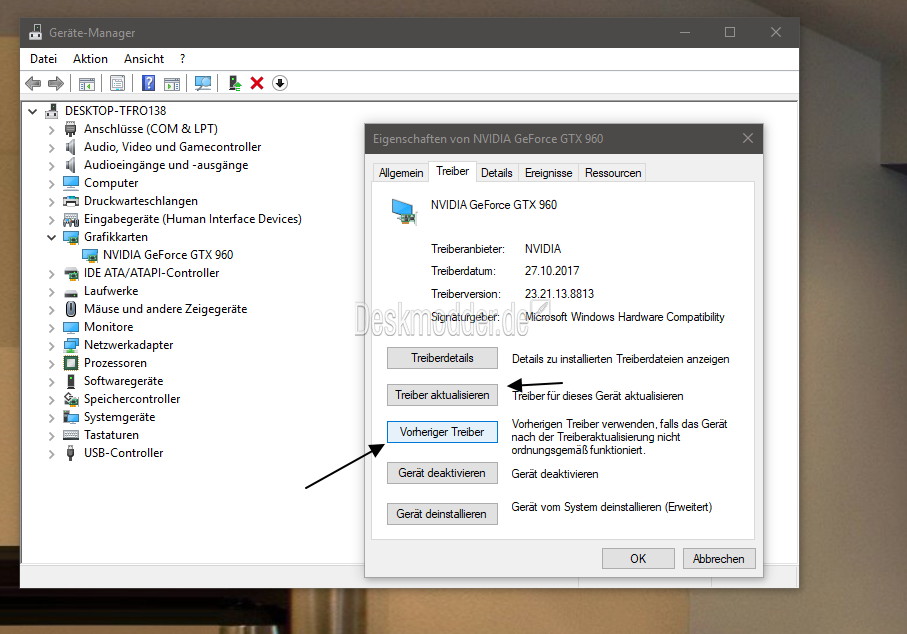
Wie man einen Computerabsturz behebt
1. Überprüfen Sie zuerst Ihre Hardware. Starten Sie den Computer neu und prüfen Sie, ob alle Kabel ordnungsgemäß angeschlossen sind. Überprüfen Sie auch, ob Ihre Grafikkarte und Ihr Monitor ordnungsgemäß funktionieren.
2. Starten Sie den Computer im abgesicherten Modus, um festzustellen, ob das Problem durch eine kürzlich installierte Software verursacht wird. Gehen Sie dazu zum Startmenü, wählen Sie “Herunterfahren” und halten Sie dann die Shift-Taste gedrückt, während Sie auf “Neu starten” klicken. Wählen Sie im Menü “Erweiterte Optionen” den abgesicherten Modus aus.
3. Überprüfen Sie Ihre Treiber. Veraltete oder fehlerhafte Treiber können zu Abstürzen führen. Öffnen Sie den Geräte-Manager und aktualisieren Sie Ihre Treiber. Überprüfen Sie auch, ob es Updates für Ihre Grafikkarte gibt.
4. Scannen Sie Ihren Computer auf Viren und Malware. Verwenden Sie eine zuverlässige Antivirensoftware, um Ihren Computer auf mögliche Schadprogramme zu überprüfen.
5. Führen Sie eine Systemwiederherstellung durch. Gehen Sie zum Startmenü, geben Sie “Systemwiederherstellung” ein und wählen Sie “Systemwiederherstellung” aus. Wählen Sie einen Wiederherstellungspunkt aus, der vor dem Auftreten des Problems erstellt wurde.
6. Wenn alle Stricke reißen, verwenden Sie eine zuverlässige Datenwiederherstellungssoftware wie MiniTool Power Data Recovery. Diese Software kann Ihnen helfen, verlorene oder gelöschte Dateien von Ihrem Computer wiederherzustellen.
Bevor Sie mit diesen Methoden beginnen, ist es wichtig zu beachten, dass ein Computerabsturz verschiedene Ursachen haben kann. Die oben genannten Methoden sind jedoch gute Ausgangspunkte zur Fehlerbehebung. Wenn das Problem weiterhin besteht, sollten Sie sich an einen Computerexperten oder den technischen Support des Herstellers wenden.
python
import time
def check_desktop_freeze():
while True:
# Überprüfe regelmäßig, ob der Computer eingefroren ist
if is_desktop_frozen():
# Führe entsprechende Aktionen aus
restart_computer()
time.sleep(5) # Warte 5 Sekunden zwischen den Überprüfungen
def is_desktop_frozen():
# Überprüfe den Zustand des Desktops und gib True zurück, wenn eingefroren, sonst False
# Implementiere hier den Code, um den Desktop-Zustand zu überprüfen
pass
def restart_computer():
# Führe den Code aus, um den Computer neu zu starten
pass
check_desktop_freeze()
Bitte beachten Sie, dass dies nur ein grobes Beispiel ist und nicht alle erforderlichen Funktionen oder Fehlerbehandlungen enthält. Um ein voll funktionsfähiges Tool zur Überprüfung von Desktop-Einfrierungen zu erstellen, müssten weitere Schritte unternommen werden, wie die Verwendung spezifischer Bibliotheken und die Implementierung der fehlenden Funktionen.
Methode #1: Speicherplatz auf Laufwerk C freigeben
– Öffnen Sie den Windows Explorer und klicken Sie mit der rechten Maustaste auf das Laufwerk C.
– Wählen Sie “Eigenschaften” aus dem Menü.
– Klicken Sie auf die Registerkarte “Allgemein” und überprüfen Sie den verfügbaren Speicherplatz.
– Löschen Sie nicht benötigte Dateien und Programme, um Speicherplatz freizugeben.
– Verwenden Sie den Task-Manager, um herauszufinden, welche Programme oder Prozesse den Speicherplatz beanspruchen.
– Beenden Sie nicht benötigte Programme oder Prozesse, indem Sie mit der rechten Maustaste auf sie klicken und “Task beenden” auswählen.
– Führen Sie regelmäßig eine Datenträgerbereinigung durch, um temporäre Dateien zu löschen.
– Löschen Sie den Browserverlauf und den Cache, um zusätzlichen Speicherplatz freizugeben.
– Beachten Sie, dass das Löschen von Dateien dauerhaft ist und nicht rückgängig gemacht werden kann. Stellen Sie sicher, dass Sie wichtige Dateien sichern, bevor Sie sie löschen.
Methode #2: Alle Gerätetreiber auf den neuesten Stand bringen
Um Computerprobleme zu beheben, sollten Sie sicherstellen, dass alle Gerätetreiber auf dem neuesten Stand sind. Veraltete Treiber können zu Systemabstürzen und Einfrieren des Computers führen.
1. Öffnen Sie den Geräte-Manager, indem Sie mit der rechten Maustaste auf das Windows-Startmenü klicken und “Geräte-Manager” auswählen.
2. Suchen Sie nach den Gerätetreibern, die aktualisiert werden müssen.
3. Klicken Sie mit der rechten Maustaste auf den Treiber und wählen Sie “Treiber aktualisieren”.
4. Wählen Sie die Option “Automatisch nach aktualisierter Treibersoftware suchen”.
5. Lassen Sie den Computer nach Updates suchen und installieren Sie die neuesten Treiber.
6. Starten Sie den Computer neu, um die Änderungen zu übernehmen.
Hinweis: Es ist auch ratsam, die Treiber direkt von der Website des Herstellers herunterzuladen und zu installieren, um sicherzustellen, dass Sie die neuesten und kompatiblen Treiber erhalten.
Durch das Aktualisieren der Gerätetreiber können Sie möglicherweise das Problem des Einfrierens auf dem Desktop beheben.
Methode #3: Speicherüberprüfung durchführen
– Öffnen Sie das Startmenü und geben Sie “Windows-Speicherdiagnose” ein.
– Wählen Sie die Option “Windows-Speicherdiagnose” aus dem Menü.
– Klicken Sie auf “Jetzt neu starten und überprüfen” und bestätigen Sie die Auswahl.
– Ihr PC wird neu gestartet und die Speicherüberprüfung wird ausgeführt.
– Warten Sie, bis der Vorgang abgeschlossen ist. Dies kann einige Minuten dauern.
– Wenn Fehler gefunden werden, sollten Sie Ihren Computer zur Reparatur bringen oder den Speicher austauschen lassen.
– Wenn keine Fehler gefunden werden, liegt das Problem möglicherweise an einer anderen Ursache.
– Versuchen Sie in diesem Fall die anderen Methoden, um das Problem zu beheben.
– Beachten Sie, dass die Speicherüberprüfung keine Garantie für die Lösung des Problems bietet, aber es ist eine gute erste Maßnahme, um mögliche Speicherprobleme auszuschließen.
Methode #4: Systemdateiüberprüfung durchführen
Manchmal kann ein eingefrorener Computer auf beschädigte Systemdateien zurückzuführen sein. Um dies zu überprüfen, können Sie die Systemdateiüberprüfung durchführen.
1. Öffnen Sie den Task-Manager, indem Sie die Tasten Strg + Alt + Entf drücken und dann den Task-Manager auswählen.
2. Klicken Sie auf “Datei” in der oberen linken Ecke des Task-Managers und wählen Sie “Neuen Task ausführen”.
3. Geben Sie “cmd” ein und aktivieren Sie das Kontrollkästchen “Als Administrator ausführen”.
4. Geben Sie den Befehl “sfc /scannow” ein und drücken Sie die Eingabetaste.
Dieser Befehl überprüft die Systemdateien auf Beschädigungen und repariert sie gegebenenfalls. Dieser Vorgang kann einige Zeit in Anspruch nehmen. Sobald er abgeschlossen ist, starten Sie Ihren Computer neu und prüfen Sie, ob das Problem behoben ist.
Wenn der Computer immer noch einfriert, sollten Sie eine andere Methode ausprobieren.
Methode #5: Systemwiederherstellung durchführen
– Öffnen Sie das Startmenü und geben Sie “Systemwiederherstellung” in das Suchfeld ein.
– Wählen Sie “Systemwiederherstellung” aus den Suchergebnissen aus.
– Klicken Sie auf “Systemwiederherstellung öffnen”.
– Wählen Sie “Weiter” und anschließend einen Wiederherstellungspunkt aus, der vor dem Einfrieren des Computers erstellt wurde.
– Klicken Sie auf “Weiter” und dann auf “Fertigstellen”, um den Wiederherstellungsprozess zu starten.
– Beachten Sie, dass während der Wiederherstellung keine Programme oder Dateien geöffnet sein sollten.
– Der Computer wird nun auf den ausgewählten Wiederherstellungspunkt zurückgesetzt.
– Nach Abschluss der Wiederherstellung wird der Computer neu gestartet und das Problem mit dem Einfrieren sollte behoben sein.
Diese Methode kann hilfreich sein, um Probleme zu beheben, die durch kürzliche Änderungen an Ihrem System verursacht wurden. Beachten Sie jedoch, dass dadurch möglicherweise Änderungen an Ihren installierten Programmen vorgenommen werden.
Methode #6: PC in die Reparaturwerkstatt bringen
Wenn alle anderen Methoden fehlschlagen und Ihr Computer immer noch auf dem Desktop einfriert, kann es an schwerwiegenden Hardwareproblemen liegen. In diesem Fall ist es am besten, Ihren PC in eine Reparaturwerkstatt zu bringen.
Suchen Sie nach einer seriösen Reparaturwerkstatt, die sich mit PC-Problemen auskennt. Informieren Sie sich über die Dienstleistungen und den Ruf des Unternehmens. Überprüfen Sie auch, ob sie Garantien für ihre Reparaturen anbieten.
Bringen Sie Ihren PC zur Werkstatt und erklären Sie das Problem. Die Techniker werden den Computer gründlich untersuchen und das Problem diagnostizieren.
Eine professionelle Reparaturwerkstatt kann möglicherweise das Problem identifizieren und beheben, indem sie defekte Hardwarekomponenten ersetzt oder andere notwendige Reparaturen durchführt. Beachten Sie jedoch, dass dies möglicherweise mit Kosten verbunden ist.
Vertrauen Sie den Fachleuten und lassen Sie sie ihre Arbeit machen, um Ihr Problem zu beheben. Seien Sie geduldig und warten Sie auf den Fortschritt der Reparatur.
Nach der Reparatur sollten Sie Ihren PC wieder abholen und überprüfen, ob das Problem behoben wurde. Wenn nicht, wenden Sie sich an die Reparaturwerkstatt, um eine Lösung zu finden.
Denken Sie daran, dass eine professionelle Reparaturwerkstatt über das Fachwissen und die Erfahrung verfügt, um komplexe Probleme zu lösen. Es ist eine gute Option, wenn alle anderen Methoden fehlschlagen.
Identifizieren des Problems
Wenn Ihr Computer auf dem Desktop einfriert, kann dies verschiedene Ursachen haben. Hier sind 6 Methoden zur Behebung des Problems:
1. Überprüfen Sie Ihre Hardware und Treiber: Stellen Sie sicher, dass alle Treiber auf dem neuesten Stand sind und überprüfen Sie Ihre Hardware auf mögliche Fehler.
2. Starten Sie im abgesicherten Modus: Starten Sie Ihren Computer im abgesicherten Modus, um zu überprüfen, ob das Problem durch Software verursacht wird.
3. Überwachen Sie den Task-Manager: Öffnen Sie den Task-Manager, um zu sehen, ob ein bestimmtes Programm oder Prozess zu viel Leistung verbraucht und den Computer zum Einfrieren bringt.
4. Entfernen Sie kürzlich installierte Programme: Wenn das Problem nach der Installation eines bestimmten Programms aufgetreten ist, deinstallieren Sie es und überprüfen Sie, ob das Problem behoben ist.
5. Verwenden Sie eine Datenwiederherstellungssoftware: Wenn Ihr Computer aufgrund eines Datenverlusts eingefroren ist, können Sie eine Datenwiederherstellungssoftware verwenden, um Ihre Dateien wiederherzustellen.
6. Überprüfen Sie Ihre Software und Betriebssystem: Stellen Sie sicher, dass Ihre Software und Ihr Betriebssystem auf dem neuesten Stand sind und dass keine bekannten Probleme oder Fehler vorliegen.
Verwenden Sie diese Methoden, um das Problem mit Ihrem Computer auf dem Desktop zu identifizieren und zu beheben. #5 ist besonders hilfreich für die Datenwiederherstellung.
Fehlerbehebung bei eingefrorenem Computer
Methode 5: Überprüfen Sie die Grafikkartentreiber. Fehlerhafte oder veraltete Grafikkartentreiber können zu einem eingefrorenen Computer führen. Gehen Sie zu “Geräte-Manager” und suchen Sie nach der Grafikkarte.
Klicken Sie mit der rechten Maustaste darauf und wählen Sie “Treiber aktualisieren”. Wählen Sie dann entweder automatische Updates oder suchen Sie online nach Updates. Installieren Sie die neuesten Treiber und starten Sie den Computer neu. Überprüfen Sie, ob das Problem behoben ist.
Wenn nicht, können Sie versuchen, ältere Treiberversionen zu installieren oder den Hersteller der Grafikkarte um Unterstützung zu bitten. Weitere mögliche Lösungen: Überprüfen Sie auf überhitzende Hardware, löschen Sie Temp-Dateien und deaktivieren Sie unnötige Startprogramme. Wenn das Problem weiterhin besteht, sollten Sie möglicherweise professionelle Hilfe in Anspruch nehmen.
Denken Sie daran, regelmäßig Backups Ihrer Daten zu erstellen, um Verluste zu vermeiden.
Daten für eingefrorenen Computer sammeln
Computer friert auf dem Desktop ein – 6 Methoden zur Behebung (#5 ist genial)
| Methode | Beschreibung |
|---|---|
| 1 | Überprüfen Sie die Hardwareverbindungen |
| 2 | Aktualisieren Sie Ihre Treiber |
| 3 | Entfernen Sie unerwünschte Programme oder Viren |
| 4 | Führen Sie eine Systemwiederherstellung durch |
| 5 | Verwenden Sie eine Live-CD oder einen bootfähigen USB-Stick |
| 6 | Konsultieren Sie einen Fachmann |
Weitere Methoden zur Datensammlung
1. Überprüfen Sie Ihre Software und Programme auf mögliche Probleme. Starten Sie den Task-Manager (Strg + Alt + Entf) und überprüfen Sie, ob fehlerhafte Programme oder Prozesse die Ursache für das Einfrieren des Computers sind.
2. Stellen Sie sicher, dass alle Ihre Treiber auf dem neuesten Stand sind. Überprüfen Sie die Website des Herstellers Ihrer Grafikkarte, um sicherzustellen, dass Sie die neuesten Treiber installiert haben.
3. Entfernen Sie alle externen USB-Geräte, die an Ihren Computer angeschlossen sind. Dies könnte zu Konflikten führen und das Einfrieren verursachen. Starten Sie Ihren Computer neu und überprüfen Sie, ob das Problem behoben ist.
4. Starten Sie Ihren Computer im abgesicherten Modus, um festzustellen, ob das Problem weiterhin besteht. Drücken Sie beim Starten des Computers die F8-Taste, um das erweiterte Startmenü aufzurufen. Wählen Sie “Abgesicherter Modus” und überprüfen Sie, ob der Computer immer noch einfriert.
5. Überprüfen Sie Ihre Hardware auf Defekte. Überhitzen, fehlerhafte Speichermodule oder eine defekte Grafikkarte können zu Computerabstürzen führen. Überprüfen Sie Ihre Hardware sorgfältig und tauschen Sie sie bei Bedarf aus.
6. Führen Sie eine Systemwiederherstellung durch, um Ihren Computer auf einen früheren Zustand zurückzusetzen. Geben Sie “Systemwiederherstellung” in das Startmenü ein und folgen Sie den Anweisungen, um den Computer auf einen früheren Zeitpunkt wiederherzustellen, an dem er noch einwandfrei funktionierte.
Diese Methoden können Ihnen dabei helfen, das Einfrieren Ihres Computers zu beheben. Wenn das Problem weiterhin besteht, sollten Sie einen Fachmann konsultieren oder sich an den Hersteller Ihres Computers wenden.
