In diesem Artikel geht es um ein häufiges Problem, das viele Computerbenutzer erleben: Das Gerät schaltet sich nicht aus, obwohl es heruntergefahren wurde. Wir werden uns genauer mit dieser Situation befassen und mögliche Lösungen diskutieren.
Lösung: Windows wird heruntergefahren, aber der PC bleibt eingeschaltet
Wenn Ihr Computer nach dem Herunterfahren eingeschaltet bleibt, können Sie das Problem mit einigen einfachen Schritten beheben:
1. Überprüfen Sie die Energieeinstellungen: Öffnen Sie die Energieoptionen in den Systemeinstellungen. Stellen Sie sicher, dass der Computer ordnungsgemäß heruntergefahren wird, wenn Sie den Netzschalter drücken.
2. Aktualisieren Sie Ihre Treiber: Veraltete Treiber können zu Problemen führen. Verwenden Sie ein Programm wie “Driver Easy”, um Ihre Treiber automatisch zu aktualisieren.
3. Überprüfen Sie die Schnellstarteinstellungen: Deaktivieren Sie die Schnellstartfunktion in den Energieoptionen. Dadurch wird sichergestellt, dass der Computer vollständig heruntergefahren wird.
4. Überprüfen Sie die Grafiktreiber: Überprüfen Sie, ob Ihre Grafiktreiber auf dem neuesten Stand sind. Veraltete Treiber können zu Fehlfunktionen führen.
5. Versuchen Sie die Windows Power Troubleshooter: Öffnen Sie die Einstellungen und suchen Sie nach “Power Troubleshooter”. Führen Sie den Troubleshooter aus, um mögliche Probleme zu erkennen und zu beheben.
Wenn keiner dieser Schritte das Problem behebt, könnte es ein Hardwareproblem sein. In diesem Fall empfehlen wir, einen Fachmann um Hilfe zu bitten.
Erzwingen Sie das Herunterfahren Ihres PCs
Wenn sich Ihr Computer nach dem Herunterfahren nicht ausschaltet, können Sie das Problem mit einigen einfachen Schritten beheben:
1. Überprüfen Sie die Power Management Einstellungen: Gehen Sie zu den Einstellungen und suchen Sie nach den Power Management Optionen. Stellen Sie sicher, dass der Computer korrekt eingestellt ist, um sich nach dem Herunterfahren auszuschalten.
2. Aktualisieren Sie Ihre Treiber: Überprüfen Sie, ob alle Treiber auf dem neuesten Stand sind. Veraltete Treiber können dazu führen, dass der Computer nicht ordnungsgemäß herunterfährt. Verwenden Sie ein Programm wie Driver Easy, um Ihre Treiber automatisch zu aktualisieren.
3. Führen Sie eine Neuinstallation durch: Wenn das Problem weiterhin besteht, versuchen Sie, das Betriebssystem neu zu installieren. Dies kann helfen, Softwareprobleme zu beheben, die das ordnungsgemäße Herunterfahren verhindern.
4. Überprüfen Sie die Hardware: Überprüfen Sie die Kabelverbindungen und stellen Sie sicher, dass alle Hardwarekomponenten richtig angeschlossen sind. Ein fehlerhaftes Motherboard oder ein defekter Netzschalter können das Herunterfahren beeinträchtigen.
Versuchen Sie diese Schritte, um das Problem zu beheben und Ihren Computer ordnungsgemäß herunterzufahren.
Führen Sie den Strom-Problembehandlung durch
Führen Sie die Strom-Problembehandlung durch, wenn sich der Computer nach dem Herunterfahren nicht ausschaltet.
– Überprüfen Sie, ob der Netzschalter ordnungsgemäß funktioniert und ob er richtig angeschlossen ist.
– Starten Sie den Computer neu und überprüfen Sie die Energieverwaltungseinstellungen in den Systemeinstellungen.
– Aktualisieren Sie die Treiber für Ihre Grafikkarte und andere Geräte.
– Deaktivieren Sie die Option “Schnellstart”, indem Sie zu den Energieoptionen gehen und die entsprechende Einstellung ändern.
– Starten Sie den Computer im abgesicherten Modus neu und überprüfen Sie, ob das Problem weiterhin besteht.
– Überprüfen Sie, ob es Probleme mit der Software gibt, indem Sie alle Anwendungen schließen und den Computer herunterfahren.
– Überprüfen Sie die Boot-Reihenfolge im BIOS, um sicherzustellen, dass das Betriebssystem korrekt gestartet wird.
– Führen Sie eine vollständige Systemaktualisierung durch, um sicherzustellen, dass alle Softwarekomponenten auf dem neuesten Stand sind.
Wenn keine dieser Maßnahmen das Problem behebt, könnte es ein hardwarebezogenes Problem geben. In diesem Fall empfehlen wir, sich an einen Fachmann zu wenden, um weitere Unterstützung zu erhalten.
Deaktivieren Sie den Schnellstart
1. Klicken Sie auf das Windows-Startmenü und wählen Sie “Einstellungen”.
2. Klicken Sie auf “System” und dann auf “Netzbetrieb und Energiesparen”.
3. Klicken Sie auf “Zusätzliche Energieeinstellungen”.
4. Klicken Sie auf “Auswählen, was beim Drücken des Netzschalters geschehen soll”.
5. Klicken Sie auf “Einstellungen ändern, die momentan nicht verfügbar sind“.
6. Deaktivieren Sie das Kontrollkästchen neben “Schnellstart aktivieren (empfohlen)”.
7. Klicken Sie auf “Änderungen speichern”.
Nachdem Sie den Schnellstart deaktiviert haben, sollte Ihr Computer beim Herunterfahren vollständig ausgeschaltet werden. Wenn das Problem weiterhin besteht, können andere Ursachen wie Grafiktreiber oder Softwareprobleme vorliegen. In diesem Fall können weitere Fehlerbehebungsschritte erforderlich sein.
Aktualisieren Sie Ihre Treiber
Aktualisieren Sie Ihre Treiber, um das Problem mit dem Nichtausschalten des Computers nach dem Herunterfahren zu beheben. Überprüfen Sie zuerst die Einstellungen für den Schnellstart und deaktivieren Sie diese gegebenenfalls. Geben Sie “schnellstart” in das Suchfeld ein und wählen Sie “Energieoptionen” aus. Klicken Sie auf “Auswählen, was beim Drücken des Netzschalters geschehen soll” und deaktivieren Sie die Option “Schnellstart aktivieren”. Überprüfen Sie auch Ihre Treiber und aktualisieren Sie sie, insbesondere den Grafiktreiber.
Gehen Sie zu “Geräte-Manager” und suchen Sie den Grafiktreiber. Klicken Sie mit der rechten Maustaste darauf und wählen Sie “Treiber aktualisieren”. Befolgen Sie die Anweisungen auf dem Bildschirm, um den Treiber zu aktualisieren. Starten Sie danach den Computer neu und überprüfen Sie, ob das Problem behoben ist.
Deaktivieren Sie die Energieverwaltung für USB-Geräte
1. Klicken Sie auf das Windows-Startmenü und wählen Sie “Einstellungen”.
2. Klicken Sie auf “System” und dann auf “Netzwerk und Internet”.
3. Wählen Sie “Strom und Ruhezustand” aus dem linken Menü.
4. Scrollen Sie nach unten und klicken Sie auf “Zusätzliche Energieeinstellungen”.
5. Wählen Sie “Energiesparplaneinstellungen ändern” aus.
6. Klicken Sie auf “Erweiterte Energieeinstellungen ändern”.
7. Suchen Sie den Eintrag “USB-Einstellungen” und erweitern Sie ihn.
8. Erweitern Sie “Energieverwaltung für USB-Selektivsuspensionsunterstützung” und stellen Sie sicher, dass sie auf “Deaktiviert” eingestellt ist.
9. Klicken Sie auf “Übernehmen” und dann auf “OK”, um die Einstellungen zu speichern.
Bitte beachten Sie, dass die genauen Schritte je nach Betriebssystemversion variieren können. Stellen Sie sicher, dass Ihre Treiber und Grafikkartentreiber auf dem neuesten Stand sind, um mögliche Probleme zu beheben.
Aktualisieren Sie das BIOS/UEFI
Aktualisieren Sie das BIOS/UEFI, um das Problem zu beheben, dass sich Ihr Computer nach dem Herunterfahren nicht ausschaltet. Ein veraltetes BIOS/UEFI kann zu diesem Verhalten führen.
1. Gehen Sie zur Website des Motherboard-Herstellers und suchen Sie nach BIOS/UEFI-Updates für Ihr Modell.
2. Laden Sie das neueste Update herunter und folgen Sie den Anweisungen des Herstellers, um es zu installieren.
3. Starten Sie Ihren Computer neu und überprüfen Sie, ob das Problem behoben wurde.
4. Wenn das Problem weiterhin besteht, können Sie die Option “Fast Startup” in den Energieeinstellungen von Windows 10 deaktivieren. Gehen Sie dazu zu “Start” > “Einstellungen” > “System” > “Netzbetrieb und Energiesparen”.
5. Deaktivieren Sie die Option “Schnellstart”.
6. Starten Sie Ihren Computer neu und überprüfen Sie erneut, ob das Problem behoben wurde.
7. Wenn das Problem immer noch besteht, können Sie versuchen, Ihre Grafiktreiber zu aktualisieren. Gehen Sie zur Website des Grafikkartenherstellers und laden Sie die neuesten Treiber herunter.
8. Installieren Sie die Treiber und starten Sie Ihren Computer neu.
9. Überprüfen Sie, ob das Problem behoben wurde.
10. Wenn alle anderen Schritte fehlschlagen, kann es notwendig sein, professionelle Hilfe in Anspruch zu nehmen, um das Problem zu diagnostizieren und zu beheben.
Fazit
Wenn sich Ihr Computer nach dem Herunterfahren nicht ausschaltet, gibt es verschiedene mögliche Lösungen, die Sie ausprobieren können.
Zuerst sollten Sie überprüfen, ob Sie die neuesten Treiber für Ihre Grafikkarte installiert haben. Manchmal kann ein veralteter Treiber dazu führen, dass der Computer nicht ordnungsgemäß herunterfährt.
Eine weitere Lösung besteht darin, die Einstellungen für den Schnellstart zu überprüfen. Öffnen Sie die Energieoptionen in den Systemeinstellungen und deaktivieren Sie die Option “Schnellstart”. Dadurch wird sichergestellt, dass der Computer vollständig heruntergefahren wird.
Wenn diese beiden Methoden nicht funktionieren, können Sie versuchen, den Computer über den Netzschalter auszuschalten. Halten Sie den Power-Button gedrückt, bis der Computer ausgeschaltet ist.
Wenn alle Stricke reißen, sollten Sie möglicherweise einen Experten um Hilfe bitten oder erwägen, Ihr Betriebssystem zu aktualisieren oder neu zu installieren.
4 Lösungen, wenn der Computer nicht heruntergefahren wird
- Überprüfen Sie die laufenden Programme:
- Öffnen Sie den Task-Manager, indem Sie Strg+Shift+Esc drücken.
- Überprüfen Sie die Liste der laufenden Programme und beenden Sie alle unnötigen oder hängenden Programme.
- Überprüfen Sie auf Windows-Updates:
- Öffnen Sie das Startmenü und suchen Sie nach “Windows Update”.
- Wählen Sie “Windows Update-Einstellungen” aus und klicken Sie auf “Nach Updates suchen”.
- Installieren Sie alle verfügbaren Updates und starten Sie den Computer neu.
- Überprüfen Sie die Energieeinstellungen:
- Öffnen Sie das Startmenü und suchen Sie nach “Energieoptionen”.
- Wählen Sie “Energieoptionen ändern” aus und klicken Sie auf “Erweiterte Energieeinstellungen ändern”.
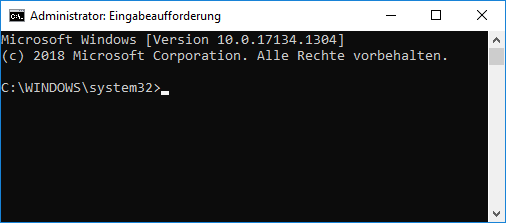
- Stellen Sie sicher, dass die Option “Herunterfahren” für den Netzschalter ausgewählt ist.
- Führen Sie einen Neustart im abgesicherten Modus durch:
- Drücken Sie die Windows-Taste + R, um das Ausführen-Fenster zu öffnen.
- Geben Sie “msconfig” ein und drücken Sie Enter.
- Klicken Sie auf die Registerkarte “Start” und wählen Sie “Abgesicherter Start” aus.
- Starten Sie den Computer neu und versuchen Sie, ihn herunterzufahren.
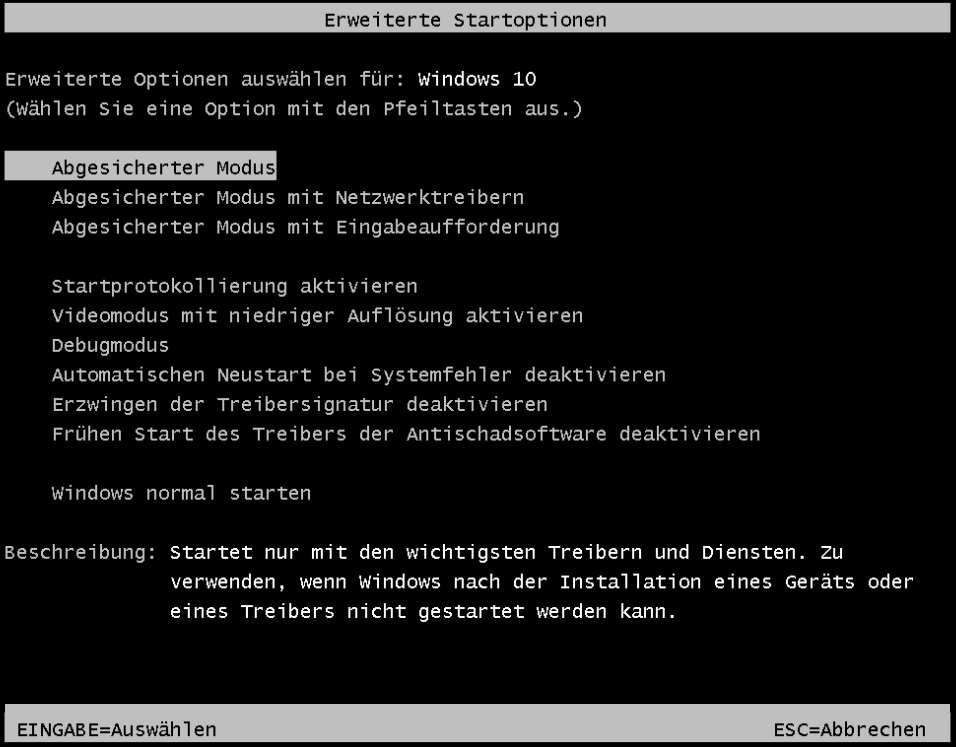
Verfügbare Sprachen
Computer schaltet sich nach dem Herunterfahren nicht aus
In diesem Artikel werden mögliche Lösungen für das Problem beschrieben, dass der Computer sich nach dem Herunterfahren nicht ausschaltet.
Verfügbare Sprachen:
| Sprache | Übersetzung |
|---|---|
| Deutsch | German |
| Englisch | English |
| Französisch | French |
| Spanisch | Spanish |
