In diesem Artikel erfahren Sie, warum Ihr Computer plötzlich so langsam ist und welche Lösungen es gibt.
Gründe für plötzliche Verlangsamung des Computers
Es gibt verschiedene Gründe, warum ein Computer plötzlich langsamer wird. Hier sind einige mögliche Ursachen und Lösungen:
1. Überprüfen Sie alle laufenden Programme und schließen Sie unnötige Anwendungen.
2. Überprüfen Sie den Task-Manager, um zu sehen, welche Programme oder Prozesse zu viel Arbeitsspeicher oder CPU-Auslastung verursachen.
3. Führen Sie eine Überprüfung auf Viren und Malware durch, um sicherzustellen, dass Ihr Computer geschützt ist.
4. Löschen Sie temporäre Dateien und leeren Sie den Papierkorb, um Speicherplatz freizugeben.
5. Überprüfen Sie die Festplatte auf Fehler und führen Sie eine Defragmentierung durch, um die Leistung zu verbessern.
6. Deaktivieren Sie unnötige Startprogramme, um den Systemstart zu beschleunigen.
7. Stellen Sie sicher, dass Ihr Betriebssystem und alle Treiber auf dem neuesten Stand sind.
8. Überprüfen Sie Ihre Internetverbindung, um sicherzustellen, dass sie nicht die Ursache für die Verlangsamung ist.
9. Führen Sie regelmäßig Updates für Ihre Programme und Betriebssystem durch, um eventuelle Leistungsverbesserungen zu erhalten.
Folgen Sie diesen Schritten, um die Leistung Ihres Computers zu verbessern und ihn wieder schneller zu machen.
Schnelle Lösungen für langsame Windows 10 Probleme
- Überprüfen Sie auf Malware:
- Öffnen Sie den Windows Defender und starten Sie eine vollständige Systemüberprüfung.
- Entfernen Sie alle erkannten Malware-Infektionen.
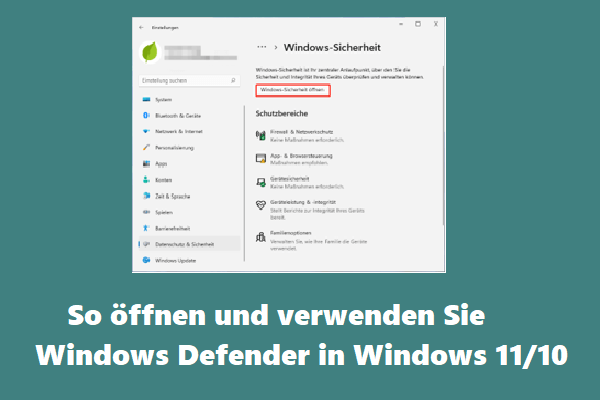
- Aktualisieren Sie Ihre Treiber:
- Öffnen Sie den Geräte-Manager.
- Klicken Sie auf den entsprechenden Gerätetreiber und wählen Sie “Treiber aktualisieren”.
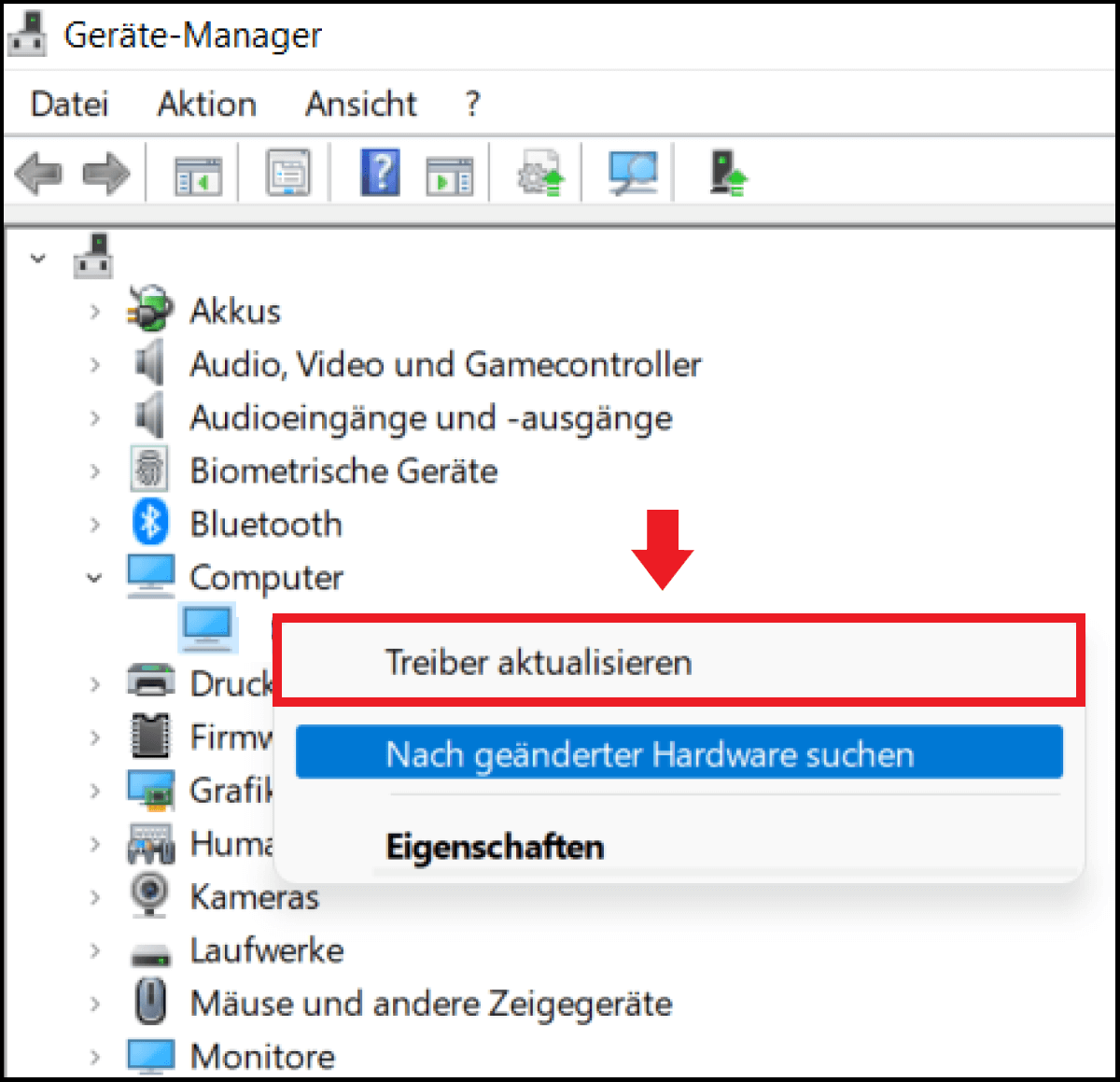
- Wiederholen Sie diesen Schritt für alle relevanten Gerätetreiber.
- Deaktivieren Sie unnötige Startprogramme:
- Öffnen Sie den Task-Manager, indem Sie Strg+Shift+Esc drücken.
- Wechseln Sie zur Registerkarte “Autostart”.
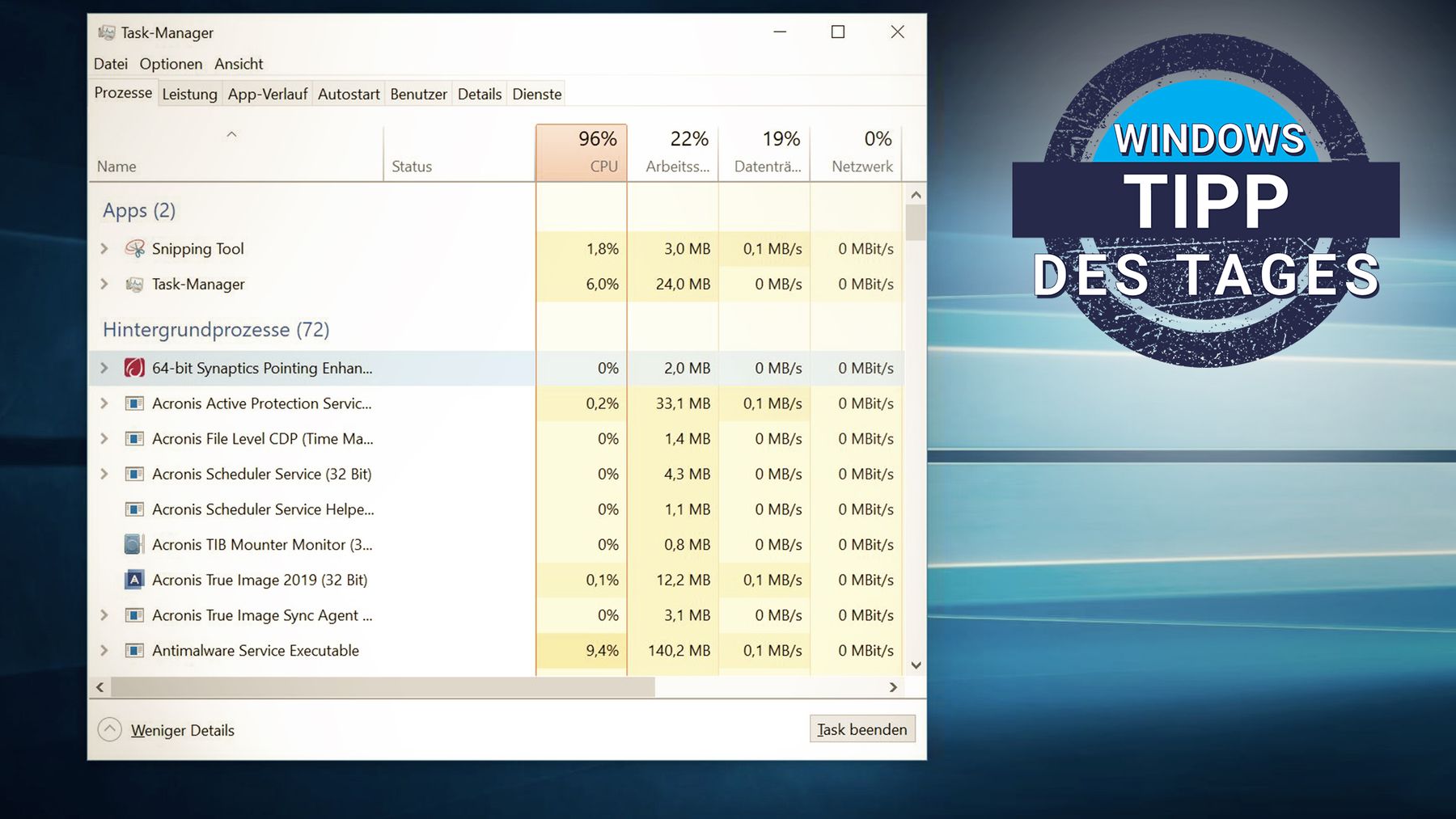
- Deaktivieren Sie alle nicht benötigten Programme, indem Sie sie auswählen und auf “Deaktivieren” klicken.
- Leeren Sie den Arbeitsspeicher:
- Öffnen Sie den Task-Manager.
- Wechseln Sie zur Registerkarte “Leistung”.
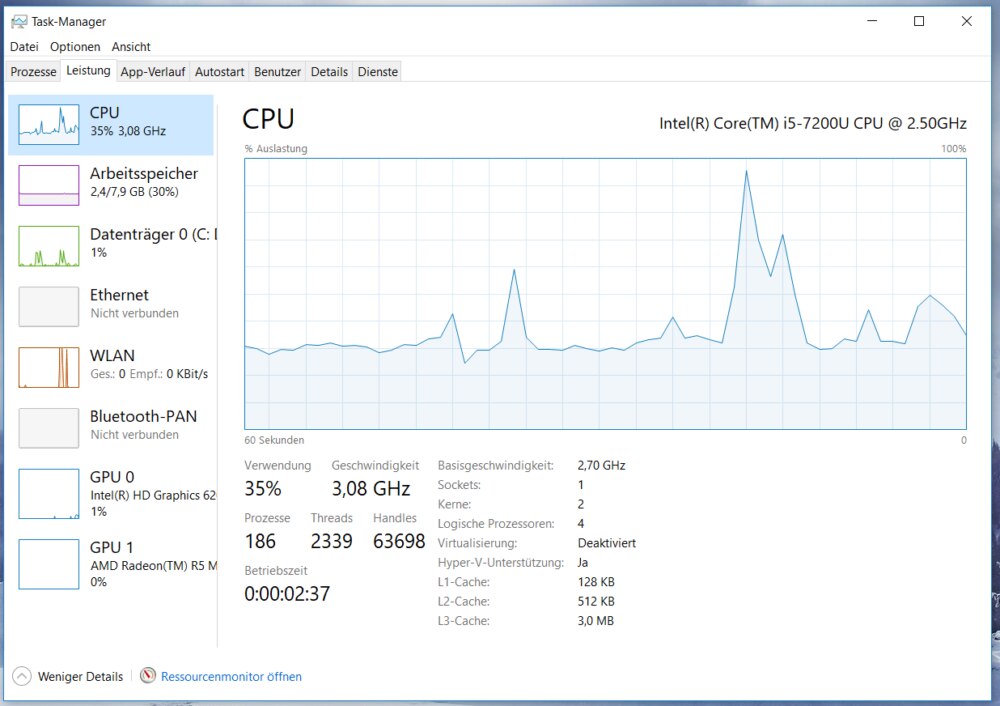
- Klicken Sie auf “Arbeitsspeicher” und dann auf “Speicher bereinigen”.
- Defragmentieren Sie Ihre Festplatte:
- Öffnen Sie das Startmenü und suchen Sie nach “Defragmentieren und optimieren”.
- Wählen Sie das entsprechende Laufwerk aus und klicken Sie auf “Optimieren”.
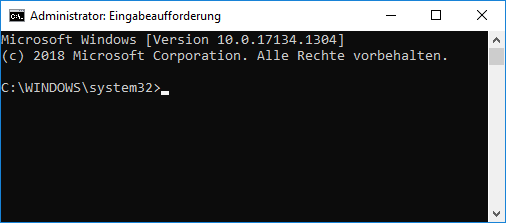
Methode 1: Computer neu starten
Wenn Ihr Computer plötzlich langsam ist, kann das mehrere Gründe haben. Eine einfache Methode, um das Problem zu beheben, ist das Neustarten des Computers.
So geht’s:
1. Schließen Sie alle Programme und speichern Sie Ihre Arbeit.
2. Klicken Sie auf “Start” und wählen Sie “Neu starten”.
3. Warten Sie, bis der Computer herunterfährt und sich wieder einschaltet.
Ein Neustart kann helfen, bestimmte Probleme zu beheben, wie beispielsweise inaktive Programme oder überlasteten Arbeitsspeicher (RAM). Es kann auch helfen, die Leistung Ihres PCs zu verbessern, insbesondere wenn viele Programme im Hintergrund ausgeführt werden.
Achten Sie darauf, nach dem Neustart zu überprüfen, ob Ihr Computer schneller funktioniert. Wenn nicht, gibt es weitere Lösungen, die Sie ausprobieren können.
Methode 2: Auf Malware oder Viren scannen
Um festzustellen, ob Malware oder Viren die Ursache für die langsame Leistung Ihres Computers sind, sollten Sie einen gründlichen Scan durchführen.
1. Verwenden Sie ein Antivirenprogramm: Installieren Sie ein zuverlässiges Antivirenprogramm und führen Sie eine vollständige Systemprüfung durch.
2. Aktualisieren Sie Ihre Antivirensoftware: Überprüfen Sie regelmäßig auf Updates, um sicherzustellen, dass Ihr Computer vor den neuesten Bedrohungen geschützt ist.
3. Überprüfen Sie den Windows Defender: Windows 10-Benutzer haben möglicherweise bereits den Windows Defender installiert. Aktivieren Sie es und führen Sie einen Scan durch.
4. Führen Sie einen Offline-Scan durch: Starten Sie Ihren Computer im abgesicherten Modus und führen Sie einen Offline-Scan durch. Dadurch können auch hartnäckige Malware oder Viren erkannt und entfernt werden.
5. Verwenden Sie einen Malware-Scanner: Für zusätzlichen Schutz können Sie einen speziellen Malware-Scanner verwenden, um Ihren Computer zu überprüfen.
6. Entfernen Sie gefundene Bedrohungen: Befolgen Sie die Anweisungen des Scanners, um erkannte Malware oder Viren zu entfernen.
Durch das regelmäßige Scannen auf Malware oder Viren können Sie sicherstellen, dass Ihr Computer reibungslos und sicher läuft.
Methode 3: Hintergrundprogramme schließen
Wenn Ihr Computer plötzlich langsam wird, liegt dies möglicherweise daran, dass zu viele Hintergrundprogramme ausgeführt werden. Diese Programme verbrauchen Ressourcen und beeinträchtigen die Leistung Ihres PCs. Um dieses Problem zu beheben, können Sie folgende Schritte befolgen:
1. Öffnen Sie den Task-Manager, indem Sie die Tasten Strg, Umschalt und Esc gleichzeitig drücken.
2. Klicken Sie auf die Registerkarte “Prozesse” und suchen Sie nach Programmen, die viel CPU oder Speicher verwenden.
3. Klicken Sie mit der rechten Maustaste auf das Programm und wählen Sie “Task beenden”, um es zu schließen.
4. Wiederholen Sie dies für alle unnötigen Hintergrundprogramme.
Durch das Schließen dieser Programme können Sie die Leistung Ihres PCs verbessern und ihn schneller machen. Denken Sie daran, dass einige Hintergrundprogramme wichtig sein können, also schließen Sie nur diejenigen, die Sie nicht benötigen.
Wenn Sie weitere Lösungen für die Verbesserung der PC-Performance suchen, können Sie auch andere Schritte wie das Löschen von temporären Dateien, die Optimierung der Festplattenkapazität und das Aktualisieren von Windows durchführen.
Methode 4: Windows aktualisieren
Um die Leistung Ihres PCs zu verbessern, sollten Sie sicherstellen, dass Windows auf dem neuesten Stand ist. Aktualisieren Sie Ihr Betriebssystem regelmäßig, um Fehlerbehebungen und Verbesserungen zu erhalten.
1. Öffnen Sie das Startmenü und suchen Sie nach “Windows Update”.
2. Klicken Sie auf “Windows Update-Einstellungen öffnen”.
3. Klicken Sie auf “Nach Updates suchen” und warten Sie, bis Windows nach verfügbaren Updates sucht.
4. Wenn Updates gefunden wurden, klicken Sie auf “Updates installieren”.
5. Starten Sie Ihren Computer neu, um die Installation abzuschließen.
Durch das Aktualisieren von Windows können Sie Probleme beheben, die die Leistung beeinträchtigen könnten. Vergewissern Sie sich, dass Sie alle verfügbaren Updates installieren, um Ihren PC optimal zu nutzen.
Fortgeschrittene Lösungen zur Behebung von Windows 10 Langsamkeitsfehlern
1. Überprüfen Sie den Arbeitsspeicher Ihres Computers. Öffnen Sie den Task-Manager und überprüfen Sie den Speicherverbrauch unter der Registerkarte “Leistung”. Falls nötig, erweitern Sie den Arbeitsspeicher.
2. Deaktivieren Sie unnötige Startprogramme und Dienste. Öffnen Sie den Task-Manager und gehen Sie zur Registerkarte “Autostart”. Deaktivieren Sie Programme, die beim Start ausgeführt werden, aber nicht benötigt werden.
3. Überprüfen Sie die Festplattenindizierung. Geben Sie in der Windows-Suchleiste “Indexierungsoptionen” ein und öffnen Sie das entsprechende Programm. Wählen Sie “Erweitert” und deaktivieren Sie die Indizierung für unnötige Dateien und Ordner.
4. Bereinigen Sie Ihre Festplatte. Geben Sie in der Windows-Suchleiste “Festplattenbereinigung” ein und öffnen Sie das Programm. Wählen Sie die entsprechende Festplatte aus und lassen Sie das Programm alle unnötigen Dateien entfernen.
5. Überprüfen Sie die Festplattenintegrität. Geben Sie in der Windows-Suchleiste “cmd” ein und öffnen Sie die Eingabeaufforderung als Administrator. Geben Sie den Befehl “chkdsk /f” ein und lassen Sie das System die Festplatte überprüfen und Fehler beheben.
6. Aktualisieren Sie Ihre Treiber und Ihr Betriebssystem. Gehen Sie zur offiziellen Website des Geräteherstellers oder verwenden Sie den Geräte-Manager, um die neuesten Treiber herunterzuladen und zu installieren.
Befolgen Sie diese Schritte, um die Leistung Ihres Computers zu verbessern und die Windows 10 Langsamkeitsprobleme zu beheben.
Lösung 1: Temporäre Dateien löschen
Um die Leistung Ihres Computers zu verbessern, können Sie temporäre Dateien löschen.
1. Öffnen Sie den Windows Explorer.
2. Klicken Sie mit der rechten Maustaste auf die Festplatte, auf der Windows installiert ist, normalerweise C:.
3. Wählen Sie “Eigenschaften” aus dem Dropdown-Menü.
4. Klicken Sie auf die Schaltfläche “Bereinigen”, um den Datenträgerbereinigungsvorgang zu starten.
5. Überprüfen Sie alle Kästchen und klicken Sie auf “OK”, um fortzufahren.
6. Klicken Sie abschließend auf “Dateien löschen”, um die temporären Dateien zu entfernen.
Das Löschen temporärer Dateien kann die Systemleistung verbessern, indem unnötiger Speicherplatz freigegeben wird. Es ist eine einfache und effektive Methode, um Ihren Computer schneller zu machen.
Wenn Sie Schwierigkeiten haben, die Schritte auszuführen, können Sie sich an Computer Hope wenden oder eine spezifische Anleitung für Ihr Betriebssystem suchen.
Lösung 2: Windows 10 Festplattenspeicher freigeben und C-Laufwerk vergrößern
Um die Leistung Ihres Computers zu verbessern, können Sie Speicherplatz freigeben und das C-Laufwerk vergrößern. Befolgen Sie diese Schritte:
1. Öffnen Sie den Datei-Explorer und klicken Sie mit der rechten Maustaste auf das C-Laufwerk.
2. Wählen Sie “Eigenschaften” aus dem Dropdown-Menü.
3. Klicken Sie auf die Schaltfläche “Datenträgerbereinigung” und warten Sie, bis der Vorgang abgeschlossen ist.
4. Klicken Sie auf die Schaltfläche “Systemdateien bereinigen” und wählen Sie die Dateien aus, die Sie löschen möchten.
5. Klicken Sie auf “OK”, um die Bereinigung zu starten.
6. Gehen Sie zurück zur Eigenschaften-Seite und klicken Sie auf die Registerkarte “Tools”.
7. Klicken Sie auf “Datenträgerbereinigung” und wählen Sie die Option “Alte Systemwiederherstellungspunkte entfernen”.
8. Klicken Sie auf “OK” und dann auf “Löschen”, um die alten Wiederherstellungspunkte zu entfernen.
9. Öffnen Sie den Datei-Explorer erneut und klicken Sie mit der rechten Maustaste auf das C-Laufwerk.
10. Wählen Sie “Volumen erweitern” aus dem Dropdown-Menü und folgen Sie den Anweisungen.
Bitte beachten Sie: Diese Lösung kann zu Datenverlust führen. Stellen Sie sicher, dass Sie wichtige Dateien sichern, bevor Sie fortfahren.
Nachdem Sie diese Schritte abgeschlossen haben, sollte Ihr Computer schneller und reaktionsschneller sein.
Lösung 3: Computer löschen und neu starten
Lösung 3: Computer löschen und neu starten
Wenn Ihr Computer plötzlich langsam ist, kann das Löschen und Neustarten des Computers helfen. Dieser Schritt kann viele Probleme beheben und die Leistung verbessern.
1. Beenden Sie alle Programme und speichern Sie alle offenen Dateien.
2. Klicken Sie auf “Start” und wählen Sie “Herunterfahren” aus.
3. Warten Sie, bis der Computer vollständig ausgeschaltet ist.
4. Starten Sie den Computer neu, indem Sie auf den Netzschalter drücken.
5. Überprüfen Sie, ob Ihr Computer schneller funktioniert.
Wenn Ihr Computer weiterhin langsam ist, können andere Lösungen notwendig sein. Überprüfen Sie Ihren Computer auf überflüssige Programme, deaktivieren Sie Startprogramme, führen Sie eine Suchindexierung durch oder überprüfen Sie die Festplatte auf Probleme. Es gibt viele mögliche Gründe für eine langsame Leistung, aber mit diesen Schritten können Sie einige häufige Probleme beheben.
Netzwerkprobleme
1. Überprüfen Sie Ihre Internetverbindung und stellen Sie sicher, dass sie stabil ist.
2. Schließen Sie alle Hintergrundprogramme und starten Sie den Computer neu.
3. Überprüfen Sie den Speicherplatz auf Ihrer Festplatte und führen Sie eine Festplattenbereinigung durch, um temporäre Dateien zu entfernen.
4. Überprüfen Sie im Task-Manager, ob Programme oder Prozesse zu viel CPU oder RAM verwenden und beenden Sie sie gegebenenfalls.
5. Deaktivieren Sie Startprogramme, die beim Hochfahren des Computers automatisch gestartet werden.
6. Überprüfen Sie die Leistungseinstellungen Ihres Computers und stellen Sie sicher, dass diese auf optimale Leistung eingestellt sind.
7. Überprüfen Sie, ob Ihr Computer von Viren oder Spyware befallen ist, und führen Sie einen Virenscan durch.
8. Aktualisieren Sie Ihre Treiber und stellen Sie sicher, dass Ihr Betriebssystem auf dem neuesten Stand ist.
Führen Sie diese Schritte nacheinander aus, um die Leistung Ihres Computers zu verbessern und Netzwerkprobleme zu beheben.
Niedriger Festplattenspeicher
Warum ist mein Computer plötzlich so langsam? Lösungen!
Niedriger Festplattenspeicher
Ein häufiger Grund für die plötzliche Langsamkeit eines Computers ist ein niedriger Festplattenspeicher. Wenn die Festplatte fast voll ist, kann dies die Leistung des Computers erheblich beeinträchtigen. Hier sind einige mögliche Lösungen:
| Lösung | Beschreibung |
|---|---|
| Datenträgerbereinigung | Eine eingebaute Funktion von Windows, die temporäre Dateien, unnötige Systemdateien und Papierkorb leert, um Speicherplatz freizugeben. |
| Programme deinstallieren | Entfernen Sie nicht benötigte Programme von Ihrem Computer, um Speicherplatz freizugeben. |
| Cloud-Speicher nutzen | Verschieben Sie Dateien und Dokumente in die Cloud, um lokal Speicherplatz zu sparen. |
| Externe Festplatte verwenden | Speichern Sie große Dateien auf einer externen Festplatte, um Speicherplatz auf Ihrem Computer freizugeben. |
