In diesem Artikel geht es darum, wie man die Auslastung des Computer-RAMs beheben kann.
Was ist hoher Arbeitsspeicher-Verbrauch?
Hoher Arbeitsspeicher-Verbrauch tritt auf, wenn Ihr Computer RAM übermäßig verwendet. Dies kann zu langsamen Computerleistungen führen. Um das Problem zu beheben, können Sie verschiedene Schritte unternehmen:
1. Öffnen Sie den Task-Manager, indem Sie die Tasten “Strg + Shift + Esc” drücken.
2. Überprüfen Sie die Registerkarte “Leistung” im Task-Manager, um den aktuellen RAM-Verbrauch zu sehen.
3. Überprüfen Sie die Spalten “Speicher” und “CPU” im Task-Manager, um zu sehen, welche Programme den meisten Arbeitsspeicher verwenden.
4. Schließen Sie nicht benötigte Programme oder Browserfenster, um den RAM-Verbrauch zu reduzieren.
5. Deinstallieren Sie Programme, die wiederholt hohe RAM-Auslastung verursachen.
6. Überprüfen Sie die Einstellungen in der Systemsteuerung, um festzustellen, ob bestimmte Anwendungen automatisch gestartet werden und den RAM belasten.
7. Führen Sie einen Virenscan durch, um sicherzustellen, dass keine schädliche Software den Arbeitsspeicher beeinflusst.
8. Erhöhen Sie den RAM-Speicher, wenn Ihr Computer nur über einen geringen Speicher verfügt.
Symptome und Ursachen des hohen Arbeitsspeicher-Verbrauchs
1. Symptome:
– Langsamer Computer
– Programme und Anwendungen reagieren langsam
– Hohe CPU-Auslastung
– Ständiges Einfrieren oder Abstürzen von Anwendungen
2. Ursachen:
– Mehrere Programme gleichzeitig ausführen
– Hintergrundprozesse und Dienste, die viel RAM benötigen
– Speicherlecks in bestimmten Anwendungen
– Inkompatible oder veraltete Treiber
– Malware-Infektion
Lösungen:
1. Überprüfen Sie den RAM-Verbrauch:
– Öffnen Sie den Task-Manager (Strg + Shift + Esc)
– Wechseln Sie zur Registerkarte “Leistung”
– Überprüfen Sie die Speicherauslastung unter “Arbeitsspeicher”
2. Identifizieren Sie die Programme mit hohem RAM-Verbrauch:
– Wechseln Sie zur Registerkarte “Prozesse”
– Klicken Sie auf “Arbeitsspeicher”, um die Prozesse nach RAM-Verbrauch zu sortieren
– Beenden Sie diejenigen, die unnötig sind oder zu viel RAM verbrauchen
3. Deinstallieren Sie nicht verwendete oder ressourcenintensive Programme:
– Öffnen Sie die Systemsteuerung
– Klicken Sie auf “Programme deinstallieren”
– Deinstallieren Sie Programme, die Sie nicht mehr benötigen oder die viel RAM verbrauchen
4. Aktualisieren Sie Ihre Treiber:
– Besuchen Sie die Website des Herstellers und laden Sie die neuesten Treiber herunter
5. Führen Sie eine Malware-Prüfung durch:
– Verwenden Sie ein Anti-Malware-Programm, um Ihren Computer zu scannen und mögliche Infektionen zu erkennen
Durch diese Schritte können Sie den hohen Arbeitsspeicher-Verbrauch beheben und die Leistung Ihres Computers verbessern.
10 Lösungen für das Problem des hohen Arbeitsspeicher-Verbrauchs unter Windows
- Öffnen Sie den Task-Manager, indem Sie Strg+Shift+Esc drücken.
- Überprüfen Sie die Registerkarte “Prozesse” auf laufende Anwendungen und deren Arbeitsspeicherverbrauch.
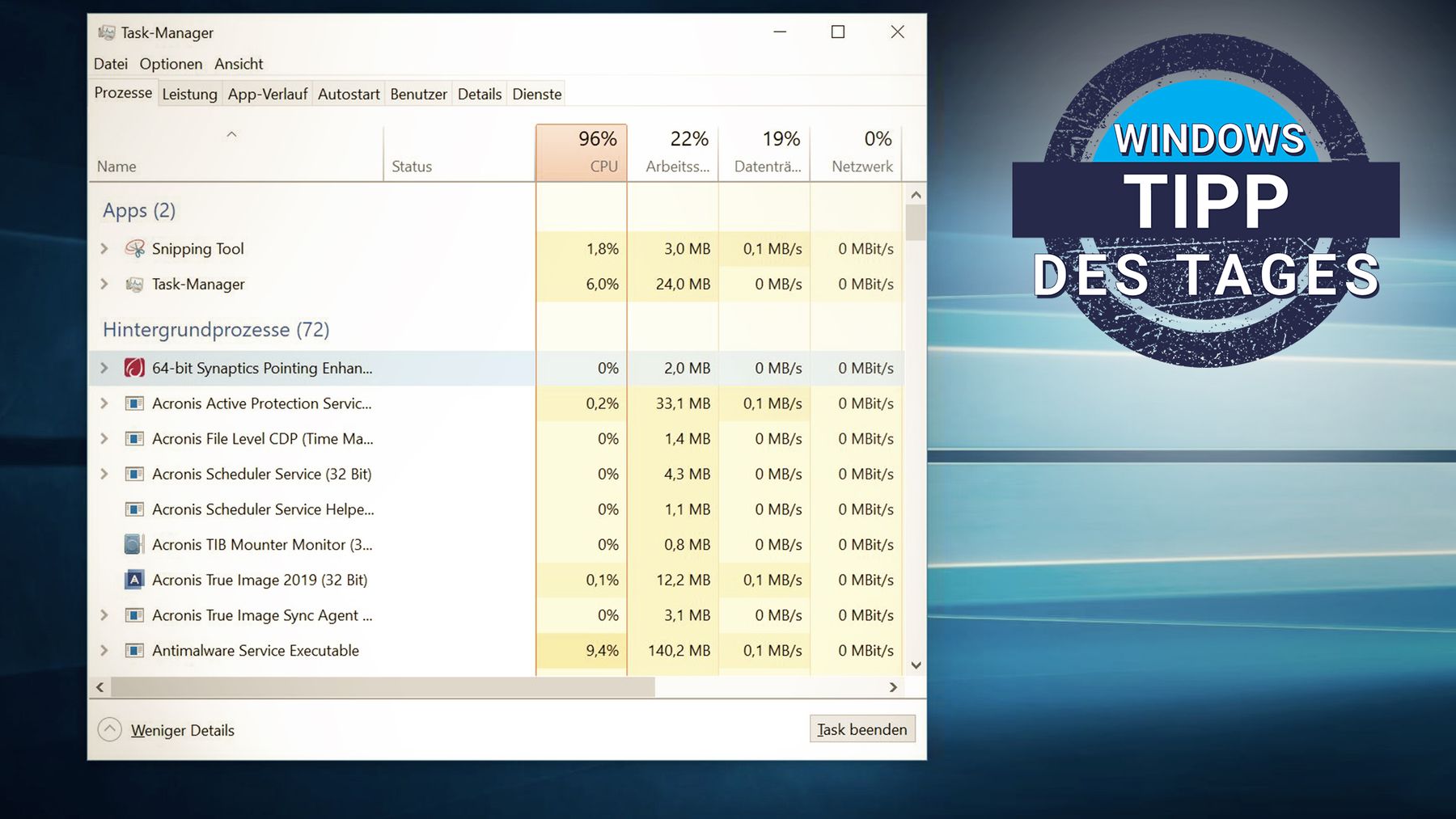
- Beenden Sie nicht benötigte Prozesse, indem Sie mit der rechten Maustaste auf den Prozess klicken und “Task beenden” auswählen.
2. Autostartprogramme deaktivieren
- Drücken Sie Windows+R, um das Ausführen-Fenster zu öffnen.
- Geben Sie “msconfig” ein und klicken Sie auf “OK”.
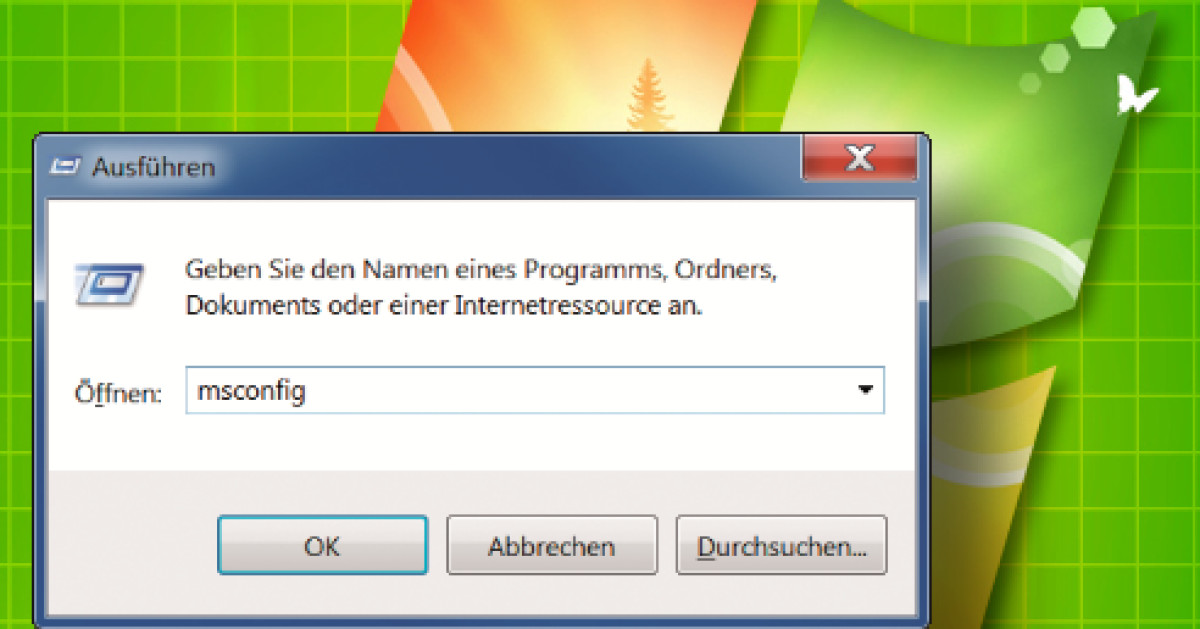
- Wechseln Sie zur Registerkarte “Systemstart” und deaktivieren Sie alle nicht benötigten Programme.
- Klicken Sie auf “Übernehmen” und dann auf “OK”. Starten Sie den Computer neu, um die Änderungen zu übernehmen.
3. Speicherintensive Programme schließen
- Öffnen Sie den Task-Manager mit Strg+Shift+Esc.
- Wechseln Sie zur Registerkarte “Leistung” und klicken Sie auf “Ressourcenmonitor öffnen”.
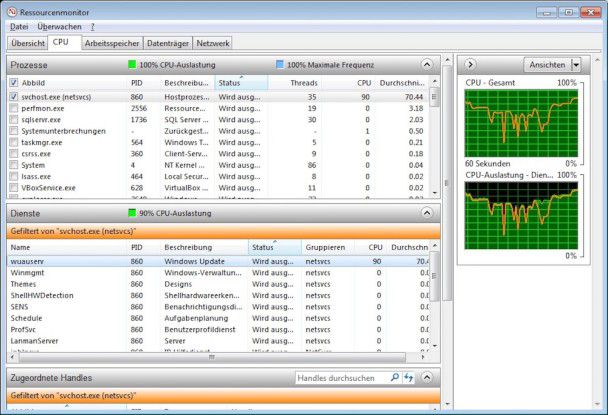
- Überprüfen Sie die Registerkarte “Speicher” auf Programme mit hohem Arbeitsspeicherverbrauch.
- Beenden Sie diese Programme, indem Sie mit der rechten Maustaste darauf klicken und “Prozess beenden” wählen.
4. Windows-Updates installieren
- Öffnen Sie die Einstellungen mit Windows+I.
- Klicken Sie auf “Update und Sicherheit” und dann auf “Nach Updates suchen”.

- Installieren Sie alle verfügbaren Updates und starten Sie den Computer neu, wenn dazu aufgefordert wird.
5. Antivirenprogramm überprüfen
- Öffnen Sie das installierte Antivirenprogramm.
- Starten Sie einen vollständigen Systemscan, um nach Viren oder Malware zu suchen.
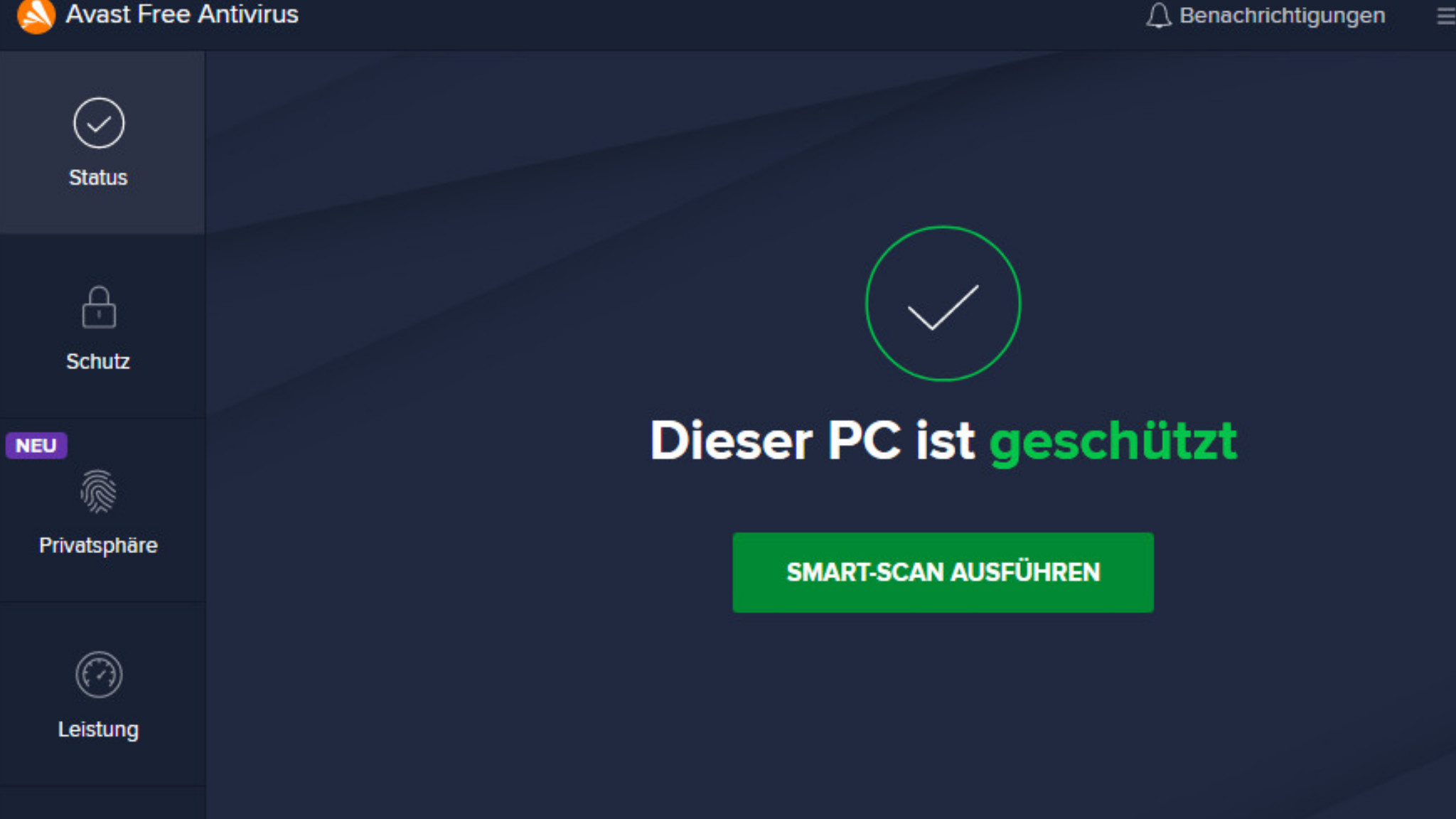
- Entfernen Sie alle gefundenen Bedrohungen und führen Sie gegebenenfalls einen Neustart durch.
6. Grafikeinstellungen anpassen
- Öffnen Sie die Grafikeinstellungen durch Rechtsklick auf den Desktop und Auswahl von “Anzeigeeinstellungen”.
- Wählen Sie “Erweiterte Anzeigeeinstellungen” und dann “Grafikeinstellungen anzeigen”.
- Wählen Sie das Programm aus, das den hohen Arbeitsspeicher-Verbrauch verursacht, und klicken Sie auf “Optionen”.
- Wählen Sie “Stromsparen” oder “Niedrige Leistung” aus und klicken Sie auf “Übernehmen” und dann auf “OK”.
7. Dateisystemfehler beheben
- Öffnen Sie das Startmenü und geben Sie “cmd” ein.
- Klicken Sie mit der rechten Maustaste auf “Eingabeaufforderung” und wählen Sie “Als Administrator ausführen”.
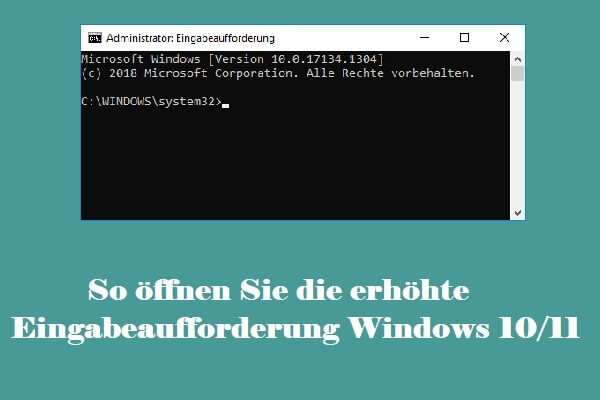
- Geben Sie “chkdsk /f” ein und drücken Sie die Eingabetaste.
- Bestätigen Sie die Durchführung des Vorgangs, indem Sie “J” eingeben und erneut die Eingabetaste drücken.
8. Virtuellen Arbeitsspeicher anpassen
- Öffnen Sie die Eigenschaften des Computers, indem Sie mit der rechten Maustaste auf “Dieser PC” klicken und “Eigenschaften” wählen.
- Wählen Sie “Erweiterte Systemeinstellungen” und gehen Sie zur Registerkarte “Erweitert”.
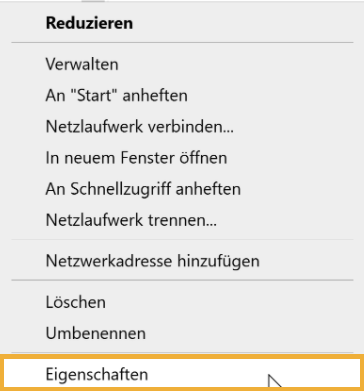
- Klicken Sie auf “Einstellungen” unter “Leistung” und dann auf die Registerkarte “Erweitert”.
- Klicken Sie auf “Ändern” unter “Virtueller Arbeitsspeicher” und deaktivieren Sie die Option “Automatisch verwalten”.
- Wählen Sie das Laufwerk mit dem Auslagerungsdateien aus, klicken Sie auf “Benutzerdefinierte Größe” und geben Sie die empfohlenen Werte ein.
- Klicken Sie auf “Setzen” und dann auf “OK”, um die Änderungen zu speichern.
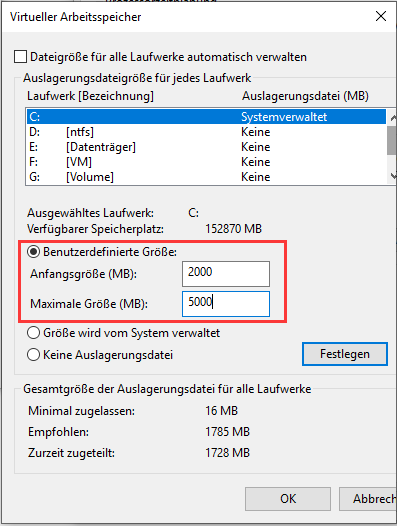
9. Hardware aufrüsten
- Überprüfen Sie die Systemanforderungen der verwendeten Programme und Spiele.
- Erweitern Sie den Arbeitsspeicher, indem Sie zusätzliche RAM-Module installieren.
- Beachten Sie die Kompatibilität und maximale Speicherunterstützung Ihres Computers.
10. Betriebssystem neu installieren
- Sichern Sie alle wichtigen Daten auf externen Speichermedien.
- Erstellen Sie ein Wiederherstellungslaufwerk mit einem USB-Stick oder einer DVD.
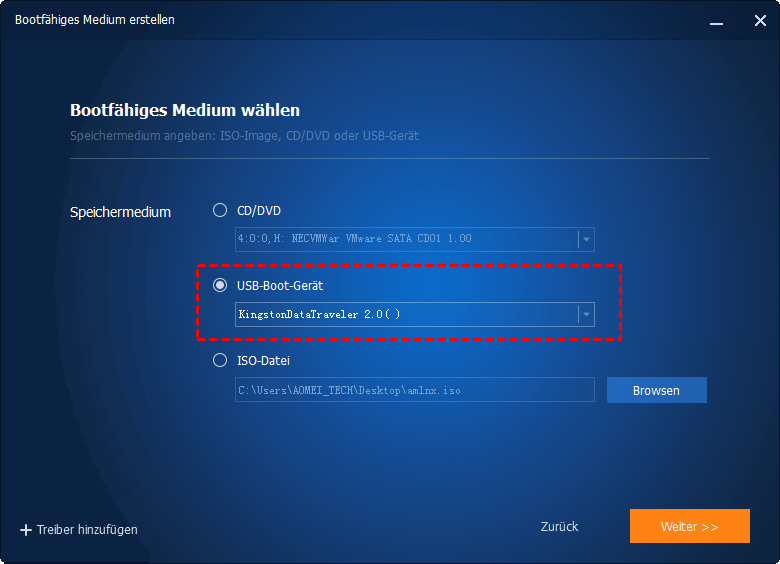
- Starten Sie den Computer von dem Wiederherstellungslaufwerk und folgen Sie den Anweisungen zur Neuinstallation von Windows.
- Installieren Sie alle erforderlichen Treiber und Programme erneut.
- Stellen Sie die gesicherten Daten wieder her.
python
import psutil
def get_ram_usage():
ram = psutil.virtual_memory()
total_ram = ram.total
available_ram = ram.available
used_ram = ram.used
ram_percent = ram.percent
print("Gesamter RAM: ", total_ram)
print("Verfügbarer RAM: ", available_ram)
print("Verwendeter RAM: ", used_ram)
print("RAM-Auslastung in Prozent: ", ram_percent)
get_ram_usage()
Dieser Code verwendet das “psutil”-Modul, um Informationen über den RAM-Verbrauch des Computers zu erhalten. Beachten Sie jedoch, dass dies nur eine Momentaufnahme des aktuellen RAM-Status ist und keine Optimierung des RAM-Verbrauchs ermöglicht.
Schließen unnötiger Programme und Anwendungen
Schließen Sie unnötige Programme und Anwendungen, um die RAM-Auslastung Ihres Computers zu beheben. Öffnen Sie den Task-Manager, indem Sie Strg + Umschalt + Esc drücken. Überprüfen Sie die Liste der laufenden Programme und Anwendungen und identifizieren Sie diejenigen, die viel RAM verwenden. Klicken Sie mit der rechten Maustaste auf das Programm und wählen Sie “Task beenden”, um es zu schließen. Wiederholen Sie diesen Schritt für alle Programme, die die RAM-Auslastung erhöhen.
Sie können auch über die Systemsteuerung auf nicht benötigte Anwendungen zugreifen und diese deinstallieren. Durch das Schließen unnötiger Programme und Anwendungen können Sie die RAM-Nutzung optimieren und so die Leistung Ihres Computers verbessern.
Deaktivieren von Programmen beim Systemstart
Um die RAM-Auslastung Ihres Computers zu optimieren, können Sie unnötige Programme beim Systemstart deaktivieren. Dies kann dazu beitragen, Speicherplatz freizugeben und die Leistung Ihres Computers zu verbessern.
1. Öffnen Sie den Task-Manager, indem Sie die Tastenkombination “Strg + Umschalt + Esc” drücken.
2. Klicken Sie auf die Registerkarte “Autostart”, um eine Liste der Programme zu sehen, die beim Start Ihres Computers automatisch ausgeführt werden.
3. Identifizieren Sie die Programme, die Sie deaktivieren möchten, indem Sie die Spalten “Name”, “Verleger” und “Auswirkung auf den Start” überprüfen.
4. Klicken Sie mit der rechten Maustaste auf das gewünschte Programm und wählen Sie “Deaktivieren” aus dem Kontextmenü.
5. Wiederholen Sie diesen Schritt für alle Programme, die Sie deaktivieren möchten.
6. Starten Sie Ihren Computer neu, um die Änderungen wirksam werden zu lassen.
Durch das Deaktivieren unnötiger Programme können Sie die RAM-Auslastung reduzieren und die Leistung Ihres Computers verbessern.
Festplatten defragmentieren und für optimale Leistung einstellen
1. Öffnen Sie die Systemsteuerung auf Ihrem PC.
2. Navigieren Sie zum Abschnitt “System und Sicherheit” und wählen Sie “Energieoptionen”.
3. Klicken Sie auf “Auswählen, was beim Drücken des Netzschalters passieren soll”.
4. Klicken Sie auf “Einstellungen ändern, die momentan nicht verfügbar sind“.
5. Deaktivieren Sie das Kontrollkästchen neben “Schnellstart aktivieren (empfohlen)”.
6. Klicken Sie auf “Änderungen speichern”.
7. Öffnen Sie den Task-Manager, indem Sie mit der rechten Maustaste auf die Taskleiste klicken und “Task-Manager” auswählen.
8. Klicken Sie auf die Registerkarte “Leistung” und wählen Sie “RAM” aus.
9. Überprüfen Sie die RAM-Auslastung und schließen Sie unnötige Programme, um den Verbrauch zu reduzieren.
10. Klicken Sie auf die Registerkarte “Start” im Task-Manager und deaktivieren Sie Programme, die beim Start ausgeführt werden.
11. Öffnen Sie die Systemsteuerung erneut und wählen Sie “System und Sicherheit” aus.
12. Klicken Sie auf “System” und dann auf “Erweiterte Systemeinstellungen”.
13. Klicken Sie auf “Einstellungen” unter “Leistung”.
14. Wählen Sie die Registerkarte “Erweitert” und klicken Sie auf “Ändern”.
15. Aktivieren Sie das Kontrollkästchen neben “Für beste Leistung anpassen”.
16. Klicken Sie auf “Übernehmen” und dann auf “OK”.
Führen Sie regelmäßig diese Schritte aus, um die Festplatten zu defragmentieren und die Leistung Ihres Computers zu optimieren.
Beheben von Dateisystemfehlern auf der Festplatte
1. Öffnen Sie das Startmenü und suchen Sie nach “Eingabeaufforderung”.
2. Klicken Sie mit der rechten Maustaste auf “Eingabeaufforderung” und wählen Sie “Als Administrator ausführen”.
3. Geben Sie “chkdsk C: /f” ein und drücken Sie die Eingabetaste. Ersetzen Sie “C:” durch den entsprechenden Laufwerksbuchstaben Ihrer Festplatte.
4. Bestätigen Sie, dass die Überprüfung beim nächsten Neustart des Computers durchgeführt werden soll, indem Sie “J” eingeben und die Eingabetaste drücken.
5. Starten Sie Ihren Computer neu und lassen Sie die Überprüfung durchgeführt werden.
6. Nach Abschluss der Überprüfung sollte das Dateisystemfehlerproblem auf Ihrer Festplatte behoben sein.
Bitte beachten Sie, dass dieser Vorgang je nach Computer und Festplattengröße einige Zeit in Anspruch nehmen kann. Stellen Sie sicher, dass Sie vorher keine wichtigen Daten verlieren.
Wenn Sie weiterhin Probleme mit der RAM-Auslastung haben, können Sie auch überprüfen, welche Programme oder Prozesse die meiste RAM-Speichernutzung verursachen. Öffnen Sie den Task-Manager, indem Sie “Strg + Umschalt + Esc” drücken und auf die Registerkarte “Leistung” navigieren. Hier können Sie die Programme identifizieren, die viel RAM-Speicher verbrauchen, und sie gegebenenfalls schließen oder deinstallieren, um die RAM-Auslastung zu reduzieren.
Erhöhung des virtuellen Speichers
Um die Computer RAM Auslastung zu beheben, kann die Erhöhung des virtuellen Speichers eine Lösung sein. Hier sind die Schritte, um dies zu tun:
1. Öffnen Sie die Systemsteuerung über das Startmenü oder die Windows-Suche.
2. Klicken Sie auf “System und Sicherheit” und dann auf “System”.
3. Wählen Sie “Erweiterte Systemeinstellungen” aus dem linken Menü.
4. Klicken Sie unter “Leistung” auf “Einstellungen”.
5. Wechseln Sie zum Tab “Erweitert” und klicken Sie auf “Ändern”.
6. Deaktivieren Sie das Kontrollkästchen “Automatisch verwalten” und wählen Sie “Benutzerdefinierte Größe”.
7. Geben Sie einen größeren Wert für die Anfangsgröße und die maximale Größe des virtuellen Speichers ein. Eine gute Faustregel ist, die doppelte Größe des installierten RAMs auszuwählen.
8. Klicken Sie auf “Festlegen” und dann auf “Übernehmen” und “OK”, um die Änderungen zu speichern.
Durch diese Methode können RAM-Probleme und hohe Speicherauslastung behoben werden, um die Leistung des Computers zu verbessern.
Deaktivieren des Superfetch-Dienstes
Wenn Sie Probleme mit der RAM-Auslastung auf Ihrem Computer haben, können Sie den Superfetch-Dienst deaktivieren, um das Problem zu beheben.
Folgen Sie diesen Schritten:
1. Öffnen Sie den Task-Manager, indem Sie die Tastenkombination Strg + Umschalt + Esc drücken.
2. Klicken Sie auf die Registerkarte “Leistung” und dann auf “Ressourcenmonitor öffnen”.
3. Wechseln Sie zur Registerkarte “Speicher” und suchen Sie nach der Spalte “Prozess”. Hier sehen Sie, welche Programme den meisten RAM-Speicher belegen.
4. Öffnen Sie die Systemsteuerung und klicken Sie auf “System und Sicherheit”, gefolgt von “Verwaltungstools”.
5. Klicken Sie auf “Dienste” und suchen Sie nach “Superfetch” in der Liste.
6. Klicken Sie mit der rechten Maustaste auf “Superfetch” und wählen Sie “Eigenschaften”.
7. Wählen Sie im Dropdown-Menü “Starttyp” die Option “Deaktiviert” aus.
8. Klicken Sie auf “Übernehmen” und dann auf “OK”, um die Änderungen zu speichern.
Durch das Deaktivieren des Superfetch-Dienstes sollten Sie eine Verbesserung der RAM-Auslastung und der Geschwindigkeit Ihres Computers feststellen.
Eintrag in der Registrierung setzen
Um die RAM-Auslastung auf Ihrem Computer zu beheben, können Sie einen Eintrag in der Registrierung setzen. Dieser Vorgang kann dazu beitragen, das RAM-Speicherproblem zu lösen und die Leistung Ihres Computers zu verbessern.
– Öffnen Sie den Task-Manager, indem Sie die Tastenkombination “Strg + Shift + Esc” drücken.
– Klicken Sie auf die Registerkarte “Leistung” und wählen Sie “Speicher” aus, um die RAM-Auslastung zu überprüfen.
– Identifizieren Sie die Programme, die viel RAM-Speicher verbrauchen, indem Sie die Spalte “Speichernutzung” überprüfen.
– Öffnen Sie das Startmenü und geben Sie “Registrierungseditor” ein.
– Navigieren Sie zu “HKEY_LOCAL_MACHINESYSTEMCurrentControlSetControlSession ManagerMemory Management”.
– Klicken Sie mit der rechten Maustaste auf den Wert “ClearPageFileAtShutdown” und wählen Sie “Ändern”.
– Geben Sie “1” in das Textfeld “Wertdaten” ein und klicken Sie auf “OK”.
– Starten Sie Ihren Computer neu, um den Eintrag in der Registrierung wirksam zu machen.
Dieser Schritt kann dazu beitragen, die RAM-Auslastung Ihres Computers zu optimieren und die Leistung zu verbessern.
