In diesem Artikel geht es um eine Lösung für ein häufiges Problem mit leisem Computer-Volumen unter Windows 10 und 11.
Windows 10 Computer neu starten und Audio-Treiber aktualisieren
Wenn Sie Probleme mit zu leisem Computer-Volumen auf Windows 10 oder 11 haben, gibt es einige Lösungen, die Ihnen helfen können.
Zuerst sollten Sie Ihren Computer neu starten, da dies manchmal das Problem beheben kann.
Dann sollten Sie Ihre Audio-Treiber aktualisieren, um sicherzustellen, dass sie auf dem neuesten Stand sind. Gehen Sie dazu folgendermaßen vor:
1. Öffnen Sie den Geräte-Manager, indem Sie mit der rechten Maustaste auf das Windows-Symbol klicken und “Geräte-Manager” auswählen.
2. Suchen Sie nach der Kategorie “Audio-, Video- und Gamecontroller” und erweitern Sie sie.
3. Klicken Sie mit der rechten Maustaste auf Ihren Audiogerätetreiber und wählen Sie “Treiber aktualisieren”.
4. Folgen Sie den Anweisungen auf dem Bildschirm, um den Treiber zu aktualisieren.
Nachdem Sie den Treiber aktualisiert haben, überprüfen Sie die Soundeinstellungen in der Systemsteuerung. Stellen Sie sicher, dass die Lautstärke auf einem angemessenen Niveau eingestellt ist und dass die richtigen Lautsprecher ausgewählt sind.
Wenn diese Schritte nicht helfen, könnte es auch an anderen Faktoren wie defekten Lautsprechern oder einer Softwarestörung liegen. In diesem Fall sollten Sie professionelle Unterstützung in Anspruch nehmen.
Hoffentlich haben Ihnen diese Tipps geholfen, das Problem mit Ihrem Computer-Volumen zu lösen.
Lautsprecherklangqualität ändern
1. Öffnen Sie die Soundeinstellungen, indem Sie mit der rechten Maustaste auf das Lautsprechersymbol in der Taskleiste klicken und “Soundeinstellungen öffnen” auswählen.
2. Überprüfen Sie die Lautstärkeeinstellungen in den Soundeinstellungen. Stellen Sie sicher, dass der Regler für die Lautstärke auf einem angemessenen Niveau eingestellt ist.
3. Überprüfen Sie auch die Lautstärkeeinstellungen auf Ihren Lautsprechern oder Kopfhörern. Stellen Sie sicher, dass sie nicht auf der niedrigsten Einstellung stehen.
4. Aktualisieren Sie Ihre Audiotreiber, indem Sie den Geräte-Manager öffnen, zum Abschnitt “Audiogeräte” navigieren und mit der rechten Maustaste auf Ihren Audiogerätetreiber klicken. Wählen Sie “Treiber aktualisieren” aus und folgen Sie den Anweisungen.
5. Überprüfen Sie die Soundqualität, indem Sie verschiedene Audiodateien oder -videos abspielen. Wenn das Problem weiterhin besteht, können Sie versuchen, die Audioeinstellungen Ihres Media Players anzupassen.
6. Wenn alle oben genannten Schritte nicht helfen, können Sie auch versuchen, Ihre Lautsprecher oder Kopfhörer an einen anderen Computer anzuschließen, um festzustellen, ob das Problem mit Ihrem Computer oder mit den Lautsprechern selbst zusammenhängt.
7. Wenn Sie immer noch Probleme haben, können Sie professionelle Hilfe in Anspruch nehmen oder eine spezialisierte Software wie MiniTool Partition Wizard verwenden, um Ihre Festplattenpartitionen zu verwalten.
Hoffentlich helfen Ihnen diese Schritte, die Lautsprecherklangqualität auf Ihrem Windows 10 oder 11 Computer zu verbessern.
Lautstärkeausgleich einschalten
Um den Lautstärkeausgleich einzuschalten, gehen Sie wie folgt vor:
1. Öffnen Sie die Soundeinstellungen, indem Sie mit der rechten Maustaste auf das Lautsprechersymbol in der Taskleiste klicken und “Soundeinstellungen” wählen.
2. Klicken Sie auf “Soundsteuerung öffnen” unter dem Abschnitt “Verwandte Einstellungen”.
3. In der Soundsteuerung klicken Sie auf den Reiter “Wiedergabe”.
4. Wählen Sie die Lautsprecher oder Kopfhörer aus, für die Sie den Lautstärkeausgleich aktivieren möchten.
5. Klicken Sie auf “Eigenschaften”.
6. Wechseln Sie zum Reiter “Verbesserungen”.
7. Aktivieren Sie das Kontrollkästchen neben “Lautstärkeausgleich”.
8. Klicken Sie auf “OK”, um die Änderungen zu speichern.
Mit diesen Schritten können Sie den Lautstärkeausgleich einschalten und das Problem des zu leisen Computer-Volumens auf Windows 10 und 11 beheben.
Kommunikationseinstellungen ändern
Um die Kommunikationseinstellungen auf Ihrem Computer zu ändern, öffnen Sie die Soundeinstellungen in Windows 10 oder 11. Gehen Sie zu “Einstellungen” und klicken Sie auf “System”. Wählen Sie dann “Ton” aus. In den Tonoptionen finden Sie verschiedene Einstellungen für die Kommunikation. Um die Lautstärke zu erhöhen, klicken Sie auf “Soundsteuerung öffnen” und passen Sie den Schieberegler an. Um die Lautstärke von spezifischen Anwendungen zu ändern, klicken Sie auf “Lautstärkemixer öffnen”.
Überprüfen Sie außerdem die Audio-Treiber, indem Sie den Geräte-Manager öffnen und nach dem Audiogerät suchen. Aktualisieren oder installieren Sie bei Bedarf die Treiber. Stellen Sie sicher, dass Ihre Lautsprecher ordnungsgemäß angeschlossen sind und dass die Lautstärke an den Lautsprechern selbst ausreichend eingestellt ist. Mit diesen Schritten können Sie das Problem mit dem zu leisen Computer-Volumen lösen.
Windows-Lautstärkemixer verwenden, um die Lautstärke zu erhöhen
Verwenden Sie den Windows-Lautstärkemixer, um die Lautstärke auf Ihrem Computer zu erhöhen. Öffnen Sie dazu die Soundeinstellungen und klicken Sie auf den Lautstärkemixer. Stellen Sie sicher, dass alle Schieberegler auf die gewünschte Lautstärke eingestellt sind.
Sie können auch Tricks verwenden, um die Lautstärke weiter zu erhöhen. Überprüfen Sie die Audio-Treiber und stellen Sie sicher, dass sie auf dem neuesten Stand sind. Überprüfen Sie auch die Einstellungen Ihrer Lautsprecher oder Kopfhörer, um sicherzustellen, dass sie richtig konfiguriert sind.
Wenn Sie immer noch Probleme mit der Lautstärke haben, können Sie den Geräte-Manager überprüfen, um zu sehen, ob es Probleme mit den Treibern gibt. Sie können auch die Kommunikationseinstellungen überprüfen, um sicherzustellen, dass diese richtig konfiguriert sind.
Insgesamt gibt es verschiedene Möglichkeiten, die Lautstärke auf Ihrem Computer zu erhöhen. Probieren Sie diese Schritte aus und finden Sie die beste Lösung für Ihr Problem mit dem zu leisen Computer-Volumen.
Audioprobleme-Fehlerbehebung durchführen
- Überprüfen Sie die Lautstärkeeinstellungen: Stellen Sie sicher, dass die Lautstärke nicht auf das Minimum eingestellt ist und dass kein Stummschalter aktiviert ist.
- Überprüfen Sie die Audioausgabequelle: Vergewissern Sie sich, dass die richtige Audioausgabequelle ausgewählt ist.
- Überprüfen Sie die Audio-Treiber: Aktualisieren oder installieren Sie die neuesten Treiber für Ihren Audiogerät.
- Starten Sie Windows Audio-Dienst: Öffnen Sie den Task-Manager, suchen Sie den “Windows Audio”-Dienst und starten Sie ihn gegebenenfalls neu.
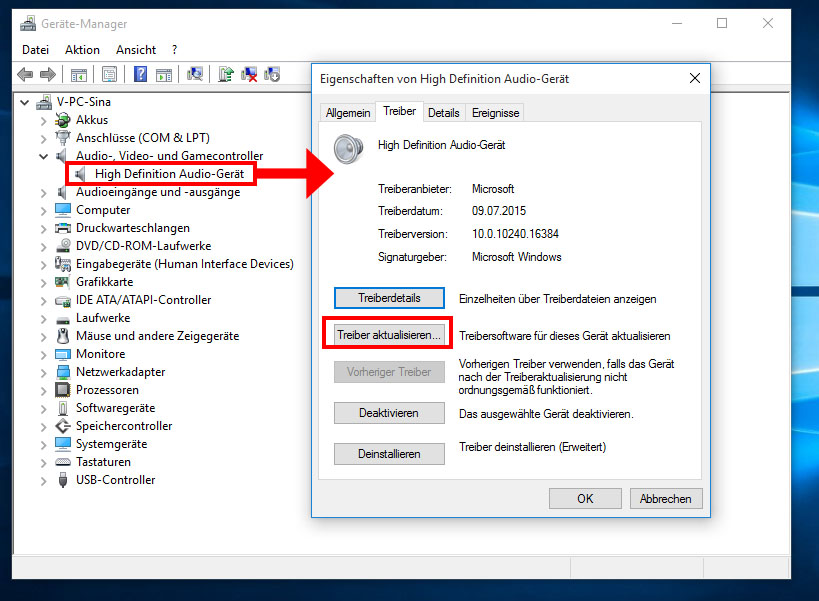
- Deaktivieren Sie Audio-Verbesserungen: Gehen Sie zu den Soundeinstellungen, deaktivieren Sie alle Audio-Verbesserungen und überprüfen Sie, ob das Problem behoben ist.
- Überprüfen Sie die Lautsprecher: Stellen Sie sicher, dass die Lautsprecher ordnungsgemäß angeschlossen sind und funktionieren.
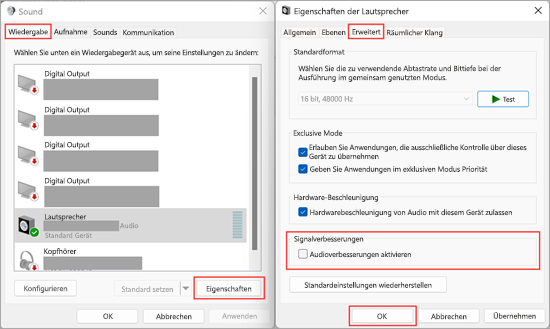
- Ändern Sie die Kommunikationsaktivität: Gehen Sie zu den Soundeinstellungen, öffnen Sie die Kommunikationsaktivität und wählen Sie “Keine Aktion durchführen” aus.
- Überprüfen Sie die Audio-App-Einstellungen: Überprüfen Sie die Einstellungen der verwendeten Audio-App und stellen Sie sicher, dass alle Optionen korrekt konfiguriert sind.
- Deinstallieren Sie kürzlich installierte Programme: Es besteht die Möglichkeit, dass ein kürzlich installiertes Programm das Audioproblem verursacht. Deinstallieren Sie diese Programme und überprüfen Sie, ob das Problem behoben ist.
- Führen Sie die Problembehandlung für die Audiowiedergabe durch: Öffnen Sie die Windows-Einstellungen, suchen Sie nach “Problembehandlung” und führen Sie die Problembehandlung für die Audiowiedergabe aus.
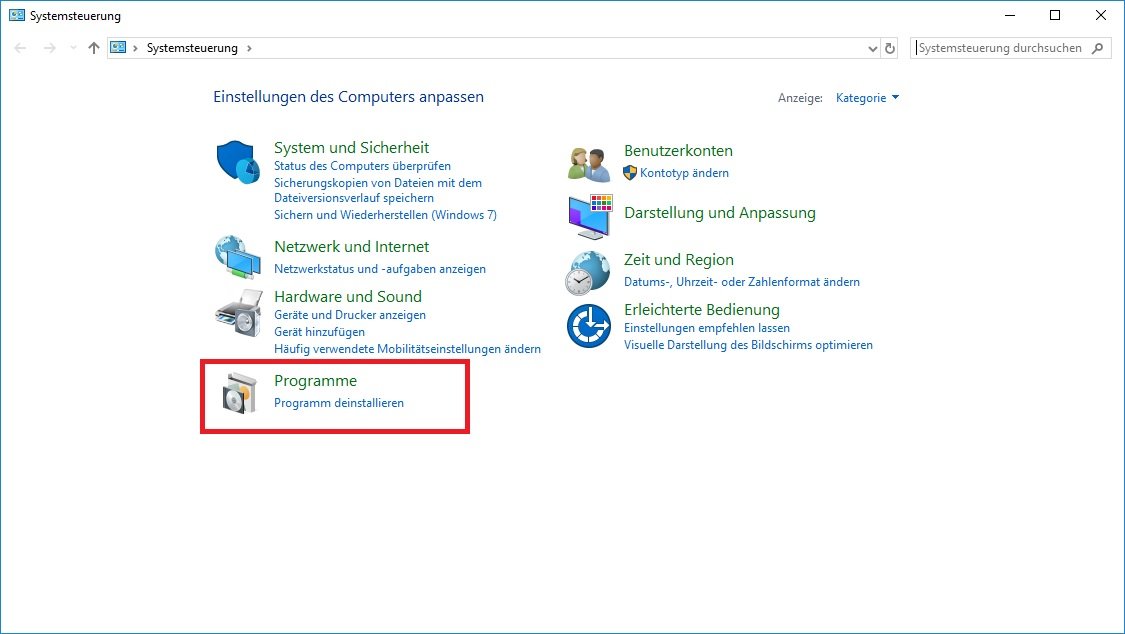
Lautsprecher reinigen und mit einem anderen Gerät die Lautstärke überprüfen
- Lautsprecher reinigen: Überprüfen Sie, ob Ihre Lautsprecher von Staub oder Schmutz befreit sind. Verwenden Sie ein weiches Tuch, um sie vorsichtig abzuwischen.
- Lautstärke überprüfen: Stellen Sie sicher, dass die Lautstärke an Ihrem Computer oder Laptop richtig eingestellt ist. Öffnen Sie die Lautstärkeregelung und stellen Sie sicher, dass sie nicht auf den niedrigsten Wert eingestellt ist.
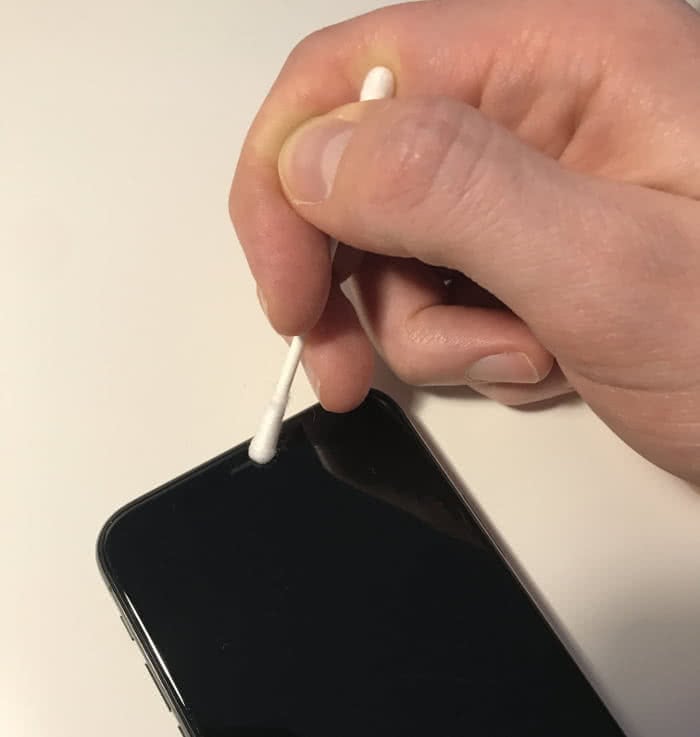
- Audio-Treiber aktualisieren: Überprüfen Sie, ob Ihre Soundkarte auf dem neuesten Stand ist. Besuchen Sie die Website des Herstellers und laden Sie die neuesten Treiber herunter.
- Hardware-Problem ausschließen: Schließen Sie Ihre Lautsprecher an ein anderes Gerät wie ein Smartphone oder Tablet an, um sicherzustellen, dass das Problem nicht an den Lautsprechern selbst liegt.
- Equalizer-Einstellungen anpassen: Überprüfen Sie die Equalizer-Einstellungen auf Ihrem Computer. Stellen Sie sicher, dass sie nicht auf eine niedrige Einstellung für Bass oder Höhen eingestellt sind, die das Volumen beeinflussen könnten.
- Windows Audio-Dienst überprüfen: Überprüfen Sie, ob der Windows Audio-Dienst ordnungsgemäß funktioniert. Klicken Sie mit der rechten Maustaste auf das Lautsprechersymbol in der Taskleiste, wählen Sie “Tonprobleme beheben” und folgen Sie den Anweisungen.
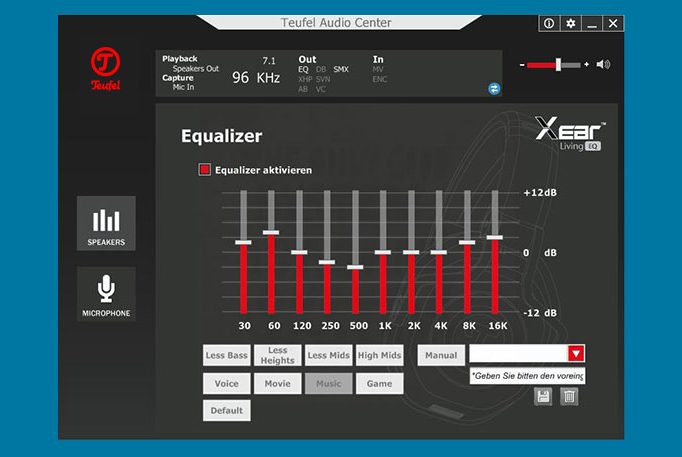
Audio-Treiber aktualisieren
1. Öffnen Sie den Geräte-Manager, indem Sie die Windows-Taste drücken und “Geräte-Manager” eingeben.
2. Suchen Sie nach der Kategorie “Sound-, Video- und Gamecontroller” und erweitern Sie sie.
3. Klicken Sie mit der rechten Maustaste auf Ihren Audiogerätetreiber und wählen Sie “Treiber aktualisieren”.
4. Wählen Sie “Automatisch nach aktualisierter Treibersoftware suchen” und folgen Sie den Anweisungen auf dem Bildschirm.
Wenn keine Updates verfügbar sind oder das Problem weiterhin besteht, können Sie auch andere Lösungen ausprobieren:
– Überprüfen Sie die Lautstärkeeinstellungen sowohl in Windows als auch an Ihren Lautsprechern oder Kopfhörern. Stellen Sie sicher, dass alles auf die richtige Lautstärke eingestellt ist.
– Überprüfen Sie die Kommunikationseinstellungen in den Soundeinstellungen. Stellen Sie sicher, dass sie auf “Keine Aktion durchführen” eingestellt sind.
– Überprüfen Sie die Soundqualitätseinstellungen. Stellen Sie sicher, dass sie auf die gewünschte Qualität eingestellt sind.
– Überprüfen Sie die Einstellungen Ihres Media Players oder Ihrer anderen Audioprogramme.
Wenn diese Schritte nicht helfen, könnte es ein Problem mit Ihren Lautsprechern oder Ihrem Audiogerät geben. In diesem Fall sollten Sie sich an den technischen Support oder einen Fachmann wenden, um weitere Unterstützung zu erhalten.
Physikalische Reinigung der Lautsprecher durchführen
Wenn Ihr Computer unter Windows 10 oder 11 zu leise ist, könnte dies an einem Problem mit den Lautsprechern liegen. Eine physikalische Reinigung der Lautsprecher kann helfen, das Problem zu beheben.
1. Schalten Sie Ihren Computer aus und trennen Sie alle externen Geräte.
2. Entfernen Sie vorsichtig den Staub und Schmutz von den Lautsprechern mit einem weichen Tuch oder einer Druckluftdose.
3. Überprüfen Sie die Anschlüsse der Lautsprecher, um sicherzustellen, dass sie richtig verbunden sind.
4. Schalten Sie Ihren Computer wieder ein und testen Sie das Volumen.
Wenn das Problem weiterhin besteht, könnte es an den Audio-Treibern liegen. Überprüfen Sie die Soundeinstellungen und stellen Sie sicher, dass die Lautsprecher als Standardgerät ausgewählt sind. Aktualisieren Sie auch die Audio-Treiber über den Geräte-Manager oder von der Herstellerwebsite.
Durch eine physikalische Reinigung der Lautsprecher und die Aktualisierung der Audio-Treiber sollten Sie in der Lage sein, das Problem mit dem zu leisen Computer-Volumen zu lösen.
Mit einem anderen Gerät überprüfen
1. Schließen Sie ein anderes Gerät wie z.B. ein Smartphone oder Tablet an Ihre Lautsprecher oder Kopfhörer an.
2. Starten Sie eine Audio- oder Video-Datei auf dem anderen Gerät.
3. Überprüfen Sie die Lautstärke auf dem anderen Gerät, um sicherzustellen, dass das Problem nicht an den Lautsprechern oder Kopfhörern liegt.
4. Wenn der Ton auf dem anderen Gerät ordnungsgemäß funktioniert, liegt das Problem wahrscheinlich bei Ihrem Computer.
5. Überprüfen Sie die Lautstärkeeinstellungen auf Ihrem Computer. Öffnen Sie die Soundeinstellungen und stellen Sie sicher, dass die Lautstärke nicht auf dem niedrigsten Wert eingestellt ist.
6. Aktualisieren Sie Ihre Audio-Treiber. Öffnen Sie den Geräte-Manager und suchen Sie nach dem Audiogerät. Klicken Sie mit der rechten Maustaste darauf und wählen Sie “Treiber aktualisieren”.
7. Starten Sie Ihren Computer neu und überprüfen Sie erneut die Lautstärke.
Wenn das Problem weiterhin besteht, könnte es sich um ein Hardwareproblem handeln. In diesem Fall sollten Sie professionelle Hilfe in Anspruch nehmen.
