In diesem Artikel geht es um ein häufiges Problem, das nach einem Windows 10 Update auftreten kann: Der Computer startet nicht mehr. Wir werden die möglichen Ursachen untersuchen und Ihnen einige Lösungsansätze zur Behebung dieses Problems vorstellen.
Update-Probleme beheben
Wenn Ihr Computer nach einem Windows 10 Update nicht startet, gibt es einige Schritte, die Sie ausprobieren können, um das Problem zu beheben:
1. Methode: Führen Sie eine Systemwiederherstellung durch
– Starten Sie den Computer im Wiederherstellungsumgebung.
– Klicken Sie auf “Systemwiederherstellung” und wählen Sie einen Wiederherstellungspunkt vor dem Update aus.
– Befolgen Sie die Anweisungen auf dem Bildschirm, um den Wiederherstellungsprozess abzuschließen.
2. Methode: Führen Sie den Systemdatei-Überprüfungsprozess aus
– Öffnen Sie die Eingabeaufforderung als Administrator.
– Geben Sie den Befehl “sfc /scannow” ein und drücken Sie die Eingabetaste.
– Warten Sie, bis der Überprüfungsprozess abgeschlossen ist, und starten Sie dann den Computer neu.
Wenn diese Methoden das Problem nicht lösen, können Sie auch versuchen, das Betriebssystem neu zu installieren oder Hilfe von einem professionellen Techniker zu suchen.
Befehlszeile ausführen
Wenn der Computer nach einem Windows 10 Update nicht startet, können Sie versuchen, die Befehlszeile zu verwenden, um das Problem zu beheben.
1. Starten Sie den Computer und drücken Sie die Taste “F8”, um das erweiterte Startmenü aufzurufen.
2. Wählen Sie “Eingabeaufforderung” aus dem Menü.
3. Geben Sie den Befehl “sfc /scannow” ein und drücken Sie die Eingabetaste, um den Systemdateiprüfer auszuführen.
4. Der Systemdateiprüfer wird Ihre Systemdateien überprüfen und beschädigte Dateien reparieren, wenn sie gefunden werden.
Wenn das Problem weiterhin besteht, können Sie auch versuchen, das Betriebssystem mit der Wiederherstellungsumgebung zu reparieren.
1. Starten Sie den Computer und drücken Sie wiederholt die Taste “F8”, um das erweiterte Startmenü aufzurufen.
2. Wählen Sie “Problembehandlung” und dann “Erweiterte Optionen”.
3. Wählen Sie “Wiederherstellungsumgebung” aus.
4. Befolgen Sie die Anweisungen auf dem Bildschirm, um das Betriebssystem zu reparieren.
Wenn diese Methoden das Problem nicht beheben, empfehlen wir Ihnen, sich an den Microsoft-Support zu wenden, um weitere Unterstützung zu erhalten.
Schritt 1: Starten Sie den Computer im abgesicherten Modus, indem Sie beim Starten die F8-Taste drücken.
Schritt 2: Deinstallieren Sie das kürzlich installierte Windows 10-Update über die Systemsteuerung.
Schritt 3: Starten Sie den Computer neu und prüfen Sie, ob er ordnungsgemäß startet.
Schritt 4: Wenn das Problem weiterhin besteht, können Sie versuchen, die Systemwiederherstellung durchzuführen, um den Computer auf einen früheren Zeitpunkt zurückzusetzen.
Schritt 5: Sollten die vorherigen Schritte nicht helfen, empfehle ich Ihnen, professionelle Unterstützung von einem IT-Experten oder Microsoft-Support zu suchen.
Bitte beachten Sie, dass dies nur ein allgemeiner Ansatz ist und je nach spezifischem Problem und Computerkonfiguration variieren kann. Es wird empfohlen, zusätzliche Recherche durchzuführen oder professionelle Hilfe in Anspruch zu nehmen, um das Problem zu beheben.
Updates deinstallieren, um das Startproblem zu beheben
1. Starten Sie Ihren PC im Wiederherstellungsumgebung.
2. Klicken Sie auf “Problembehandlung” und wählen Sie “Erweiterte Optionen”.
3. Wählen Sie “Eingabeaufforderung” aus.
4. Geben Sie den Befehl “dism /image:C: /cleanup-image /revertpendingactions” ein und drücken Sie die Eingabetaste.
5. Starten Sie den Computer neu und prüfen Sie, ob das Startproblem behoben ist.
Wenn das Problem weiterhin besteht, können Sie auch die Systemwiederherstellung durchführen:
1. Starten Sie Ihren PC im Wiederherstellungsumgebung.
2. Klicken Sie auf “Problembehandlung” und wählen Sie “Erweiterte Optionen”.
3. Wählen Sie “Systemwiederherstellung” aus.
4. Wählen Sie einen Wiederherstellungspunkt aus, bevor das Windows 10 Update installiert wurde.
5. Befolgen Sie die Anweisungen auf dem Bildschirm, um die Wiederherstellung abzuschließen.
Diese beiden Methoden sollten Ihnen helfen, das Startproblem nach einem Windows 10 Update zu beheben. Wenn das Problem weiterhin besteht, empfehlen wir Ihnen, professionelle Hilfe in Anspruch zu nehmen.
Dateien löschen
- Überflüssige Dateien entfernen
- Temporäre Dateien löschen
- Papierkorb leeren
- Internet Cache bereinigen
- Unbenutzte Programme deinstallieren
- Virenscanner durchführen
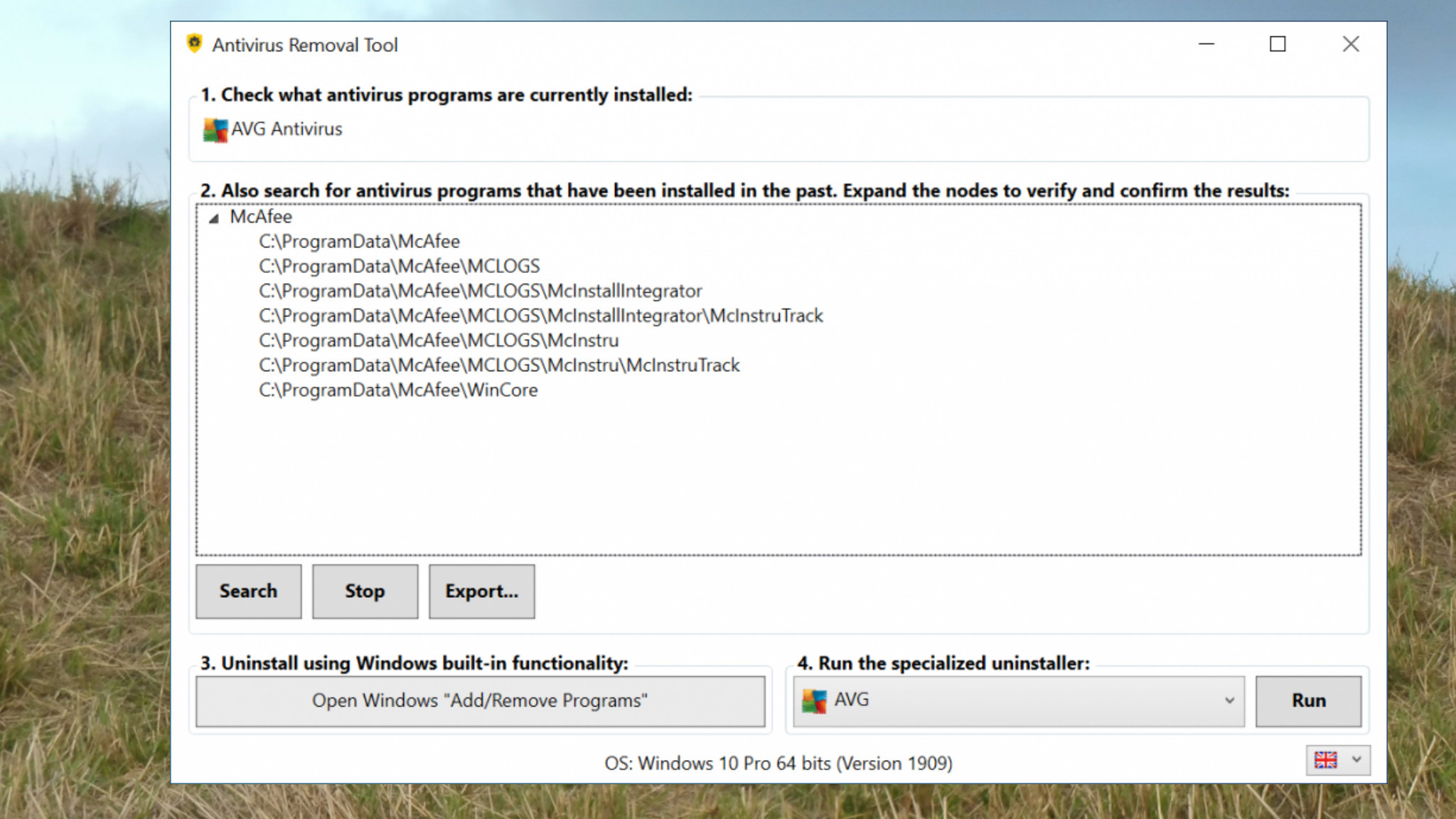
- Speicherplatz freigeben
- Windows Update reparieren
- Windows-Start reparieren
- Systemwiederherstellung durchführen
