In diesem Artikel geht es um ein häufiges Problem, das viele Computerbenutzer erleben: Wenn der Computer keinen Bildschirm zeigt. Lesen Sie weiter, um mehr über mögliche Ursachen und Lösungen für dieses Problem zu erfahren.
Computer neu starten
1. Drücken Sie die Power-Taste an Ihrem Computer, um ihn auszuschalten.
2. Trennen Sie alle Peripheriegeräte, einschließlich Monitor, Tastatur und Maus, vom Computer.
3. Warten Sie etwa 30 Sekunden, um sicherzustellen, dass alle elektrischen Ladungen im Computer abgebaut sind.
4. Stecken Sie alle Peripheriegeräte wieder an den Computer an.
5. Drücken Sie erneut die Power-Taste, um den Computer einzuschalten.
6. Überprüfen Sie den Monitor, um zu sehen, ob ein Bild angezeigt wird.
7. Wenn der Bildschirm immer noch nichts anzeigt, überprüfen Sie die Verbindung zwischen dem Monitor und dem Computer. Stellen Sie sicher, dass das Videokabel richtig angeschlossen ist.
8. Wenn der Computer startet, aber nichts auf dem Bildschirm angezeigt wird, können Sie versuchen, den CMOS zu resetten.
9. Wenn alle diese Schritte nicht helfen, können Sie weitere Lösungen zur Fehlerbehebung ausprobieren oder professionelle Unterstützung in Anspruch nehmen.
Hinweis: Diese Lösungen sind allgemein und können je nach Computermodell und Betriebssystem variieren. Es wird empfohlen, die Bedienungsanleitung Ihres Computers zu konsultieren oder professionelle Hilfe zu suchen, wenn Sie unsicher sind.
Überprüfen Sie den Monitor
1. Überprüfen Sie den Monitor auf Verbindungsprobleme. Stellen Sie sicher, dass der Monitor ordnungsgemäß mit dem Computer verbunden ist und dass sowohl das Netzkabel als auch das Videokabel richtig angeschlossen sind.
2. Starten Sie den Computer neu. Drücken Sie dazu den Power-Button und halten Sie ihn gedrückt, bis der Computer vollständig heruntergefahren ist. Warten Sie einige Sekunden und schalten Sie den Computer dann wieder ein.
3. Überprüfen Sie die BIOS-Einstellungen. Starten Sie den Computer neu und drücken Sie während des Startvorgangs die entsprechende Taste (meistens F2 oder DEL), um das BIOS-Menü zu öffnen. Überprüfen Sie die Einstellungen und stellen Sie sicher, dass der Monitor richtig erkannt wird.
4. Überprüfen Sie die Grafikkarte. Öffnen Sie das Gehäuse des Computers und überprüfen Sie, ob die Grafikkarte richtig angeschlossen ist und ob der Lüfter ordnungsgemäß funktioniert.
Wenn keiner dieser Schritte das Problem löst, sollten Sie möglicherweise professionelle Hilfe in Anspruch nehmen, um Hardwareprobleme auszuschließen oder zu beheben.
Monitor mit dem Computer verbinden
Wenn Ihr Computer keinen Bildschirm anzeigt, können Sie die folgenden Schritte befolgen, um das Problem zu beheben:
1. Überprüfen Sie zuerst die Verbindung zwischen dem Monitor und dem Computer. Stellen Sie sicher, dass das Video-Kabel richtig an beiden Geräten angeschlossen ist.
2. Starten Sie den Computer neu, indem Sie den Power-Button gedrückt halten und warten, bis er sich ausschaltet. Dann drücken Sie erneut den Power-Button, um den Computer neu zu starten.
3. Überprüfen Sie den Monitor, indem Sie ihn mit einem anderen funktionierenden Gerät verbinden. Wenn der Monitor funktioniert, liegt das Problem wahrscheinlich am Computer.
4. Überprüfen Sie den RAM-Speicher des Computers. Entfernen Sie die RAM-Riegel und setzen Sie sie wieder ein, um sicherzustellen, dass sie richtig sitzen.
5. Starten Sie den Computer im abgesicherten Modus oder im Reparaturmodus, indem Sie beim Starten die entsprechende Taste drücken. Wählen Sie dann die Option “Troubleshoot” (Fehlersuche) aus und folgen Sie den Anweisungen.
6. Überprüfen Sie die BIOS-Einstellungen des Computers. Stellen Sie sicher, dass die richtigen Einstellungen für die Grafikkarte und den Monitor ausgewählt sind.
Wenn diese Lösungen das Problem nicht beheben, sollten Sie möglicherweise professionelle Hilfe in Anspruch nehmen, um Hardwareprobleme auszuschließen.
python
import subprocess
def get_display_settings():
try:
output = subprocess.check_output("xrandr", shell=True)
display_info = output.decode("utf-8").strip().split("n")
# Hier könnten Sie die Ausgabe weiter analysieren und die gewünschten Informationen extrahieren
return display_info
except subprocess.CalledProcessError:
return "Fehler beim Abrufen der Anzeigeeinstellungen"
display_settings = get_display_settings()
print(display_settings)
Dieser Code verwendet das `xrandr`-Befehlszeilentool unter Linux, um die Anzeigeeinstellungen abzurufen. Beachten Sie jedoch, dass dies nur eine allgemeine Codevorlage ist und je nach Betriebssystem und genauer Anforderungen angepasst werden muss.
Peripheriegeräte trennen
- 1. Schalten Sie den Computer aus, indem Sie auf “Herunterfahren” klicken.
- 2. Ziehen Sie den Netzstecker des Computers aus der Steckdose.
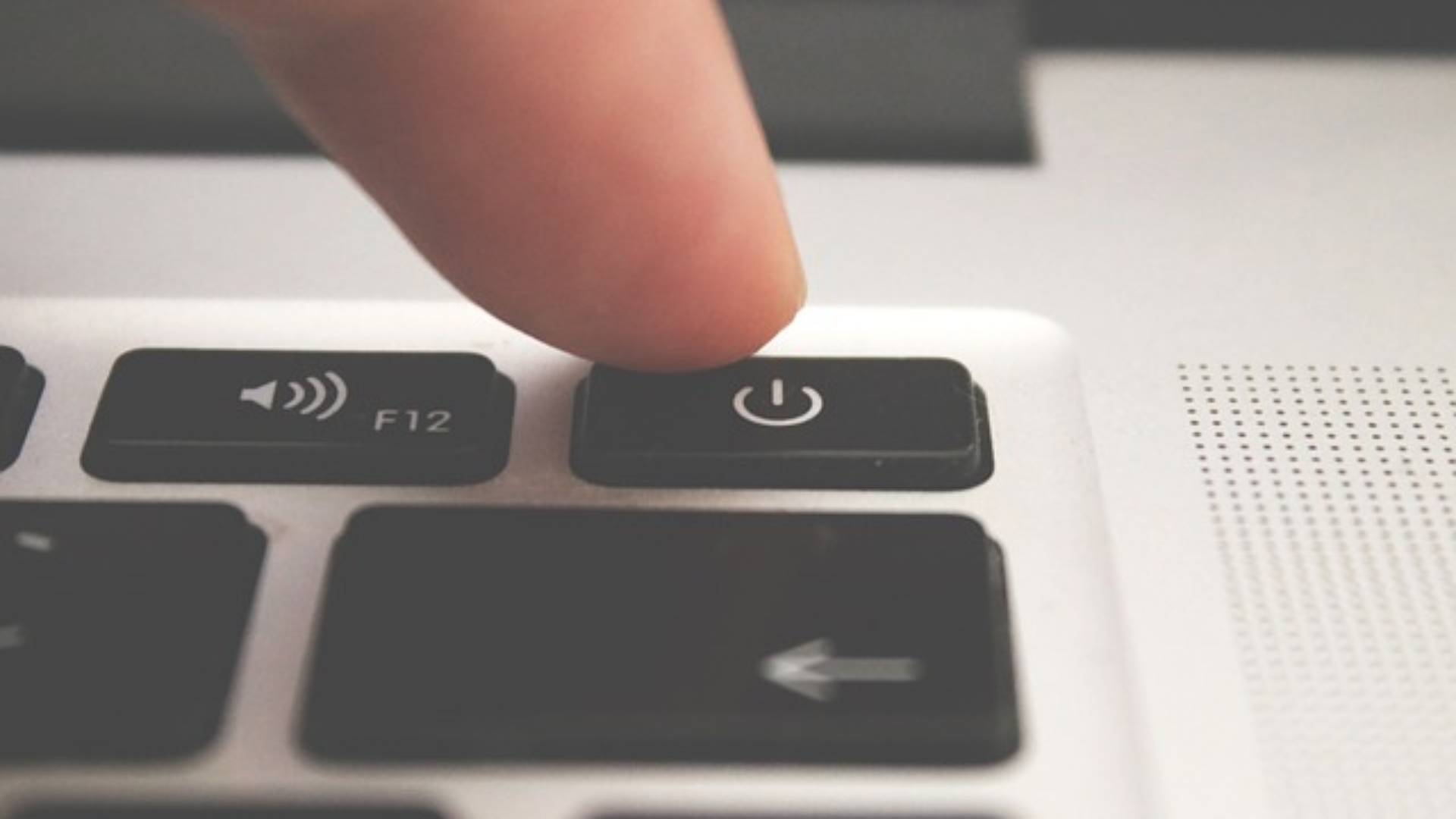
- 3. Trennen Sie alle Peripheriegeräte wie Monitor, Tastatur, Maus, Drucker usw. von den entsprechenden Anschlüssen am Computer.
- 4. Überprüfen Sie die Anschlüsse auf Verschmutzungen oder Beschädigungen.
- 5. Reinigen Sie die Anschlüsse gegebenenfalls mit einem trockenen Tuch oder Druckluft.
- 6. Schließen Sie die Peripheriegeräte nacheinander wieder an die entsprechenden Anschlüsse am Computer an.

- 7. Vergewissern Sie sich, dass die Anschlüsse fest und sicher eingesteckt sind.
- 8. Schließen Sie den Netzstecker des Computers wieder an die Steckdose an.
- 9. Schalten Sie den Computer ein und überprüfen Sie, ob der Bildschirm jetzt angezeigt wird.
RAM neu installieren
1. Schritt: Schalten Sie den Computer aus und trennen Sie alle Peripheriegeräte, wie beispielsweise Monitore oder Displays, vom Gerät ab.
2. Schritt: Drücken Sie den Power-Button, um sicherzustellen, dass der Computer ausgeschaltet ist. Entfernen Sie dann das Gehäuse des Computers, um Zugang zum Inneren des Geräts zu erhalten.
3. Schritt: Suchen Sie die RAM-Module auf dem Motherboard und drücken Sie vorsichtig die seitlichen Verriegelungsklammern nach außen, um die RAM-Module zu lösen.
4. Schritt: Entfernen Sie die alten RAM-Module und setzen Sie die neuen RAM-Module ein. Achten Sie dabei darauf, dass die Kerben auf den Modulen mit den Kerben auf dem RAM-Slot übereinstimmen.
5. Schritt: Drücken Sie die RAM-Module vorsichtig nach unten, bis die Verriegelungsklammern wieder einrasten.
6. Schritt: Schließen Sie das Gehäuse des Computers wieder und verbinden Sie alle zuvor entfernten Peripheriegeräte.
7. Schritt: Schalten Sie den Computer ein und überprüfen Sie, ob das Problem behoben wurde und der Bildschirm wieder angezeigt wird.
Wenn das Problem weiterhin besteht, könnte es an anderen Ursachen liegen und weitere Schritte zur Fehlerbehebung erforderlich sein.
BIOS-Einstellungen auf Standard zurücksetzen
1. **Schritt 1:** Schalten Sie Ihren Computer aus, indem Sie den Netzschalter drücken.
2. **Schritt 2:** Öffnen Sie das Gehäuse Ihres Computers, um Zugriff auf das Mainboard zu erhalten.
3. **Schritt 3:** Suchen Sie den CMOS-Jumper auf dem Mainboard. Er befindet sich normalerweise in der Nähe der Batterie.
4. **Schritt 4:** Entfernen Sie den Jumper und setzen Sie ihn auf die beiden Pins neben dem aktuellen Standort.
5. **Schritt 5:** Warten Sie etwa 5 Sekunden und setzen Sie den Jumper wieder auf seine ursprüngliche Position.
6. **Schritt 6:** Schließen Sie das Gehäuse und starten Sie den Computer.
Durch das Zurücksetzen der BIOS-Einstellungen auf Standard werden alle Änderungen, die möglicherweise zu Problemen geführt haben, rückgängig gemacht. Wenn der Bildschirm nach diesem Vorgang immer noch nichts anzeigt, sollten Sie andere mögliche Lösungen in Betracht ziehen, wie zum Beispiel die Überprüfung der Verbindungen zwischen Ihrem Computer und dem Display oder das Überprüfen der Hardwarekomponenten auf Fehler.
Displayadapter-Treiber zurückrollen oder aktualisieren
Wenn Ihr Computer keinen Bildschirm anzeigt, kann dies auf ein Problem mit dem Displayadapter-Treiber zurückzuführen sein. Sie können versuchen, den Treiber zurückzurollen oder zu aktualisieren, um das Problem zu beheben.
So rollen Sie den Displayadapter-Treiber zurück:
1. Klicken Sie mit der rechten Maustaste auf den Startbutton und wählen Sie “Geräte-Manager” aus.
2. Navigieren Sie zu “Bildschirmadapter” und erweitern Sie die Option.
3. Klicken Sie mit der rechten Maustaste auf den Displayadapter und wählen Sie “Treiber aktualisieren” aus.
4. Wählen Sie “Auf dem Computer nach Treibersoftware suchen” aus.
5. Wählen Sie “Aus einer Liste von Gerätetreibern auf meinem Computer auswählen”.
6. Wählen Sie den vorherigen Treiber aus der Liste aus und klicken Sie auf “Weiter”.
So aktualisieren Sie den Displayadapter-Treiber:
1. Gehen Sie zum Hersteller der Grafikkarte oder des Motherboards und laden Sie den neuesten Treiber herunter.
2. Klicken Sie mit der rechten Maustaste auf den Startbutton und wählen Sie “Geräte-Manager” aus.
3. Navigieren Sie zu “Bildschirmadapter” und erweitern Sie die Option.
4. Klicken Sie mit der rechten Maustaste auf den Displayadapter und wählen Sie “Treiber aktualisieren” aus.
5. Wählen Sie “Auf dem Computer nach Treibersoftware suchen” aus.
6. Wählen Sie den heruntergeladenen Treiber aus und folgen Sie den Anweisungen zur Installation.
Durch das Zurückrollen oder Aktualisieren des Displayadapter-Treibers können Sie möglicherweise das Problem beheben und Ihren Bildschirm wieder zum Laufen bringen.
Schutzmaßnahmen nach Behebung des Problems ergreifen
1. Starten Sie den Computer neu: Führen Sie einen Neustart des Computers durch, um sicherzustellen, dass das Problem behoben wurde.
2. Überprüfen Sie den Monitor: Überprüfen Sie den Monitor, um sicherzustellen, dass er ordnungsgemäß funktioniert. Stellen Sie sicher, dass alle Kabel richtig angeschlossen sind.
3. Wählen Sie die Problembehandlung: Gehen Sie zu den Einstellungen und wählen Sie die Option “Problembehandlung”. Hier finden Sie mögliche Lösungen für das Problem.
4. Überprüfen Sie die Hardware: Überprüfen Sie die Hardware Ihres Computers, um sicherzustellen, dass keine Probleme vorliegen. Überprüfen Sie insbesondere die BIOS-Einstellungen.
5. Arbeiten Sie mit den Lösungen: Befolgen Sie die Schritt-für-Schritt-Anleitungen, um das Problem zu beheben. Probieren Sie verschiedene Lösungen aus, um das Problem zu finden und zu beheben.
6. Aktualisieren Sie Ihre Systemdateien: Stellen Sie sicher, dass Ihre Systemdateien auf dem neuesten Stand sind. Aktualisieren Sie Ihr Windows-Betriebssystem, um mögliche Fehler zu beheben.
7. Behalten Sie den Standby-Modus im Auge: Stellen Sie sicher, dass der Standby-Modus oder der Energiesparmodus nicht aktiviert ist, da dies zu Problemen mit dem Bildschirm führen kann.
8. Verfolgen Sie den Fehler: Wenn das Problem weiterhin besteht, sollten Sie den Fehler weiterverfolgen. Suchen Sie nach Foren oder Websites wie Reddit, um nach ähnlichen Problemen und Lösungen zu suchen.
9. Konsultieren Sie einen Fachmann: Wenn Sie keine Lösung finden können, wenden Sie sich an einen Fachmann, um Ihr Problem zu diagnostizieren und zu beheben.
10. Behalten Sie den Zustand Ihres Computers im Auge: Überwachen Sie Ihren Computer regelmäßig, um sicherzustellen, dass das Problem nicht erneut auftritt. Sichern Sie Ihre Daten und halten Sie Ihr System auf dem neuesten Stand, um zukünftige Probleme zu vermeiden.
