Willkommen zu unserem Artikel über die hohe Festplattennutzung der kryptografischen Dienste in Windows 10.
Einführung in kryptografische Dienste
1. Überprüfen Sie die CPU- und Festplattenauslastung: Öffnen Sie den Task-Manager und überprüfen Sie die Prozesse für hohe CPU- und Festplattenauslastung.
2. Überprüfen Sie den Zustand des catroot2-Ordners: Der catroot2-Ordner kann zu hohem CPU- und Festplattenverbrauch führen. Überprüfen Sie, ob dieser Ordner beschädigt ist.
3. Behebung von CPU-Problemen: Wenn die CPU-Auslastung hoch ist, können Sie das Problem möglicherweise beheben, indem Sie den Dienst “CryptSvc” beenden und neu starten.
4. Behebung von Festplattenproblemen: Wenn die Festplattenauslastung hoch ist, können Sie versuchen, den Dienst “CryptSvc” zu beenden und den Ordner “catroot2” zu löschen, um das Problem zu beheben.
5. Verwenden Sie das MiniTool zur Fehlerbehebung: Das MiniTool kann Ihnen dabei helfen, verschiedene Probleme im Zusammenhang mit kryptografischen Diensten zu beheben.
Folgen Sie diesen Schritten, um die Leistungsprobleme der kryptografischen Dienste in Windows 10 zu beheben.
Aktivierung und Deaktivierung kryptografischer Dienste
1. Öffnen Sie den Dienste-Manager, indem Sie “services.msc” in das Suchfeld des Startmenüs eingeben und die Enter-Taste drücken.
2. Suchen Sie den Dienst “Cryptographic Services” in der Liste der Dienste.
3. Doppelklicken Sie auf den Dienst, um seine Eigenschaften anzuzeigen.
4. Wählen Sie unter “Starttyp” die Option “Automatisch” aus, um den Dienst zu aktivieren. Wenn der Dienst bereits aktiviert ist, können Sie ihn deaktivieren, indem Sie “Deaktiviert” auswählen.
5. Klicken Sie auf “Übernehmen” und dann auf “OK”, um die Änderungen zu speichern.
6. Starten Sie Ihren Computer neu, um die Aktivierung oder Deaktivierung des Dienstes wirksam werden zu lassen.
Bitte beachten Sie, dass das Aktivieren oder Deaktivieren der kryptografischen Dienste Auswirkungen auf die Verschlüsselung und Zertifikatsfunktionen Ihres Systems haben kann. Wenn Sie unsicher sind oder Probleme auftreten, empfehlen wir, professionelle Unterstützung oder eine detaillierte Anleitung zu suchen.
Behebung von Problemen mit kryptografischen Diensten
Wenn Sie auf Ihrem Windows 10-Computer Probleme mit den kryptografischen Diensten haben und eine hohe Festplattennutzung feststellen, können Sie folgende Schritte zur Behebung des Problems durchführen:
1. Öffnen Sie den Task-Manager, indem Sie die Tastenkombination “Strg + Umschalt + Esc” drücken.
2. Suchen Sie nach dem Prozess “Cryptographic Services” oder “CryptSvc” und klicken Sie mit der rechten Maustaste darauf.
3. Wählen Sie “Aufgabe beenden” aus dem Kontextmenü, um den Prozess zu beenden.
4. Navigieren Sie zum Catroot2-Ordner. Sie finden ihn unter “C:WindowsSystem32catroot2”.
5. Löschen Sie den gesamten Inhalt des Catroot2-Ordners, indem Sie alle Dateien und Unterordner markieren und löschen.
6. Starten Sie den Computer neu, um die Änderungen zu übernehmen.
Durch diese Schritte werden möglicherweise beschädigte Dateien und Konfigurationen der kryptografischen Dienste zurückgesetzt und das Problem mit der hohen Festplattennutzung behoben. Wenn das Problem weiterhin besteht, können Sie auch den Windows Update Troubleshooter ausführen oder weitere spezifische Lösungen im Internet suchen.
Vielen Dank und viel Erfolg bei der Behebung der Probleme mit den kryptografischen Diensten in Windows 10.
Lösungsvorschläge für hohe CPU- und Festplattennutzung durch kryptografische Dienste
- Überprüfen Sie den Systemstatus
- Öffnen Sie den Task-Manager, indem Sie Strg+Shift+Esc drücken
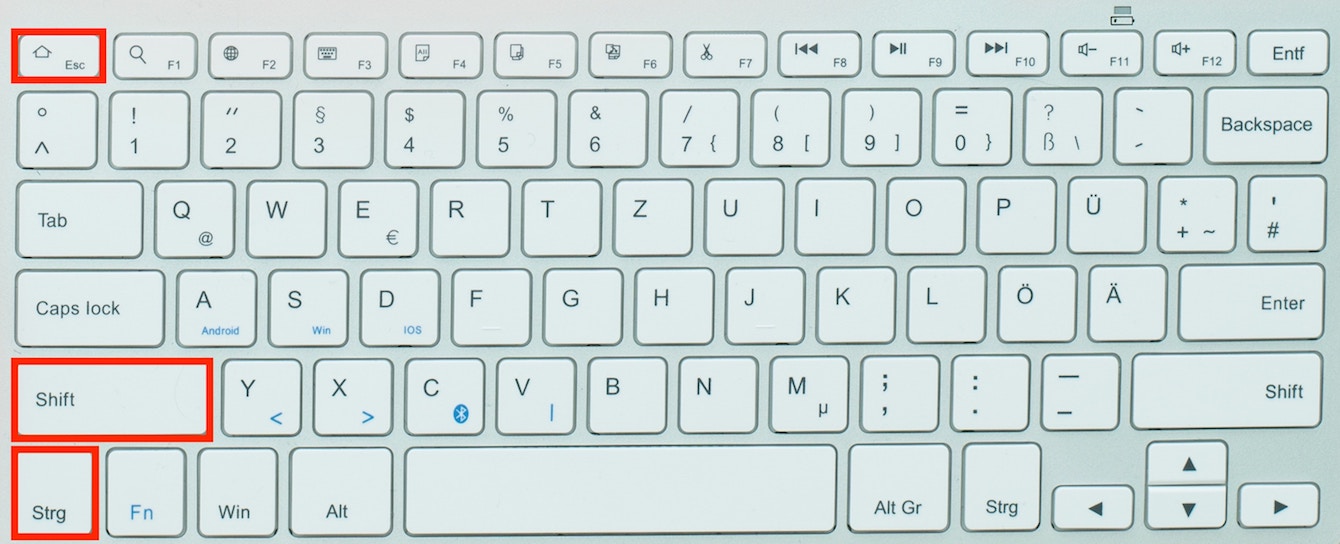
- Klicken Sie auf die Registerkarte Leistung
- Überprüfen Sie die Auslastung der CPU und Festplatte
- Beenden Sie den Prozess “CryptSvc”
- Öffnen Sie den Task-Manager
- Wechseln Sie zur Registerkarte Details
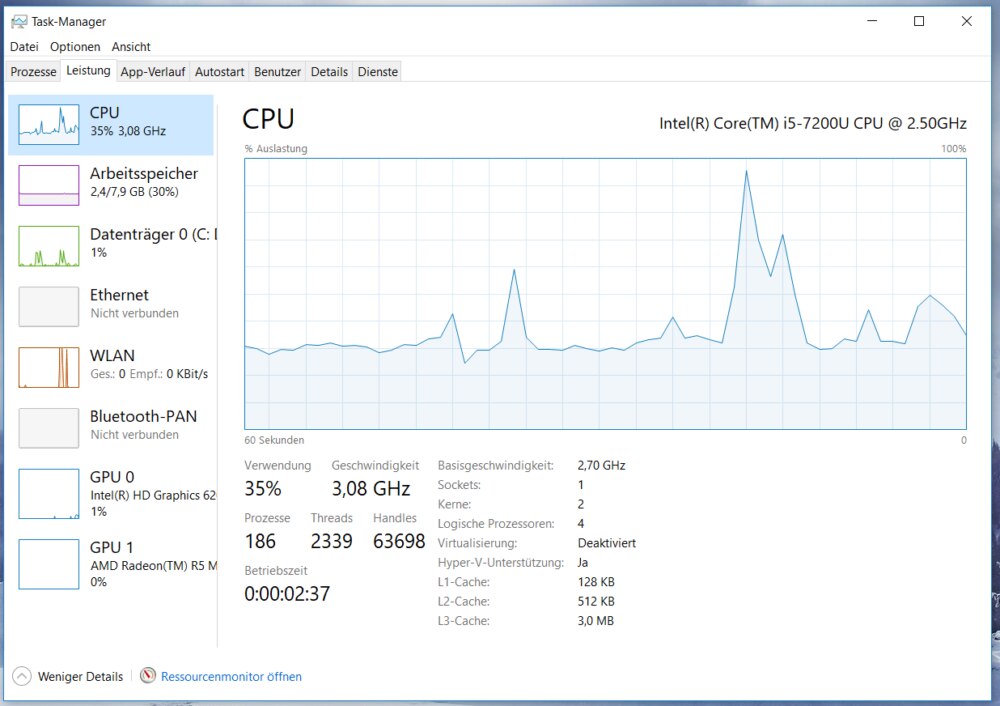
- Suchen Sie den Prozess CryptSvc
- Klicken Sie mit der rechten Maustaste darauf und wählen Sie Aufgabe beenden
- Deaktivieren Sie die automatische Wiederherstellung des Verschlüsselungsschlüssels
- Öffnen Sie die Eingabeaufforderung als Administrator
- Geben Sie den Befehl “cipher /r:filename” ein, wobei “filename” der Name des Laufwerks oder Ordners ist, den Sie überprüfen möchten
- Drücken Sie die Eingabetaste
- Deaktivieren Sie die BitLocker-Laufwerksverschlüsselung
- Öffnen Sie die Systemsteuerung
- Klicken Sie auf System und Sicherheit
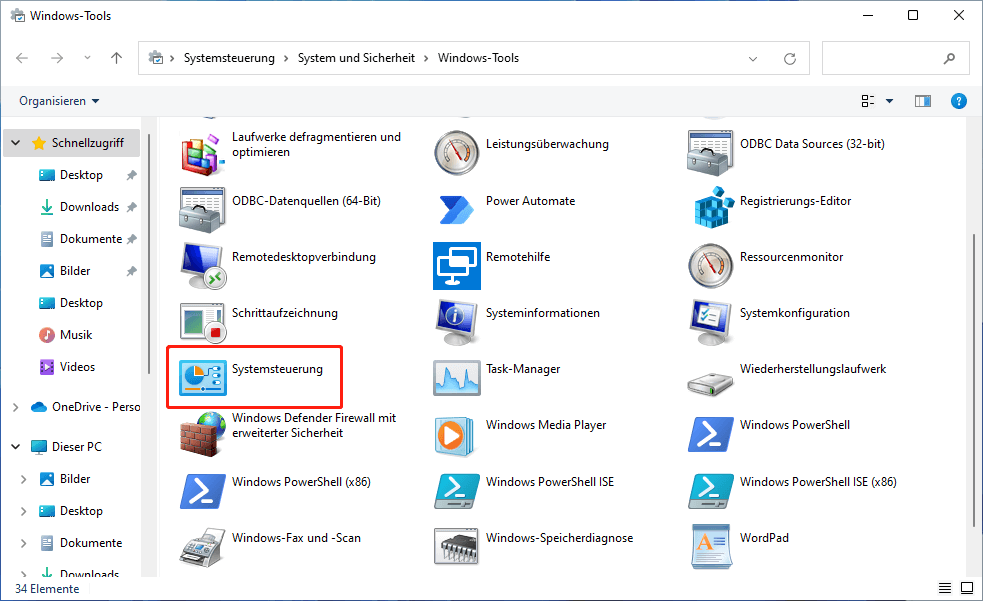
- Klicken Sie auf BitLocker-Laufwerksverschlüsselung
- Wählen Sie das verschlüsselte Laufwerk aus
- Klicken Sie auf BitLocker deaktivieren
- Überprüfen Sie auf Malware-Infektionen
- Führen Sie einen vollständigen Antivirenscan mit einer vertrauenswürdigen Antivirensoftware durch
- Entfernen Sie alle erkannten Malware-Infektionen

Anleitung zur Fehlerbehebung bei 100%iger und hoher Festplattennutzung durch kryptografische Dienste
1. Öffnen Sie den Task-Manager, indem Sie die Tastenkombination “Strg + Umschalt + Esc” drücken.
2. Klicken Sie auf den Tab “Dienste”.
3. Suchen Sie nach dem Dienst “Cryptographic Services” und klicken Sie mit der rechten Maustaste darauf.
4. Wählen Sie “Eigenschaften” aus dem Dropdown-Menü.
5. Wechseln Sie zur Registerkarte “Wiederherstellung”.
6. Stellen Sie sicher, dass bei “Erster Fehler” und “Zweiter Fehler” die Option “Keine Aktion durchführen” ausgewählt ist.
7. Klicken Sie auf “Übernehmen” und dann auf “OK”.
8. Öffnen Sie den Windows Explorer und navigieren Sie zum Ordner “C:WindowsSystem32catroot2”.
9. Löschen Sie alle Dateien und Ordner in diesem Verzeichnis.
10. Starten Sie Ihren Computer neu.
Diese Schritte sollten helfen, das Problem der hohen Festplattennutzung durch kryptografische Dienste zu beheben. Wenn das Problem weiterhin besteht, können Sie auch den Windows-Troubleshooter für die Fehlerbehebung verwenden oder Ihren Computer auf Malware überprüfen.
