Willkommen zu unserem Artikel über das Problem der Nichterkennung des Dell Sicherung und Wiederherstellung Windows 8 USB Sticks. Hier werden wir verschiedene Lösungen und mögliche Gründe für dieses Problem diskutieren.
Wiederherstellung und -Wiederherstellung USB
Wenn Ihr Dell Sicherung und Wiederherstellung Windows 8 USB Stick nicht erkannt wird, gibt es einige Schritte, die Sie ausprobieren können:
1. Überprüfen Sie, ob das USB-Gerät ordnungsgemäß angeschlossen ist und ob es funktioniert.
2. Starten Sie den Computer neu und drücken Sie während des Startvorgangs die Taste F12, um das Boot-Menü aufzurufen.
3. Wählen Sie im Boot-Menü das USB-Speichergerät als Boot-Gerät aus.
4. Wenn das USB-Gerät nicht erkannt wird, überprüfen Sie die BIOS-Einstellungen, um sicherzustellen, dass USB-Geräte erlaubt sind.
5. Stellen Sie sicher, dass Sie die neuesten Treiber für Ihr Dell Laptop installiert haben.
6. Überprüfen Sie die Dell SupportAssist OS-Wiederherstellungstools, um festzustellen, ob das Problem behoben werden kann.
Wenn diese Schritte nicht helfen, können Sie in den Dell Foren nach weiteren Lösungen suchen oder den Dell Support kontaktieren.
Schlüssels
Schlüssel nicht erkannt – Dell Sicherung und Wiederherstellung Windows 8 USB Stick
Wenn Ihr Dell USB Stick nicht erkannt wird, können Sie folgende Schritte ausprobieren:
1. Überprüfen Sie die USB-Verbindung und stellen Sie sicher, dass der Stick richtig angeschlossen ist.
2. Starten Sie den Computer neu und drücken Sie während des Bootvorgangs die Taste F12, um das Boot-Menü aufzurufen.
3. Wählen Sie die Option “USB-Speichergerät” aus dem Menü aus und starten Sie den Computer erneut.
4. Wenn der Stick immer noch nicht erkannt wird, können Sie versuchen, ihn an einem anderen USB-Anschluss anzuschließen.
5. Überprüfen Sie die Treiber für den USB-Anschluss und aktualisieren Sie sie gegebenenfalls.
6. Überprüfen Sie die Supportseite von Dell für mögliche Lösungen und Forenbeiträge, wie zum Beispiel http://www.dell.com/community/Storage-Drives-Media/USB-not-detected-by-quot-Dell-Backup-and-Recovery-quot/td-p/4096849
Wenn diese Schritte nicht helfen, könnte es sein, dass der Stick defekt ist. In diesem Fall sollten Sie sich an den Dell Support wenden, um weitere Unterstützung zu erhalten.
Wiederherstellung und -Wiederherstellung USB-Schlüssel
Wiederherstellung und -Wiederherstellung USB-Schlüssel: Wenn Ihr Dell Sicherung und Wiederherstellung Windows 8 USB Stick nicht erkannt wird, gibt es bestimmte Schritte, die Sie unternehmen können, um das Problem zu beheben. Zuerst sollten Sie überprüfen, ob der USB-Stick ordnungsgemäß angeschlossen ist und ob Sie die erforderlichen Berechtigungen haben, um auf den Stick zuzugreifen. Möglicherweise müssen Sie auch das USB-Speichergerät neu formatieren oder den Dell Recovery & Restore-Prozess auf einem anderen PC durchführen. Ein weiterer Ansatz ist die Verwendung eines Wiederherstellungsprogramms oder das Erstellen eines bootfähigen USB-Sticks mit dem Dell Recovery-Tool.
Stellen Sie sicher, dass Ihr PC über ausreichend Stromversorgung verfügt und dass der Boot-Manager richtig konfiguriert ist. Wenn alle Stricke reißen, können Sie in den Dell Support-Foren nach weiterer Unterstützung suchen. Beachten Sie, dass dieser Prozess je nach Dell Laptop-Modell und den spezifischen Bedingungen variieren kann.
Wiederherstellung und Sicherung von Daten und Benutzereinstellungen
- Überprüfen Sie die USB-Verbindung:
- Stellen Sie sicher, dass der USB-Stick ordnungsgemäß mit dem Computer verbunden ist.
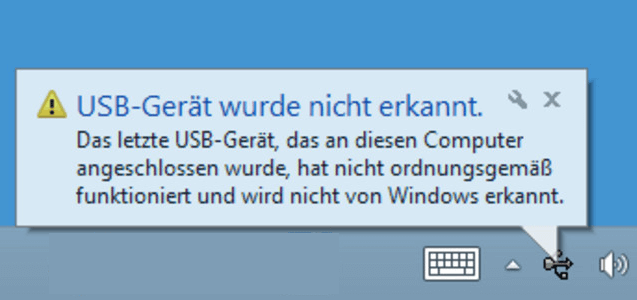
- Verwenden Sie gegebenenfalls einen anderen USB-Anschluss am Computer.
- Überprüfen Sie den Geräte-Manager:
- Öffnen Sie den Geräte-Manager, indem Sie die Tastenkombination Windows-Taste + X drücken und “Geräte-Manager” auswählen.
- Suchen Sie unter “Laufwerke” nach dem USB-Stick.
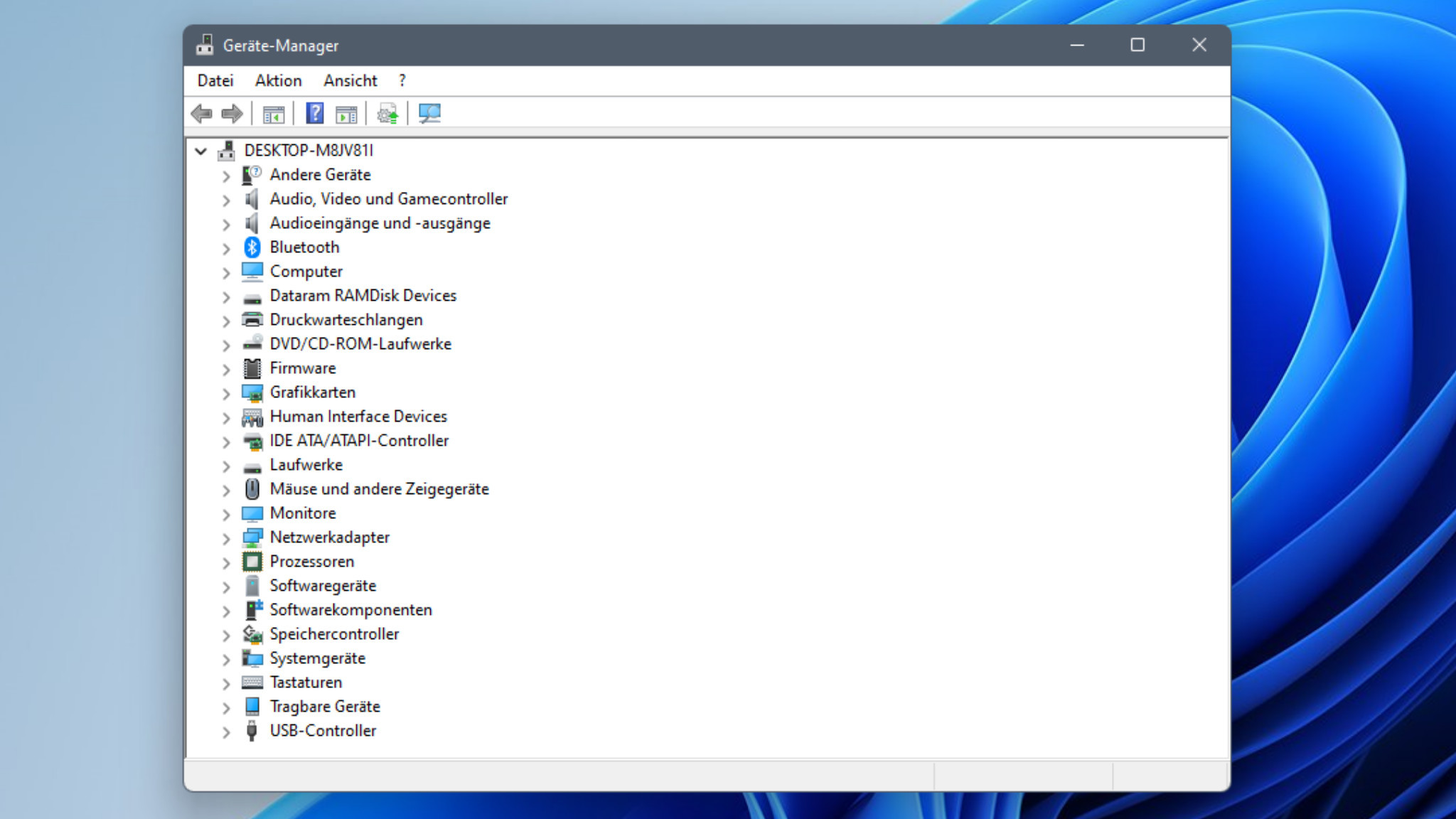
- Wenn der USB-Stick angezeigt wird, klicken Sie mit der rechten Maustaste darauf und wählen Sie “Deinstallieren”. Starten Sie dann den Computer neu und überprüfen Sie, ob der USB-Stick erkannt wird.
- Überprüfen Sie die USB-Treiber:
- Öffnen Sie den Geräte-Manager erneut.
- Erweitern Sie den Bereich “Universal Serial Bus-Controller”.
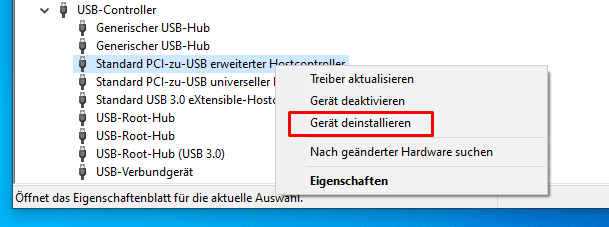
- Klicken Sie mit der rechten Maustaste auf jeden Eintrag unter “Universal Serial Bus-Controller” und wählen Sie “Deinstallieren”.
- Starten Sie den Computer neu und die USB-Treiber werden automatisch neu installiert.
- Deaktivieren Sie den Energiesparmodus für USB-Geräte:
- Öffnen Sie den Geräte-Manager.
- Erweitern Sie den Bereich “Universal Serial Bus-Controller”.
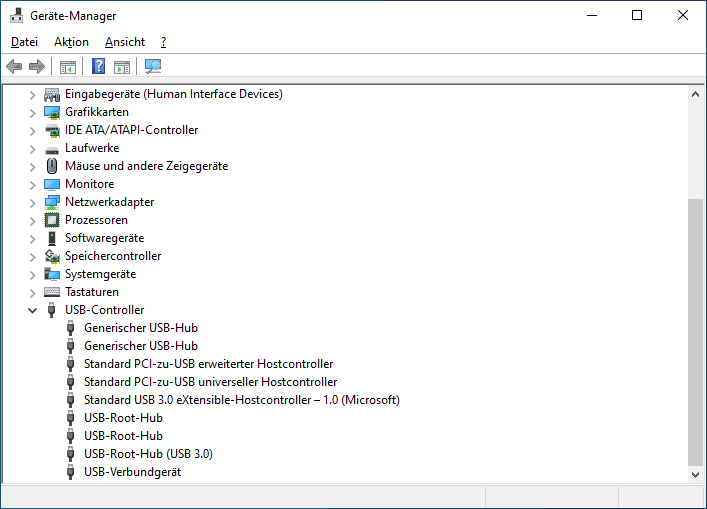
- Klicken Sie mit der rechten Maustaste auf jeden Eintrag unter “Universal Serial Bus-Controller” und wählen Sie “Eigenschaften”.
- Wechseln Sie zum Tab “Energieverwaltung” und deaktivieren Sie die Option “Computer kann das Gerät ausschalten, um Energie zu sparen”.
- Überprüfen Sie den USB-Stick auf Fehler:
- Öffnen Sie den Windows Explorer (Windows-Taste + E).
- Klicken Sie mit der rechten Maustaste auf den USB-Stick und wählen Sie “Eigenschaften”.
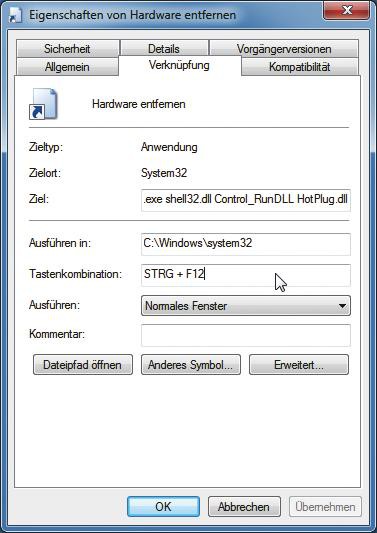
- Wechseln Sie zum Tab “Tools” und klicken Sie auf “Fehlerüberprüfung”.
- Wählen Sie “Jetzt überprüfen” und aktivieren Sie die Optionen “Fehlerhafte Sektoren automatisch reparieren” und “Dateisystemfehler automatisch korrigieren”.
- Klicken Sie auf “Start” und warten Sie, bis die Überprüfung abgeschlossen ist.
