Dell Bildschirm seitwärts – Eine einfache Lösung finden
Bildschirm auf einem Dell-Laptop umdrehen
Um den Bildschirm auf einem Dell-Laptop seitwärts zu drehen, können Sie die Displayeinstellungen Ihres Computers verwenden. Gehen Sie folgendermaßen vor:
1. Klicken Sie mit der rechten Maustaste auf eine leere Stelle auf dem Desktop, um das Kontextmenü aufzurufen.
2. Wählen Sie “Bildschirmauflösung” oder “Anzeigeeinstellungen” aus.
3. In den Displayeinstellungen finden Sie eine Option namens “Ausrichtung” oder “Orientierung”. Klicken Sie darauf.
4. Wählen Sie “Portrait” aus, um den Bildschirm seitwärts zu drehen.
5. Klicken Sie auf “Übernehmen” oder “OK”, um die Änderungen zu bestätigen.
Bitte beachten Sie, dass die genauen Schritte je nach Betriebssystem variieren können. Bei Windows 10 finden Sie die Displayeinstellungen auch über das “Start”-Menü oder die Systemsteuerung.
Wenn Sie einen dualen Monitor-Setup verwenden, können Sie auch den Bildschirm auswählen, den Sie drehen möchten, bevor Sie die oben genannten Schritte ausführen.
Hoffentlich hat Ihnen diese Anleitung geholfen, Ihren Dell-Bildschirm seitwärts zu drehen!
Behebung Nr. 1: Über Tastenkombinationen
Um den Dell Bildschirm seitwärts zu beheben, können Sie Tastenkombinationen verwenden.
1. Halten Sie die Strg und Alt Tasten gedrückt.
2. Drücken Sie die Pfeiltaste nach rechts, um den Bildschirm im Uhrzeigersinn zu drehen.
3. Drücken Sie die Pfeiltaste nach links, um den Bildschirm gegen den Uhrzeigersinn zu drehen.
Wenn dies nicht funktioniert, können Sie auch die Displayeinstellungen überprüfen:
1. Klicken Sie mit der rechten Maustaste auf den Desktop.
2. Wählen Sie Bildschirmauflösung aus dem Kontextmenü.
3. Passen Sie die Einstellung für Ausrichtung an.
4. Klicken Sie auf Anwenden und dann auf OK.
Diese Tastenkombinationen und Einstellungen sollten Ihnen helfen, den Bildschirm wieder in die richtige Position zu bringen.
python
import win32api
import win32con
import win32gui
def rotate_screen():
# Erhalten des aktuellen Anzeigemodus
display_settings = win32api.EnumDisplaySettings()
current_orientation = display_settings.DisplayOrientation
# Bestimmen der neuen Ausrichtung
new_orientation = win32con.DMDO_DEFAULT
if current_orientation == win32con.DMDO_DEFAULT:
new_orientation = win32con.DMDO_90
elif current_orientation == win32con.DMDO_90:
new_orientation = win32con.DMDO_180
elif current_orientation == win32con.DMDO_180:
new_orientation = win32con.DMDO_270
elif current_orientation == win32con.DMDO_270:
new_orientation = win32con.DMDO_DEFAULT
# Ändern der Anzeigeeinstellungen
display_settings.DisplayOrientation = new_orientation
win32api.ChangeDisplaySettings(display_settings, 0)
rotate_screen()
Bitte beachten Sie, dass Sie möglicherweise die erforderlichen Bibliotheken wie `win32api`, `win32con` und `win32gui` installieren müssen, um den obigen Code auszuführen.
Beheben Sie das versehentliche automatische Drehen des Dell-Bildschirms
1. Öffnen Sie die “Systemsteuerung” über das Startmenü.
2. Klicken Sie auf “Anzeige” und dann auf “Bildschirmauflösung”.
3. Wählen Sie die gewünschte Bildschirmauflösung aus und klicken Sie auf “Übernehmen”.
4. Klicken Sie auf die Registerkarte “Bildschirmausrichtung”.
5. Wählen Sie die gewünschte Ausrichtung (Landschaft oder Portrait) aus.
6. Klicken Sie auf “Übernehmen” und dann auf “OK”, um die Änderungen zu speichern.
Wenn sich der Bildschirm immer noch automatisch dreht, versuchen Sie Folgendes:
1. Klicken Sie mit der rechten Maustaste auf den Desktop und wählen Sie “Bildschirmauflösung”.
2. Klicken Sie auf “Erweiterte Einstellungen” und dann auf die Registerkarte “Grafikkarte”.
3. Suchen Sie nach einer Option wie “Rotation” oder “Drehung” und stellen Sie sicher, dass sie auf “0 Grad” oder “Standard” eingestellt ist.
4. Klicken Sie auf “Übernehmen” und dann auf “OK”, um die Änderungen zu speichern.
Diese Schritte sollten Ihnen helfen, das versehentliche automatische Drehen des Dell-Bildschirms zu beheben.
Verwenden Sie Hotkeys
- Öffnen Sie den Task-Manager durch Drücken von Strg+Shift+Esc.
- Drücken Sie Alt+Space, um das Fenstermenü zu öffnen.
- Drücken Sie Enter, um den “Verschieben” Befehl auszuwählen.
- Verwenden Sie die Pfeiltasten, um das Fenster horizontal oder vertikal zu verschieben.
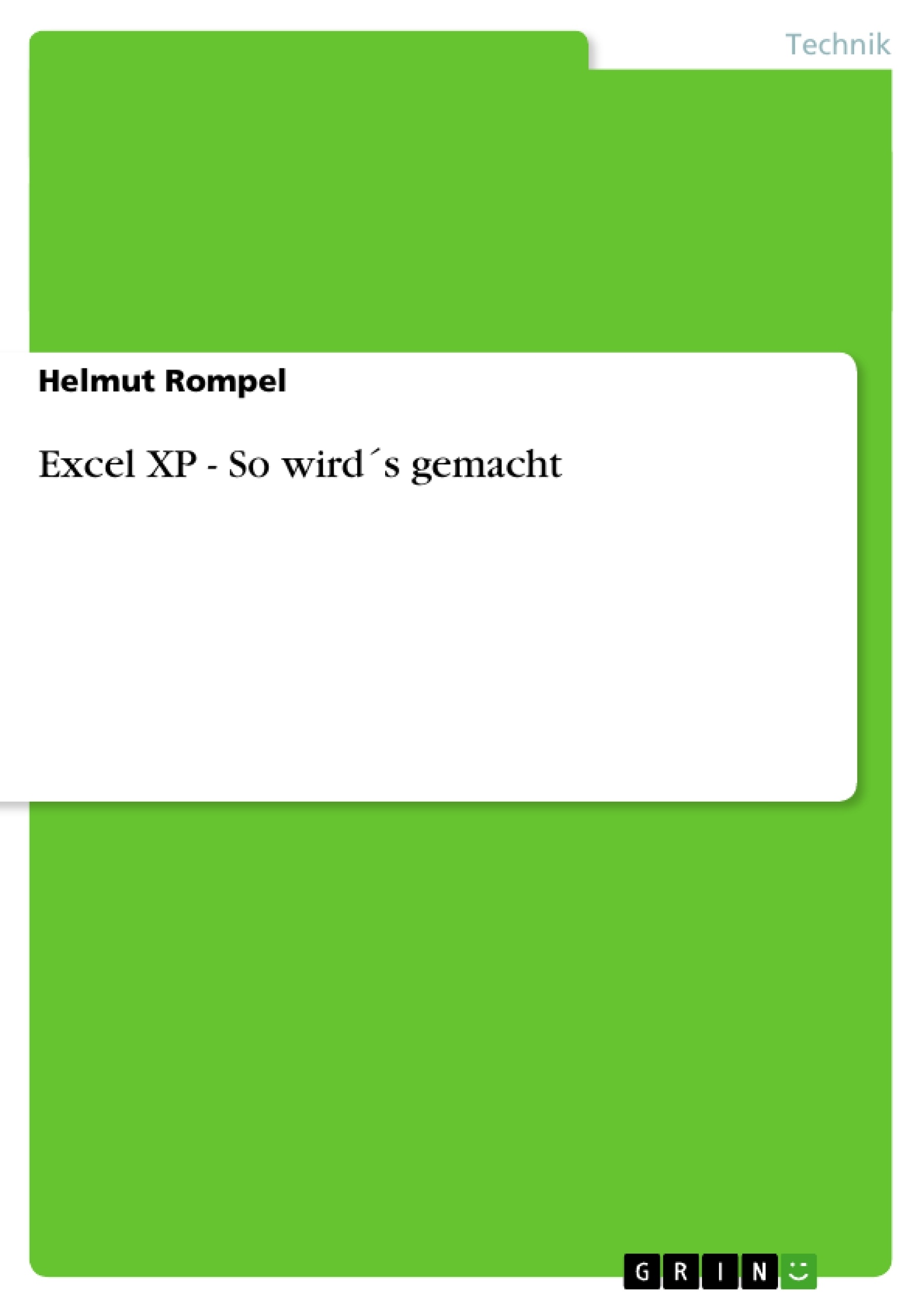
- Drücken Sie Enter, um das Fenster an der gewünschten Position zu fixieren.
