Willkommen zu unserem Artikel über das Problem mit dem nicht funktionierenden Touchpad beim Dell Inspiron 15 3000!
Touchpad aktivieren
Wenn das Touchpad Ihres Dell Inspiron 15 3000 nicht funktioniert, gibt es einige Lösungen, die Sie ausprobieren können.
Zuerst sollten Sie sicherstellen, dass das Touchpad nicht aus Versehen deaktiviert wurde. Überprüfen Sie die Tastenkombination Fn + F3, um das Touchpad einzuschalten. Dies könnte das Problem lösen.
Wenn das nicht funktioniert, sollten Sie die Maus-Eigenschaften-Einstellungen überprüfen. Gehen Sie zum Startmenü und suchen Sie nach “Maus-Eigenschaften”. Öffnen Sie das Fenster und stellen Sie sicher, dass das Touchpad aktiviert ist.
Eine weitere Möglichkeit besteht darin, den Touchpad-Treiber neu zu installieren. Gehen Sie zum Geräte-Manager, suchen Sie nach dem Touchpad-Eintrag und deinstallieren Sie den Treiber. Laden Sie dann den neuesten Treiber von der Dell-Website herunter und installieren Sie ihn erneut.
Wenn das Touchpad immer noch nicht funktioniert, könnte es ein Hardware-Problem sein. In diesem Fall sollten Sie sich an den Dell-Support wenden oder einen Fachmann um Hilfe bitten.
Referenz: http://www.dell.com/community/Inspiron/Dell-Inspiron-15-3000-touchpad-not-working/td-p/8212890
Touchpad über die Maus-Einstellungen aktivieren
Touchpad aktivieren: Überprüfen Sie die Maus-Einstellungen, um das Touchpad auf Ihrem Dell Inspiron 15 3000 Laptop zu aktivieren. Gehen Sie zu “Systemsteuerung” und dann zu “Maus”. Überprüfen Sie, ob das Touchpad aktiviert ist und ob die Einstellungen korrekt sind. Wenn nicht, aktivieren Sie es und passen Sie die Einstellungen nach Bedarf an.
Stellen Sie sicher, dass das Touchpad nicht aus Versehen deaktiviert wurde. Drücken Sie die Fn + F9 Tastenkombination, um das Touchpad ein- und auszuschalten.
Überprüfen Sie auch, ob die neueste Treiberversion für das Touchpad installiert ist. Gehen Sie zum Dell Support-Website und laden Sie den neuesten Treiber für Ihr Modell herunter. Installieren Sie den Treiber und starten Sie den Laptop neu.
Wenn das Touchpad immer noch nicht funktioniert, kann es ein Hardwareproblem sein. In diesem Fall wenden Sie sich an den Dell-Support oder bringen Sie Ihren Laptop zu einem Fachmann.
Unterdrückung des Cursors in der Registrierungseinstellung deaktivieren
Wenn das Touchpad Ihres Dell Inspiron 15 3000 nicht funktioniert, gibt es eine mögliche Lösung. Öffnen Sie den Geräte-Manager, suchen Sie nach “Maus und andere Zeigegeräte” und erweitern Sie diese Option. Klicken Sie mit der rechten Maustaste auf das Touchpad und wählen Sie “Eigenschaften”. Klicken Sie auf die Registerkarte “Treiber” und wählen Sie “Treiber aktualisieren”. Wählen Sie “Auf dem Computer nach Treibersoftware suchen” und dann “Aus einer Liste von Gerätetreibern auf meinem Computer auswählen”. Deaktivieren Sie die Option “Kompatible Hardware anzeigen” und wählen Sie den richtigen Treiber für Ihr Touchpad aus. Starten Sie anschließend den Laptop neu. Dies sollte das Problem beheben und Ihr Touchpad wieder funktionieren lassen.
Quelle: http://www.dell.com/community/Inspiron/Dell-Inspiron-15-3000-touchpad-not-working/td-p/8212890
Touchpad-Treiber aktualisieren oder neu installieren
Um den Touchpad-Treiber auf Ihrem Dell Inspiron 15 3000 zu aktualisieren oder neu zu installieren, befolgen Sie diese Schritte:
1. Gehen Sie auf die Dell-Website unter http://www.dell.com/community/Inspiron/Dell-Inspiron-15-3000-touchpad-not-working/td-p/8212890 und suchen Sie nach dem Treiber für Ihr spezifisches Modell.
2. Laden Sie den Treiber herunter und öffnen Sie die Datei.
3. Führen Sie die Anweisungen auf dem Bildschirm aus, um den Treiber zu installieren.
4. Starten Sie Ihren Laptop neu, um die Änderungen zu übernehmen.
5. Überprüfen Sie die Maus- und Touchpad-Einstellungen in den Maus-Eigenschaften. Um darauf zuzugreifen, drücken Sie die Windows-Taste + X und wählen Sie “Geräte-Manager” aus.
6. Überprüfen Sie, ob das Touchpad im Geräte-Manager erkannt wird. Wenn nicht, suchen Sie nach einem gelben Ausrufezeichen neben dem Touchpad-Eintrag. Klicken Sie mit der rechten Maustaste darauf und wählen Sie “Treiber aktualisieren”.
7. Folgen Sie den Anweisungen auf dem Bildschirm, um den Treiber zu aktualisieren.
8. Starten Sie Ihren Laptop erneut und prüfen Sie, ob das Touchpad jetzt funktioniert.
Wenn das Problem weiterhin besteht, könnte es ein Hardware-Problem sein. In diesem Fall empfehle ich Ihnen, sich an den Dell-Support zu wenden oder Ihren Laptop von einem Fachmann überprüfen zu lassen.
Touchpad über die BIOS-Einstellungen der Hauptplatine aktivieren
Um das Touchpad über die BIOS-Einstellungen der Hauptplatine zu aktivieren, führen Sie bitte die folgenden Schritte aus:
1. Starten Sie Ihren Dell Inspiron 15 3000 Laptop.
2. Drücken Sie die Taste **F2** oder **DEL**, um das BIOS-Menü aufzurufen.
3. Navigieren Sie zu den **Mouse Settings** oder **Touchpad Settings**.
4. Stellen Sie sicher, dass das Touchpad aktiviert ist.
5. Speichern Sie die Einstellungen und starten Sie den Laptop neu.
Wenn das Touchpad immer noch nicht funktioniert, überprüfen Sie bitte die folgenden Punkte:
– Stellen Sie sicher, dass das Touchpad nicht durch eine **Tastenkombination** deaktiviert ist. Überprüfen Sie dazu die Funktionstasten auf Ihrem Laptop.
– Überprüfen Sie, ob das Touchpad in den **Maus-Eigenschaften** unter den Windows 10-Einstellungen aktiviert ist.
– Aktualisieren Sie den **Touchpad-Treiber** über den Geräte-Manager oder die Dell-Website.
– Überprüfen Sie, ob das Touchpad physisch beschädigt ist, indem Sie es mit einem **USB-Mauspad** oder einer **drahtlosen Maus** verbinden.
Wenn diese Schritte das Problem nicht beheben, könnte es ein **Hardware-Problem** mit dem Touchpad oder der Hauptplatine geben. In diesem Fall empfehle ich Ihnen, sich an den Dell-Support oder einen Fachmann zu wenden.
Häufig gestellte Fragen zu Dell Touchpad-Problemen
- Warum funktioniert das Touchpad meines Dell Inspiron 15 3000 nicht?
- Wie kann ich das Touchpad auf meinem Dell Inspiron 15 3000 aktivieren?
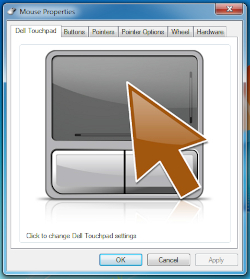
- Was sind mögliche Gründe für ein nicht funktionierendes Touchpad?
- Welche Schritte kann ich unternehmen, um das Touchpad zu reparieren?
- Wie führe ich einen Neustart meines Dell Inspiron 15 3000 durch?
- Gibt es spezifische Treiber, die ich für das Touchpad herunterladen muss?

- Was kann ich tun, wenn das Touchpad trotz Treiber-Update immer noch nicht funktioniert?
- Wie überprüfe ich die Einstellungen für das Touchpad auf meinem Dell Inspiron 15 3000?
- Welche anderen Optionen habe ich, wenn das Touchpad nicht funktioniert?
