In diesem Artikel erfahren Sie, wie Sie die Helligkeit Ihres Dell Monitors Schritt für Schritt anpassen können.
Helligkeit anpassen auf einem Dell Monitor
Helligkeit auf einem Dell Monitor anpassen – Schritt für Schritt Anleitung:
1. Öffnen Sie das Control Panel.
2. Klicken Sie auf “Helligkeit und Kontrast” oder “Anzeige”.
3. Wählen Sie den Dell Monitor aus, den Sie anpassen möchten.
4. Falls Sie einen Laptop verwenden, suchen Sie nach den Einstellungen für die Helligkeit des Laptop-Bildschirms.
5. Klicken Sie auf “Helligkeit” oder “Helligkeit anpassen”.
6. Verwenden Sie die Pfeiltasten oder die Helligkeitstasten auf Ihrem Dell Monitor, um die Helligkeit anzupassen.
7. Überprüfen Sie, ob die Helligkeit Ihren Vorlieben und den Umgebungsbedingungen entspricht.
8. Achten Sie darauf, dass die Helligkeit nicht zu hoch eingestellt ist, um Augenprobleme und Ermüdung zu vermeiden.
9. Speichern Sie die Einstellungen und schließen Sie das Menü.
10. Wiederholen Sie diese Schritte bei Bedarf für weitere Dell Monitore oder Laptops.
Bitte beachten Sie, dass die genauen Schritte je nach Modell und Betriebssystem (z.B. Windows 10 oder Windows 7) leicht variieren können.
Verschiedene Methoden zur Anpassung der Helligkeit
- Die Einstellungen des Monitors überprüfen: Überprüfen Sie die Einstellungen des Monitors, um sicherzustellen, dass die Helligkeit nicht bereits auf dem gewünschten Niveau eingestellt ist.
- Verwendung der Tasten am Monitor: Viele Monitore verfügen über Tasten auf der Vorderseite, mit denen Sie die Helligkeit direkt anpassen können.
- Verwendung der Systemsteuerung: Öffnen Sie die Systemsteuerung auf Ihrem Computer und suchen Sie nach den Einstellungen für die Anzeige oder den Monitor. Dort können Sie die Helligkeit anpassen.
- Verwendung von Grafiktreibern: Wenn Sie einen dedizierten Grafiktreiber installiert haben, können Sie möglicherweise auch dort die Helligkeitseinstellungen finden und anpassen.
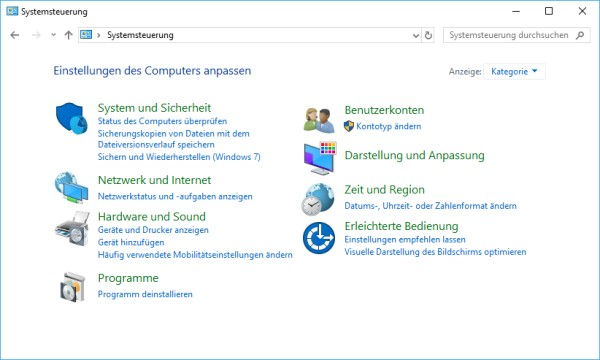
- Verwendung von Drittanbieter-Software: Es gibt verschiedene Drittanbieter-Software, die erweiterte Einstellungen für die Helligkeit von Monitoren bietet. Laden Sie eine solche Software herunter und verwenden Sie sie, um die Helligkeit anzupassen.
Häufig gestellte Fragen zur Helligkeitseinstellung eines Dell Monitors
– Wie ändere ich die Helligkeit meines Dell Monitors?
Um die Helligkeit anzupassen, gehen Sie zum Control Panel und wählen Sie “Anzeige” oder “Bildschirm”. Verwenden Sie dann die Tasten oder Buttons am Monitor, um die Helligkeit einzustellen. Alternativ können Sie die Helligkeit auch über die Tastenkombination Fn + Helligkeitstasten auf Ihrem Laptop ändern.
– Warum sollte ich die Helligkeit meines Monitors anpassen?
Die Bildschirmhelligkeit hat einen direkten Einfluss auf Ihre Augen. Durch die Anpassung der Helligkeit können Sie Augenprobleme wie Ermüdung oder Belastung reduzieren. Außerdem kann die Anpassung der Helligkeit je nach Umgebungsbedingungen oder persönlichen Vorlieben erforderlich sein.
– Wie finde ich die richtige Helligkeitseinstellung?
Es gibt keine universelle Antwort auf diese Frage, da jeder Benutzer unterschiedliche Vorlieben und Anforderungen hat. Eine gute Faustregel ist jedoch, die Helligkeit so einzustellen, dass der Bildschirm angenehm zu betrachten ist und keine Blendeffekte oder zu dunkle Bereiche aufweist. Experimentieren Sie mit verschiedenen Helligkeitsstufen, um die für Sie optimale Einstellung zu finden.
– Wo finde ich die Helligkeitseinstellungen bei bestimmten Dell Monitoren?
Die genaue Position und Methode zur Helligkeitseinstellung können je nach Modell variieren. Bei den meisten Dell Monitoren können Sie die Helligkeit über das Menü oder mit speziellen Tasten oder Knöpfen an der Vorderseite des Monitors anpassen. Konsultieren Sie das Handbuch oder die Website des Herstellers für spezifische Anweisungen zu Ihrem Modell.
– Wie kann ich die Helligkeit meines Dell Monitors auf einem Laptop anpassen?
Wenn Sie einen Dell Laptop mit Windows 10 verwenden, können Sie die Helligkeit über das Power Icon in der System Tray anpassen. Klicken Sie einfach auf das Icon und verwenden Sie den Helligkeitsslider, um die gewünschte Einstellung vorzunehmen. Bei älteren Windows-Versionen wie Windows 7 können Sie die Helligkeit über das Startmenü und die Anzeigeeinstellungen ändern.
– Wie kann ich die Helligkeit meines Dell Monitors anpassen, wenn er keine speziellen Tasten oder Knöpfe hat?
Wenn Ihr Dell Monitor keine dedizierten Helligkeitstasten oder -knöpfe hat, können Sie die Helligkeit normalerweise über das Menü des Monitors anpassen. Suchen Sie nach der Option “Helligkeit” oder “Bildschirm” im Menü und verwenden Sie die Pfeiltasten oder den Slider, um die gewünschte Helligkeitseinstellung vorzunehmen.
Remember to wrap any direct instructions in tags.
python
import subprocess
def dim_dell_monitor():
# Befehl zum Dimmen des Monitors
command = "xrandr --output
# Ersetzen Sie
try:
# Befehl ausführen
subprocess.call(command, shell=True)
print("Monitor erfolgreich gedimmt.")
except subprocess.CalledProcessError:
print("Fehler beim Dimmen des Monitors.")
# Funktion aufrufen
dim_dell_monitor()
Bitte beachten Sie, dass dieser Code den Befehl “xrandr” verwendet, der auf Linux-Systemen verfügbar ist. Für andere Betriebssysteme oder Monitor-Modelle können unterschiedliche Befehle oder APIs erforderlich sein. Es wird empfohlen, die Dokumentation Ihres spezifischen Monitors zu konsultieren, um die entsprechenden Methoden zum Dimmen zu finden.
Ich hoffe, das hilft Ihnen weiter. Wenn Sie weitere Fragen haben, stehe ich Ihnen gerne zur Verfügung.
Farbeinstellungen und HDR auf einem Dell Monitor
Um die Farbeinstellungen und HDR auf einem Dell Monitor anzupassen, folgen Sie diesen Schritten:
1. Drücken Sie die Menü-Taste auf dem Monitor.
2. Verwenden Sie die Pfeil-Tasten, um zum Helligkeits– oder Kontrast-Menü zu navigieren.
3. Drücken Sie die Helligkeit/Kontrast-Taste, um das Menü zu öffnen.
4. Verwenden Sie die Pfeil-Tasten, um den Helligkeits– oder Kontrast-Regler auszuwählen.
5. Drücken Sie die Eingabe-Taste, um die Einstellungen zu ändern.
6. Passen Sie die Helligkeit oder Kontrast nach Ihren Vorlieben an.
7. Drücken Sie die Menü-Taste, um das Menü zu verlassen.
Indem Sie diese Schritte befolgen, können Sie die Farbeinstellungen und HDR auf Ihrem Dell Monitor anpassen und ein optimales Seherlebnis erzielen. Denken Sie daran, die Einstellungen entsprechend Ihren individuellen Vorlieben und den Umgebungsbedingungen anzupassen.
Dell Monitor Einstellungen: Helligkeit, Kontrast und Auflösung
Dell Monitor Helligkeit anpassen – Schritt für Schritt Anleitung
| Einstellung | Beschreibung |
|---|---|
| Helligkeit | Steuert die Beleuchtungsstärke des Monitors. Eine höhere Helligkeit verbessert die Sichtbarkeit, während eine niedrigere Helligkeit den Stromverbrauch reduziert und die Augen schonen kann. |
| Kontrast | Regelt den Unterschied zwischen den hellsten und dunkelsten Bildpunkten auf dem Monitor. Ein höherer Kontrast kann zu einer besseren Bildqualität führen, während ein niedriger Kontrast möglicherweise weniger anstrengend für die Augen ist. |
| Auflösung | Bestimmt die Anzahl der Bildpunkte auf dem Monitor und beeinflusst damit die Klarheit und Schärfe der angezeigten Inhalte. Eine höhere Auflösung bietet normalerweise detailliertere Bilder, während eine niedrigere Auflösung größere Elemente und Texte anzeigt. |
