In diesem Artikel geht es um die Reparatur der Festplatte mit Diskpart in Windows 10. Erfahren Sie, wie Sie mit diesem nützlichen Tool Probleme mit Ihrer Festplatte beheben können.
Szenario
Wenn Sie Probleme mit Ihrer Festplatte haben, können Sie Diskpart verwenden, um diese zu reparieren. Hier sind die Schritte, die Sie befolgen sollten:
1. Öffnen Sie die Eingabeaufforderung, indem Sie auf die Windows-Taste tippen und “cmd” eingeben.
2. Geben Sie “diskpart” ein, um das Diskpart-Tool zu öffnen.
3. Geben Sie “list disk” ein, um eine Liste der verfügbaren Festplatten anzuzeigen.
4. Wählen Sie die Festplatte aus, die Sie reparieren möchten, indem Sie “select disk [Nummer]” eingeben (ersetzen Sie [Nummer] durch die entsprechende Nummer der Festplatte).
5. Geben Sie “clean” ein, um die Festplatte zu bereinigen und alle Daten darauf zu löschen (Achtung: Dieser Schritt löscht alle Daten auf der Festplatte).
6. Geben Sie “create partition primary” ein, um eine neue primäre Partition zu erstellen.
7. Geben Sie “format fs=ntfs quick” ein, um die Festplatte mit dem NTFS-Dateisystem zu formatieren.
8. Geben Sie “assign letter=[Buchstabe]” ein, um der Festplatte einen Laufwerksbuchstaben zuzuweisen (ersetzen Sie [Buchstabe] durch den gewünschten Buchstaben).
9. Geben Sie “exit” ein, um Diskpart zu beenden.
Bitte beachten Sie, dass die Verwendung von Diskpart die Daten auf der Festplatte löscht. Stellen Sie sicher, dass Sie eine Sicherungskopie aller wichtigen Daten haben, bevor Sie diese Schritte ausführen.
Vielen Dank für Ihre Anleitung und viel Erfolg bei der Reparatur Ihrer Festplatte!
Ursachen für beschädigte Festplatten
Ursachen für beschädigte Festplatten können verschiedene Probleme wie Hardwarefehler, Softwarefehler oder unsachgemäße Handhabung sein. Ein häufiges Problem ist das Beschädigen des Master Boot Records (MBR) oder des Partitionierungsschemas, was zu Problemen beim Zugriff auf die Festplatte führen kann. Diskpart ist ein integriertes Windows 10-Tool, das verwendet werden kann, um beschädigte Festplatten zu reparieren. Öffnen Sie die Eingabeaufforderung, indem Sie “cmd” in das Suchfeld eingeben und mit der rechten Maustaste darauf klicken, um sie als Administrator auszuführen.
Geben Sie “diskpart” ein, um das Diskpart-Tool zu starten. Geben Sie “list disk” ein, um die Liste der verfügbaren Festplatten anzuzeigen. Identifizieren Sie die beschädigte Festplatte anhand ihrer Größe und Nummer. Geben Sie “select disk [Nummer]” ein, um die beschädigte Festplatte auszuwählen.
Geben Sie “clean” ein, um die Festplatte zu bereinigen und alle Partitionen zu entfernen. ACHTUNG: Dadurch werden alle Daten auf der Festplatte gelöscht. Nachdem die Festplatte gereinigt wurde, können Sie sie neu formatieren und Windows 10 neu installieren.
Reparatur von beschädigten Festplatten
1. Öffnen Sie die Eingabeaufforderung, indem Sie die Windows-Taste drücken und “cmd” eingeben.
2. Geben Sie “diskpart” ein und drücken Sie die Eingabetaste, um das Diskpart-Tool zu starten.
3. Geben Sie “list disk” ein, um eine Liste aller verfügbaren Festplatten anzuzeigen.
4. Wählen Sie die beschädigte Festplatte aus, indem Sie “select disk X” eingeben (ersetzen Sie “X” durch die Nummer der beschädigten Festplatte).
5. Geben Sie “clean” ein, um alle Partitionen auf der Festplatte zu löschen.
6. Geben Sie “create partition primary” ein, um eine neue Hauptpartition zu erstellen.
7. Geben Sie “format fs=ntfs quick” ein, um die Festplatte schnell zu formatieren.
8. Geben Sie “assign letter=X” ein, um der Festplatte einen Laufwerksbuchstaben zuzuweisen (ersetzen Sie “X” durch den gewünschten Buchstaben).
9. Geben Sie “exit” ein, um Diskpart zu schließen.
Beachten Sie, dass diese Anweisungen alle vorhandenen Daten auf der Festplatte löschen. Sichern Sie daher Ihre wichtigen Dateien vor der Reparatur.
Vielen Dank für die Verwendung dieser Anleitung.
Prüfen Sie die Stromversorgung zur Reparatur beschädigter Festplatten
Prüfen Sie die Stromversorgung, um beschädigte Festplatten zu reparieren. Führen Sie die folgenden Schritte aus, um das Problem zu beheben:
1. Schalten Sie den PC aus und trennen Sie die Festplatte vom Strom.
2. Überprüfen Sie das Kabel und stellen Sie sicher, dass es richtig angeschlossen ist.
3. Verwenden Sie Tools wie Diskpart, um die Festplatte zu reparieren.
4. Öffnen Sie die Eingabeaufforderung und geben Sie den Befehl “diskpart” ein.
5. Geben Sie “list disk” ein, um alle angeschlossenen Laufwerke anzuzeigen.
6. Identifizieren Sie Ihre Festplatte anhand der Größe und geben Sie “select disk X” ein (ersetzen Sie X durch die entsprechende Nummer).
7. Verwenden Sie den Befehl “clean” (clean all, wenn Sie alles löschen möchten), um die Festplatte zu bereinigen.
8. Initialisieren Sie die Festplatte mit dem Befehl “initialize disk”.
9. Formatieren Sie die Festplatte mit dem Befehl “format fs=ntfs quick”.
10. Starten Sie den PC neu und überprüfen Sie, ob das Problem behoben ist.
Wenn das Problem weiterhin besteht, sollten Sie möglicherweise eine professionelle Reparaturwerkstatt oder einen Datenwiederherstellungsdienst kontaktieren.
Versuchen Sie die Festplatte an einem anderen PC, falls Ihr PC sie nicht erkennt
Versuchen Sie, die Festplatte an einem anderen PC anzuschließen, falls Ihr PC sie nicht erkennt. Überprüfen Sie, ob die Festplatte ordnungsgemäß angeschlossen ist und ob der andere PC sie erkennt.
Wenn die Festplatte immer noch nicht erkannt wird, können Sie das Tool Diskpart verwenden, um das Laufwerk zu reparieren.
Öffnen Sie die Eingabeaufforderung, indem Sie die Windows-Taste drücken und “cmd” eingeben. Geben Sie den Befehl diskpart ein, um das Diskpart-Tool zu starten.
Geben Sie den Befehl list disk ein, um eine Liste aller angeschlossenen Festplatten anzuzeigen. Identifizieren Sie die Festplatte, die Sie reparieren möchten, anhand ihrer Größe und Nummer.
Geben Sie den Befehl select disk [Nummer] ein, um die Festplatte auszuwählen.
Führen Sie dann den Befehl clean aus, um das Laufwerk zu bereinigen. Beachten Sie jedoch, dass dabei alle Daten auf der Festplatte gelöscht werden.
Nachdem die Bereinigung abgeschlossen ist, können Sie die Festplatte neu initialisieren und partitionieren.
Überprüfen Sie Ihre Festplatte auf Fehler
1. Öffnen Sie die Eingabeaufforderung.
2. Geben Sie den Befehl diskpart ein und drücken Sie die Eingabetaste.
3. Geben Sie list disk ein, um eine Liste der Festplatten anzuzeigen.
4. Wählen Sie die Festplatte aus, die Sie überprüfen möchten, indem Sie den Befehl select disk [Nummer] eingeben (ersetzen Sie “[Nummer]” durch die entsprechende Nummer der Festplatte).
5. Geben Sie den Befehl attributes disk ein, um Informationen zur Festplatte anzuzeigen.
6. Überprüfen Sie die “Status” -Spalte auf Fehler oder Probleme.
7. Wenn Fehler oder Probleme angezeigt werden, können Sie versuchen, diese mit dem Befehl repair disk zu beheben.
8. Sobald der Vorgang abgeschlossen ist, können Sie die Eingabeaufforderung schließen.
Es ist wichtig zu beachten, dass dieser Vorgang Ihre Daten nicht wiederherstellt. Wenn Sie Daten wiederherstellen müssen oder die Festplatte weiterhin Probleme aufweist, sollten Sie sich an ein Fachlabor oder eine professionelle Datenrettungsdienststelle wenden.
Reparatur einer beschädigten Festplatte mithilfe der integrierten Windows CMD-Tools und anderer Optionen
Reparieren Sie eine beschädigte Festplatte in Windows 10 mithilfe von Diskpart und anderen integrierten Windows CMD-Tools. Diskpart ist ein Befehlszeilentool, das Ihnen helfen kann, Probleme mit Ihrer Festplatte zu beheben. Öffnen Sie die Eingabeaufforderung als Administrator und geben Sie “diskpart” ein, um Diskpart zu starten. Verwenden Sie den Befehl “list disk”, um eine Liste der verfügbaren Festplatten anzuzeigen. Wählen Sie die beschädigte Festplatte aus, indem Sie den Befehl “select disk x” eingeben (ersetzen Sie “x” durch die Nummer Ihrer Festplatte).
Geben Sie den Befehl “clean” ein, um die Festplatte zu bereinigen. Anschließend können Sie die Festplatte neu partitionieren und formatieren. Beachten Sie, dass dabei alle Daten verloren gehen. Überprüfen Sie auch die Festplatte auf Fehler, indem Sie den Befehl “chkdsk” verwenden. Wenn diese Methoden nicht funktionieren, sollten Sie möglicherweise eine professionelle Festplattenreparaturdienstleistung in Betracht ziehen.
Formatieren einer externen Festplatte mit CMD
Um eine externe Festplatte mit CMD zu formatieren, folgen Sie diesen Schritten:
1. Öffnen Sie das Startmenü und suchen Sie nach “Eingabeaufforderung”.
2. Klicken Sie mit der rechten Maustaste auf “Eingabeaufforderung” und wählen Sie “Als Administrator ausführen”.
3. Geben Sie den Befehl “diskpart” ein und drücken Sie die Eingabetaste.
4. Geben Sie den Befehl “list disk” ein, um eine Liste Ihrer verfügbaren Festplatten anzuzeigen.
5. Identifizieren Sie die externe Festplatte anhand ihrer Größe oder des Laufwerksbuchstabens.
6. Geben Sie den Befehl “select disk [Nummer]” ein, wobei [Nummer] die Nummer der externen Festplatte ist.
7. Geben Sie den Befehl “clean” ein, um die Festplatte zu löschen.
8. Geben Sie den Befehl “create partition primary” ein, um eine neue primäre Partition zu erstellen.
9. Geben Sie den Befehl “format fs=ntfs quick” ein, um die Festplatte im NTFS-Format zu formatieren.
10. Geben Sie den Befehl “assign” ein, um einen Laufwerksbuchstaben der Festplatte zuzuweisen.
11. Geben Sie den Befehl “exit” ein, um die Eingabeaufforderung zu schließen.
Nach Abschluss dieser Schritte sollte Ihre externe Festplatte erfolgreich formatiert sein.
Formatieren eines internen Volumens mit der Datenträgerverwaltung
1. Öffnen Sie die Datenträgerverwaltung, indem Sie mit der rechten Maustaste auf das Windows-Symbol klicken und “Datenträgerverwaltung” auswählen.
2. Wählen Sie das interne Volume aus, das Sie formatieren möchten.
3. Klicken Sie mit der rechten Maustaste auf das ausgewählte Volume und wählen Sie “Formatieren”.
4. Wählen Sie das gewünschte Dateisystem und geben Sie einen Namen für das Volume ein.
5. Aktivieren Sie die Option “Schnellformatierung”, um den Formatierungsvorgang zu beschleunigen.
6. Klicken Sie auf “OK”, um die Formatierung zu starten.
7. Bestätigen Sie die Warnmeldung über den Datenverlust und klicken Sie erneut auf “OK”.
8. Das interne Volume wird jetzt formatiert und ist bereit zur Nutzung.
Bitte beachten Sie, dass durch diesen Vorgang alle Daten auf dem ausgewählten Volume gelöscht werden. Sichern Sie daher wichtige Daten vor der Formatierung.
Vielen Dank für die Nutzung unserer Anleitung.
Reparatur einer beschädigten Festplatte mithilfe von Disk Wipe-Software
- Erkennen Sie die beschädigte Festplatte mit dem Befehl diskpart.
- Öffnen Sie die Eingabeaufforderung als Administrator.
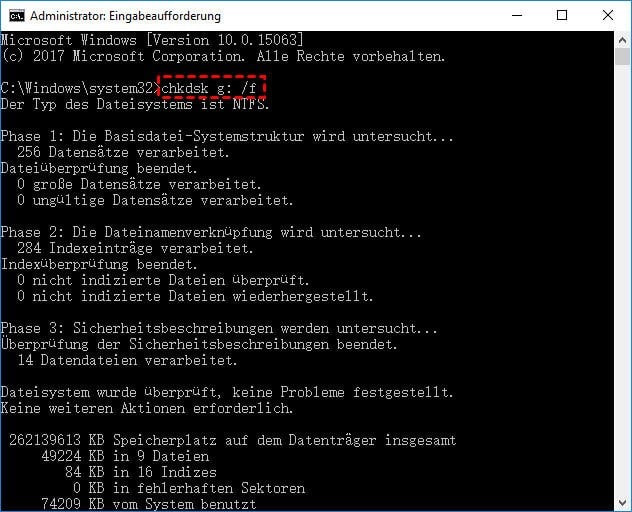
- Geben Sie den Befehl diskpart ein und drücken Sie die Eingabetaste.
- Verwenden Sie den Befehl list disk, um alle verfügbaren Laufwerke anzuzeigen.
- Identifizieren Sie die beschädigte Festplatte anhand ihrer Größe und Typ.
- Geben Sie select disk X ein, wobei “X” für die Nummer der beschädigten Festplatte steht.
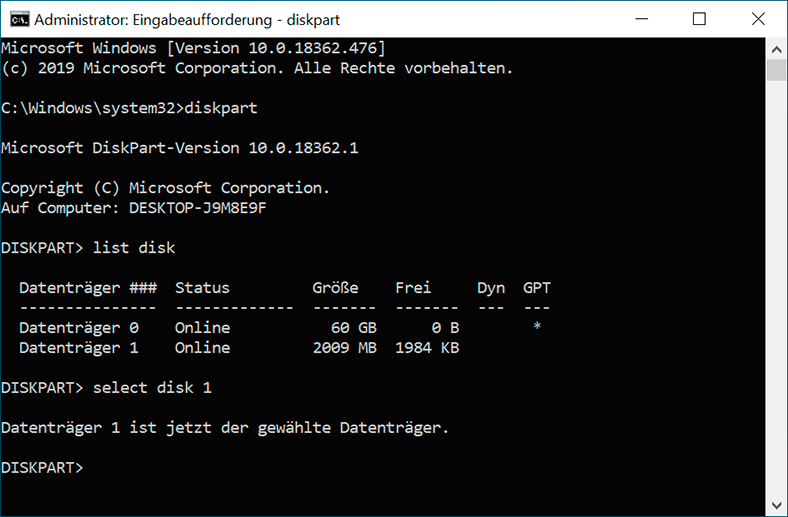
- Verwenden Sie den Befehl clean, um alle Daten auf der Festplatte zu löschen.
- Bestätigen Sie die Aktion mit Ja.
- Sie können nun eine neue Partition erstellen und die Festplatte formatieren.
