Willkommen zu unserem Artikel über die Reparatur des Grafiktreiber-Bluescreens (BSOD) unter Windows 10.
Probleme mit fehlerhaften Treiberupdates
Eine Möglichkeit besteht darin, Driver Easy zu verwenden, um veraltete oder fehlerhafte Treiber automatisch zu aktualisieren. Laden Sie das Programm herunter und installieren Sie es auf Ihrem Computer.
Öffnen Sie dann das Programm und klicken Sie auf “Scannen”. Es wird nach veralteten Treibern suchen und Ihnen Optionen zum Aktualisieren anbieten. Klicken Sie auf “Alle aktualisieren”, um alle Treiber auf einmal zu aktualisieren.
Wenn das Problem weiterhin besteht, können Sie versuchen, den Treiber manuell zu aktualisieren. Gehen Sie dazu auf die Website des Herstellers Ihrer Grafikkarte und suchen Sie nach dem neuesten Treiber für Ihr Modell. Laden Sie den Treiber herunter und installieren Sie ihn gemäß den Anweisungen.
Nachdem Sie den Treiber aktualisiert haben, starten Sie Ihren Computer neu und überprüfen Sie, ob das Problem behoben ist.
Bitte beachten Sie, dass das Aktualisieren von Treibern manchmal zu anderen Problemen führen kann. Stellen Sie sicher, dass Sie vor jedem Update eine Sicherungskopie Ihrer Daten erstellen und den Treiber Easy oder einen ähnlichen Tool verwenden, um Ihre Daten zu schützen.
Ursachen für einen Bluescreen nach der Installation von Treibern
– Inkompatible oder fehlerhafte Treiber können zu einem Bluescreen führen.
– Ein Fehler bei der Aktualisierung der Treiber kann ebenfalls zu einem Bluescreen führen.
– Ein Konflikt zwischen verschiedenen Treibern kann zu einem Bluescreen führen.
– Probleme mit DLL-Dateien können einen Bluescreen verursachen.
Um dieses Problem zu beheben, können Sie folgende Schritte ausführen:
1. Überprüfen Sie die Kompatibilität der Treiber mit Ihrem Windows 10-System.
2. Verwenden Sie ein zuverlässiges Treiber-Update-Tool wie Driver Easy, um veraltete oder fehlerhafte Treiber automatisch zu aktualisieren.
3. Deinstallieren Sie fehlerhafte Treiber über den Geräte-Manager.
4. Überprüfen Sie, ob es Konflikte zwischen verschiedenen Treibern gibt und beheben Sie diese gegebenenfalls.
5. Führen Sie einen Systemscan durch, um Probleme mit DLL-Dateien zu beheben.
6. Setzen Sie Ihre Treiber auf die Werkseinstellungen zurück, falls erforderlich.
Diese Schritte sollten Ihnen helfen, das Problem mit dem Bluescreen nach der Treiberinstallation zu beheben.
Lösungen bei einem Bluescreen nach der Installation von Treibern
- Starten Sie Ihren Computer neu und überprüfen Sie, ob der Bluescreen erneut auftritt.
- Starten Sie Ihren Computer im abgesicherten Modus, um den fehlerhaften Treiber zu deaktivieren:
- Drücken Sie die Windows-Taste + R, um das Ausführen-Fenster zu öffnen.
- Geben Sie msconfig ein und drücken Sie Enter.
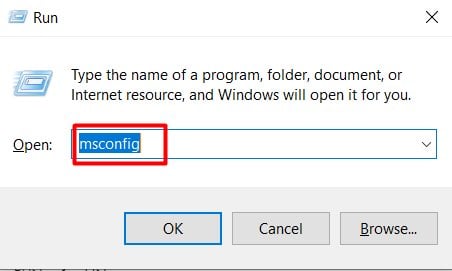
- Wechseln Sie zum Tab Boot und aktivieren Sie die Option Abgesicherter Start.
- Klicken Sie auf OK und starten Sie Ihren Computer neu.
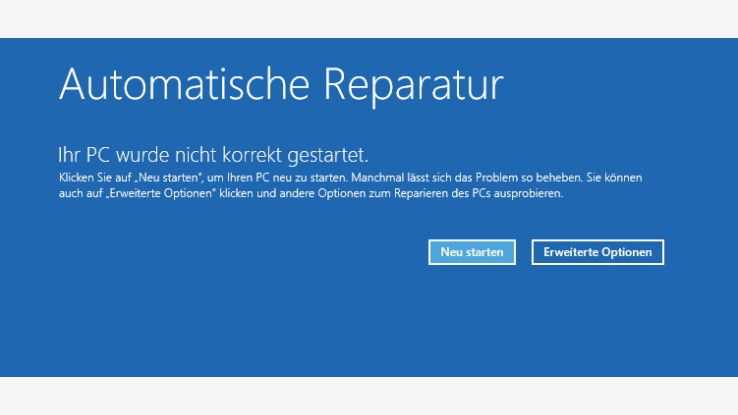
- Wenn der Computer im abgesicherten Modus gestartet ist, öffnen Sie den Geräte-Manager:
- Drücken Sie die Windows-Taste + X und wählen Sie Geräte-Manager aus.
- Suchen Sie den fehlerhaften Treiber in der Kategorie Grafikkarten oder Displayadapter.
- Rechtsklicken Sie auf den Treiber und wählen Sie Deaktivieren aus.
- Starten Sie Ihren Computer neu und überprüfen Sie, ob der Bluescreen behoben wurde.
- Installieren Sie den neuesten Grafiktreiber von der Website des Herstellers:
- Recherchieren Sie den genauen Modellnamen Ihrer Grafikkarte.
- Besuchen Sie die offizielle Website des Herstellers Ihrer Grafikkarte.

- Navigieren Sie zur Support- oder Download-Sektion.
- Geben Sie den Modellnamen Ihrer Grafikkarte ein und suchen Sie nach dem neuesten Treiber.
- Laden Sie den Treiber herunter und führen Sie die Installationsdatei aus.
- Befolgen Sie die Anweisungen auf dem Bildschirm, um den Treiber zu installieren.
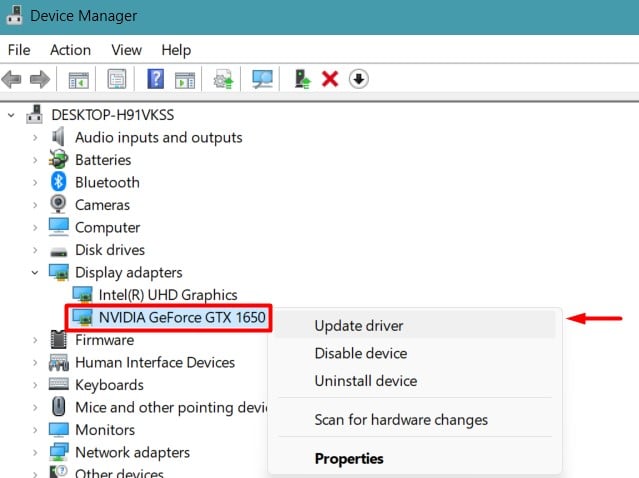
- Starten Sie Ihren Computer neu und überprüfen Sie, ob der Bluescreen behoben wurde.
- Führen Sie eine Systemwiederherstellung durch, um den vorherigen Treiberzustand wiederherzustellen:
- Drücken Sie die Windows-Taste + R, um das Ausführen-Fenster zu öffnen.
- Geben Sie rstrui ein und drücken Sie Enter.
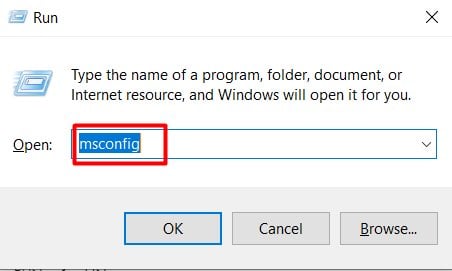
- Wählen Sie einen Wiederherstellungspunkt aus, der vor der Treiberinstallation erstellt wurde.
- Folgen Sie den Anweisungen auf dem Bildschirm, um die Systemwiederherstellung abzuschließen.
- Starten Sie Ihren Computer neu und überprüfen Sie, ob der Bluescreen behoben wurde.
Durchführen des SFC-Scans
Führen Sie den SFC-Scan durch
1. Öffnen Sie die Eingabeaufforderung als Administrator.
2. Geben Sie “sfc /scannow” ein und drücken Sie die Eingabetaste.
3. Warten Sie, bis der Scan abgeschlossen ist.
4. Wenn Probleme gefunden wurden, werden diese automatisch repariert.
5. Starten Sie Ihren Computer neu, um die Änderungen zu übernehmen.
Weitere Lösungsansätze:
– Aktualisieren Sie Ihre Grafiktreiber mit Driver Easy, um mögliche Konflikte zu beheben.
– Überprüfen Sie die Website des Herstellers für neue Treiber.
– Führen Sie einen Virenscan durch, um sicherzustellen, dass das Problem nicht durch schädliche Software verursacht wird.
– Überprüfen Sie die Ereignisanzeige auf Fehlermeldungen, um weitere Informationen zu erhalten.
Bitte beachten Sie:
– Stellen Sie sicher, dass Ihre persönlichen Daten und Dateien gesichert sind, bevor Sie Änderungen an Ihrem System vornehmen.
– Aktualisieren Sie Ihre Treiber nur von vertrauenswürdigen Quellen.
– Bei weiteren Problemen sollten Sie einen Fachmann konsultieren.
Quelle:
Dieser Artikel wurde in Zusammenarbeit mit unseren Partnern Vlad Turiceanu und Alex Serban erstellt.
Überprüfen auf RAM-Probleme
Um RAM-Probleme zu überprüfen, können Sie den Windows-Speicherdiagnosetool verwenden. Gehen Sie wie folgt vor:
1. Drücken Sie die Windows-Taste + R, um den Ausführen-Dialog zu öffnen.
2. Geben Sie “mdsched.exe” ein und drücken Sie die Eingabetaste.
3. Wählen Sie entweder “Jetzt neu starten und den Computer überprüfen” oder “Probleme beim nächsten Neustart überprüfen”.
Der Computer wird neu gestartet und der Speicher wird überprüft. Wenn Probleme gefunden werden, sollten Sie Ihren RAM möglicherweise austauschen.
Es ist auch wichtig, Ihre Treiber auf dem neuesten Stand zu halten. Sie können dies mit dem Tool “Driver Easy” tun. Laden Sie es von der offiziellen Website herunter und folgen Sie den Anweisungen zur Aktualisierung Ihrer Treiber.
Wenn Sie weitere Unterstützung benötigen, wenden Sie sich an unsere Partner Vlad Turiceanu oder Alex Serban.
[Link zu Driver Easy einfügen]
Hinweis: Stellen Sie sicher, dass Sie die neuesten Updates für Ihr Betriebssystem installiert haben, um mögliche Fehler zu beheben.
Zurücksetzen des Treibers
Reparatur BSOD Grafiktreiber-Bluescreen Windows 10
Zurücksetzen des Treibers
| Schritt | Beschreibung |
|---|---|
| 1 | Öffnen Sie den Geräte-Manager. |
| 2 | Suchen Sie den Grafiktreiber in der Liste der Geräte und klicken Sie mit der rechten Maustaste darauf. |
| 3 | Wählen Sie “Treibersoftware aktualisieren” aus dem Kontextmenü. |
| 4 | Wählen Sie “Auf dem Computer nach Treibersoftware suchen” aus. |
| 5 | Wählen Sie “Aus einer Liste von Gerätetreibern auf dem Computer auswählen” aus. |
| 6 | Wählen Sie den vorherigen Treiber aus der Liste aus und klicken Sie auf “Weiter”. |
| 7 | Folgen Sie den Anweisungen auf dem Bildschirm, um den Treiber zurückzusetzen. |
| 8 | Starten Sie Ihren Computer neu, um die Änderungen zu übernehmen. |
