Herzlich willkommen zu unserem Artikel über die Lösung des DisplayLink Core Software Installationsproblems auf Windows 10.
Problemlösungen nach der Installation oder Aktualisierung der DisplayLink-Software
1. Überprüfen Sie zunächst, ob Ihr Gerät mit der neuesten Version von Windows 10 kompatibel ist. Besuchen Sie die offizielle Website von DisplayLink unter www.displaylink.com/software, um die Kompatibilität zu überprüfen.
2. Stellen Sie sicher, dass Sie die richtige Version der DisplayLink-Core-Software installiert haben. Überprüfen Sie dies im Geräte-Manager, indem Sie nach “DisplayLink-Gerät” suchen. Wenn das Gerät nicht angezeigt wird, installieren Sie die neuesten Treiber von der offiziellen Website.
3. Überprüfen Sie alle USB-Verbindungen zwischen Ihrem PC und dem Monitor oder anderen unterstützten Geräten. Stellen Sie sicher, dass alle Kabel ordnungsgemäß angeschlossen sind und keine Beschädigungen aufweisen.
4. Führen Sie eine Systemaktualisierung durch, um sicherzustellen, dass Ihr Betriebssystem auf dem neuesten Stand ist. Öffnen Sie das Startmenü, suchen Sie nach “Windows Update” und führen Sie die Updates aus.
5. Wenn Sie weiterhin Probleme haben, können Sie das DisplayLink Compatibility Check Tool von Outbyte verwenden, um mögliche Konflikte zu identifizieren und zu beheben.
Falls Sie weitere Unterstützung benötigen, wenden Sie sich bitte an den Support von DisplayLink. Sie können auch das DisplayLink-Forum besuchen, um Ideen und Lösungen von anderen Nutzern zu erhalten.
Remember to always provide a power adapter for your device, as it may require additional power to function properly.
Lösungen für Probleme mit der Ethernet-Verbindung nach der Installation der DisplayLink-Software
1. Überprüfen Sie die Kompatibilität: Stellen Sie sicher, dass Ihr Computer und Ihr Betriebssystem mit der DisplayLink-Software kompatibel sind. Verwenden Sie dazu das Kompatibilitätsprüfungstool von Outbyte.
2. Aktualisieren Sie die Treiber: Besuchen Sie die Website von DisplayLink und laden Sie die neuesten Treiber für Ihr Gerät herunter. Installieren Sie diese Treiber, um mögliche Konflikte zu beheben.
3. Überprüfen Sie den Gerätemanager: Öffnen Sie den Gerätemanager und suchen Sie nach Problemen mit dem DisplayLink-Gerät. Aktualisieren Sie den Treiber oder deinstallieren Sie das Gerät und installieren Sie es erneut.
4. Überprüfen Sie die Netzwerkverbindung: Stellen Sie sicher, dass Ihr Ethernet-Kabel ordnungsgemäß angeschlossen ist. Überprüfen Sie auch die Einstellungen Ihrer Netzwerkverbindung.
5. Prüfen Sie die Stromversorgung: Vergewissern Sie sich, dass Ihr DisplayLink-Gerät mit einem geeigneten Netzteil verbunden ist, um ausreichend Strom zu erhalten.
Beachten Sie: Diese Lösungen können auch auf Mac-Systeme angewendet werden. Überprüfen Sie die Website des Softwareherstellers für spezifische Anweisungen zur Deinstallation der DisplayLink-Software auf macOS.
Lösungen für Probleme mit der Audiowiedergabe nach der Installation der DisplayLink-Software
Lösungen für Audiowiedergabe-Probleme nach DisplayLink-Software Installation:
1. Überprüfen Sie, ob das Gerät mit den neuesten Treibern und Updates kompatibel ist. Besuchen Sie die Website von DisplayLink, um die richtigen Treiber herunterzuladen.
2. Überprüfen Sie im Geräte-Manager, ob das DisplayLink-Gerät ordnungsgemäß installiert ist. Klicken Sie mit der rechten Maustaste auf das Gerät und wählen Sie “Treiber aktualisieren” aus. Wählen Sie dann “Auf dem Computer nach Treibersoftware suchen” und navigieren Sie zum heruntergeladenen Treiber.
3. Stellen Sie sicher, dass die Audiowiedergabe-Einstellungen richtig konfiguriert sind. Klicken Sie mit der rechten Maustaste auf das Lautsprechersymbol in der Taskleiste und wählen Sie “Wiedergabegeräte” aus. Wählen Sie das richtige Audiogerät aus und klicken Sie auf “Als Standard festlegen”.
4. Deinstallieren Sie DisplayLink-Software und Treiber, starten Sie den PC neu und installieren Sie sie erneut. Klicken Sie mit der rechten Maustaste auf das Startmenü, wählen Sie “Programme und Funktionen” und deinstallieren Sie die DisplayLink-Software.
Hinweis: Diese Lösungen sollten die meisten Audiowiedergabe-Probleme nach der Installation der DisplayLink-Software beheben. Wenn das Problem weiterhin besteht, wenden Sie sich an den DisplayLink-Support für weitere Unterstützung.
python
import os
def check_os_compatibility():
if os.name == "nt":
print("Das DisplayLink-Kernprogramm kann nicht unter Windows ausgeführt werden.")
else:
print("Das DisplayLink-Kernprogramm kann unter Windows ausgeführt werden.")
check_os_compatibility()
Dieses Beispiel prüft das Betriebssystem und gibt eine entsprechende Meldung aus, ob das DisplayLink-Kernprogramm unter Windows ausgeführt werden kann oder nicht. Bitte beachten Sie, dass dies nur eine vereinfachte Darstellung ist und nicht die eigentliche Funktionalität des DisplayLink-Kernprogramms widerspiegelt.
Maßnahmen zur Wiederherstellung der Multi-Monitor-Verbindung
1. Überprüfen Sie, ob alle DisplayLink-Treiber korrekt installiert sind.
2. Überprüfen Sie die Kompatibilität Ihrer Geräte und Treiber mithilfe des Kompatibilitätsprüfungstools von DisplayLink.
3. Überprüfen Sie, ob Ihr Monitor ordnungsgemäß mit dem Gerät verbunden ist.
4. Stellen Sie sicher, dass Sie die neueste Version der DisplayLink Core Software installiert haben.
5. Führen Sie gegebenenfalls ein Upgrade Ihres Betriebssystems durch, um Kompatibilitätsprobleme zu beheben.
6. Prüfen Sie, ob es Fehlermeldungen oder Probleme beim Installationsvorgang gibt und suchen Sie nach Lösungen im DisplayLink-Supportbereich.
7. Überprüfen Sie die USB-Verbindungen und stellen Sie sicher, dass alle Geräte ordnungsgemäß angeschlossen sind.
8. Überprüfen Sie die Einstellungen in der DisplayLink Manager-Software und stellen Sie sicher, dass alles korrekt konfiguriert ist.
9. Verwenden Sie das Dienstprogramm “Device Manager”, um fehlerhafte Treiber zu deinstallieren und anschließend die neuesten Treiber von der Website des Softwareherstellers zu installieren.
10. Ignorieren Sie die Kompatibilitätsprüfung, wenn Sie Windows 10 Enterprise verwenden, da DisplayLink möglicherweise nicht als kompatibel angezeigt wird.
11. Aktualisieren Sie Ihren DisplayLink-Treiber, indem Sie die “Update Driver Software” -Option im Geräte-Manager verwenden.
Besuchen Sie die Website www.displaylink.com/software für weitere Informationen und Lösungen für häufig auftretende Probleme.
Überprüfung und Aktualisierung der DisplayLink-Treiber
- DisplayLink-Treiber auf dem Windows 10-System überprüfen
- Den neuesten DisplayLink-Treiber von der offiziellen Website herunterladen
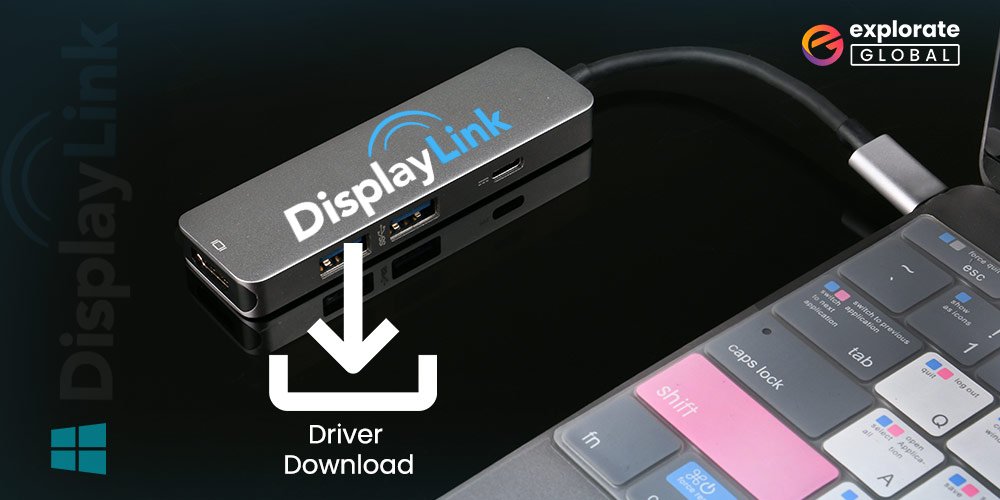
- Alle vorhandenen DisplayLink-Treiber deinstallieren
- Den Computer neu starten
- Den neuen DisplayLink-Treiber installieren
- Die Systemkompatibilität mit dem Treiber überprüfen
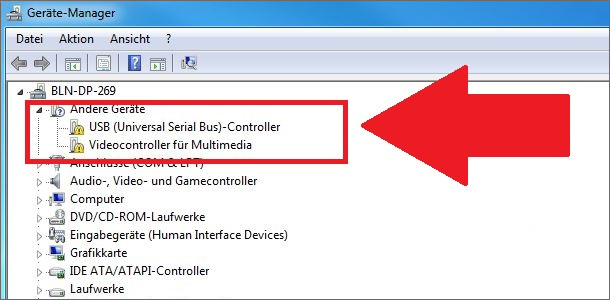
- Die Windows 10-Einstellungen für die DisplayLink-Geräte überprüfen
- Die Windows-Updates auf dem neuesten Stand halten
- Eventuelle Konflikte mit anderen Treibern überprüfen und beheben
- Die DisplayLink-Konfiguration für mehrere Monitore überprüfen

- Den Computer erneut starten und die Verbindung zum DisplayLink-Gerät herstellen
