In diesem Artikel werden sechs verschiedene Lösungsansätze vorgestellt, um den VirtualBox-Fehler E_FAIL (0x80004005) zu beheben.
VirtualBox-Fehler E_FAIL (0x80004005) beheben
6 Möglichkeiten, um den VirtualBox-Fehler E_FAIL (0x80004005) zu beheben
1. Überprüfen Sie die VirtualBox-Version: Stellen Sie sicher, dass Sie die neueste Version von VirtualBox installiert haben, vorzugsweise Version 6.
2. Fehlerbehebung mit MiniTool Partition Wizard: Führen Sie den MiniTool Partition Wizard aus und überprüfen Sie auf Fehler in den Konfigurationsdateien. Korrigieren Sie eventuelle Fehler und starten Sie VirtualBox neu.
3. Hyper-V deaktivieren: Wenn Sie Windows verwenden, deaktivieren Sie Hyper-V in den Windows-Funktionen, da dies häufig zu Konflikten mit VirtualBox führt.
4. Überprüfen Sie die Fehlermeldung: Lesen Sie die Fehlermeldung sorgfältig durch, um Hinweise auf die Ursache des Problems zu erhalten. Suchen Sie nach spezifischen Codes wie 0x80004005, um weitere Informationen zu erhalten.
5. Konsolenbefehl ausführen: Öffnen Sie die Eingabeaufforderung (CMD) als Administrator und führen Sie den Befehl “VBoxManage.exe modifyvm
6. Windows-Updates installieren: Stellen Sie sicher, dass Windows auf dem neuesten Stand ist, da veraltete Versionen möglicherweise nicht mit VirtualBox kompatibel sind.
Wenn Sie immer noch Probleme haben, sollten Sie sich an den Oracle VirtualBox-Support wenden oder nach weiteren Lösungen suchen, um den E_FAIL-Fehler zu beheben.
CMD verwenden, um Hyper-V zu deaktivieren
1. Öffnen Sie die Eingabeaufforderung als Administrator.
2. Geben Sie den Befehl “bcdedit /set hypervisorlaunchtype off” ein und drücken Sie die Eingabetaste.
3. Starten Sie Ihren Computer neu, um die Änderungen zu übernehmen.
Durch das Deaktivieren von Hyper-V können Sie den VirtualBox-Fehler E_FAIL (0x80004005) beheben. Diese Methode ist besonders nützlich, wenn Sie VirtualBox auf einem Windows 10-Computer verwenden.
Hinweis: Wenn Sie Hyper-V später wieder aktivieren möchten, können Sie den Befehl “bcdedit /set hypervisorlaunchtype auto” in der Eingabeaufforderung eingeben und Ihren Computer erneut starten.
Probieren Sie diese Methode aus, um die Fehlermeldung zu beheben und Ihre VirtualBox-VM ohne Probleme zu starten.
Überprüfen der VM XML-Datei
Um den VirtualBox-Fehler E_FAIL (0x80004005) zu beheben, können Sie die VM XML-Datei überprüfen. Folgen Sie diesen Schritten:
1. Öffnen Sie VirtualBox 6 und navigieren Sie zur betroffenen virtuellen Maschine.
2. Beenden Sie alle laufenden virtuellen Maschinen-Sitzungen.
3. Öffnen Sie die Einstellungen der virtuellen Maschine.
4. Klicken Sie auf den Reiter “Allgemein” und wählen Sie “Erweitert” aus.
5. Suchen Sie das Feld “XML-Datei” und klicken Sie auf “Ändern”.
6. Überprüfen Sie die XML-Datei auf Fehler oder ungültige Konfigurationen.
7. Korrigieren Sie alle Fehler und speichern Sie die Änderungen.
Dieser Schritt kann helfen, das Problem zu beheben, indem mögliche Konfigurationsfehler in der VM XML-Datei erkannt und behoben werden.
python
import winreg
import os
def check_registry_entries():
try:
# Öffnen des Registrierungsschlüssels für COM
com_key = winreg.OpenKey(winreg.HKEY_CLASSES_ROOT, "CLSID")
# Überprüfen der einzelnen Registrierungseinträge
for i in range(winreg.QueryInfoKey(com_key)[0]):
subkey_name = winreg.EnumKey(com_key, i)
subkey_path = os.path.join("CLSID", subkey_name)
# Hier können Sie weitere Überprüfungen oder Aktionen durchführen, um den Fehler zu beheben
except WindowsError as e:
print("Fehler beim Zugriff auf die Registrierung:", e)
def check_system_files():
try:
# Hier können Sie überprüfen, ob bestimmte Systemdateien vorhanden, beschädigt oder veraltet sind
pass
except Exception as e:
print("Fehler beim Überprüfen der Systemdateien:", e)
# Hauptfunktion, um das Tool auszuführen
def run_efail_tool():
check_registry_entries()
check_system_files()
# Aufrufen der Hauptfunktion
run_efail_tool()
Bitte beachten Sie, dass dieser Beispielcode nur als Ausgangspunkt gedacht ist und je nach Ihren spezifischen Anforderungen angepasst werden sollte. Es liegt in Ihrer Verantwortung, die erforderlichen Überprüfungen oder Aktionen hinzuzufügen, um den efail 0x80004005-Fehler zu beheben.
Manuelle Installation der VBoxDrv.inf
1. Öffnen Sie den Geräte-Manager, indem Sie die Windows-Taste + X drücken und “Geräte-Manager” auswählen.
2. Erweitern Sie die Kategorie “Systemgeräte” und suchen Sie nach “VirtualBox Host-Only Ethernet Adapter” oder ähnlichen Einträgen.
3. Klicken Sie mit der rechten Maustaste auf den Eintrag und wählen Sie “Treiber aktualisieren”.
4. Wählen Sie “Auf dem Computer nach Treibersoftware suchen”.
5. Klicken Sie auf “Aus einer Liste von Gerätetreibern auf dem Computer auswählen”.
6. Aktivieren Sie das Kontrollkästchen “Kompatible Hardware anzeigen”.
7. Wählen Sie “Oracle Corporation” und dann “Oracle VM VirtualBox Ethernet Adapter” aus.
8. Klicken Sie auf “Weiter” und folgen Sie den Anweisungen des Installationsassistenten.
9. Starten Sie Ihren Computer neu.
Hinweis: Stellen Sie sicher, dass Sie die neueste Version von VirtualBox installiert haben und dass Ihr Betriebssystem kompatibel ist.
Virtuelle Maschine zurücksetzen und neu installieren
1. Beenden Sie die aktuelle virtuelle Maschine-Sitzung und schließen Sie VirtualBox.
2. Öffnen Sie den VirtualBox Manager und wählen Sie die betroffene virtuelle Maschine aus.
3. Klicken Sie mit der rechten Maustaste auf die virtuelle Maschine und wählen Sie “Einstellungen”.
4. Gehen Sie zu “Allgemein” und klicken Sie auf “Zurücksetzen”.
5. Wählen Sie “Virtuelle Maschine neu installieren” und bestätigen Sie die Aktion.
6. Starten Sie die virtuelle Maschine neu und überprüfen Sie, ob der Fehler behoben ist.
Diese Schritte sollten helfen, den VirtualBox-Fehler E_FAIL (0x80004005) zu beheben. Wenn das Problem weiterhin besteht, können Sie weitere Lösungen in unserem Artikel finden.
Problemlösung bei Gerätefehlern auf Windows
Es gibt verschiedene Möglichkeiten, den VirtualBox-Fehler E_FAIL (0x80004005) zu beheben:
1. Überprüfen Sie zunächst, ob Sie die neueste Version von VirtualBox verwenden. Stellen Sie sicher, dass Sie VirtualBox 6 oder höher installiert haben.
2. Starten Sie den Computer neu und versuchen Sie, die virtuelle Maschine erneut zu starten.
3. Überprüfen Sie die Konfigurationsdateien der virtuellen Maschine auf Fehler oder fehlende Einträge. Stellen Sie sicher, dass alles korrekt konfiguriert ist.
4. Führen Sie die VirtualBox-Anwendung als Administrator aus, um mögliche Berechtigungsprobleme zu vermeiden.
5. Prüfen Sie, ob andere Programme oder Dienste den Zugriff auf VirtualBox blockieren. Deaktivieren Sie vorübergehend alle Antivirenprogramme oder Firewalls.
6. Wenn alle anderen Lösungen fehlschlagen, können Sie versuchen, die virtuelle Maschine neu zu erstellen oder eine ältere Version von VirtualBox auszuprobieren.
Diese Schritte sollten Ihnen helfen, den VirtualBox-Fehler E_FAIL (0x80004005) zu beheben und Ihre virtuelle Maschine wieder zum Laufen zu bringen.
Lösungen für Fehlercode E_FAIL (0x80004005)
- Stellen Sie sicher, dass Sie die neueste Version von VirtualBox installiert haben.
- Überprüfen Sie, ob Ihre Treiber mit der VirtualBox-Version kompatibel sind.
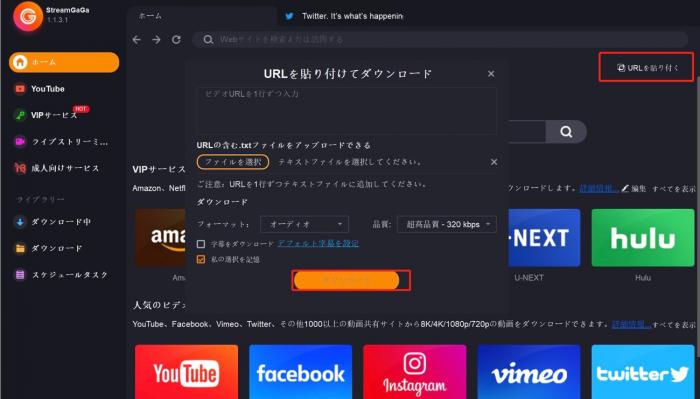
- Aktualisieren Sie die VirtualBox-Software und Treiber gegebenenfalls.
2. Deaktivieren Sie Antiviren- und Firewall-Programme vorübergehend
- Öffnen Sie das Antiviren- oder Firewall-Programm auf Ihrem Computer.
- Suchen Sie nach den Einstellungen oder Optionen, um das Programm vorübergehend zu deaktivieren.
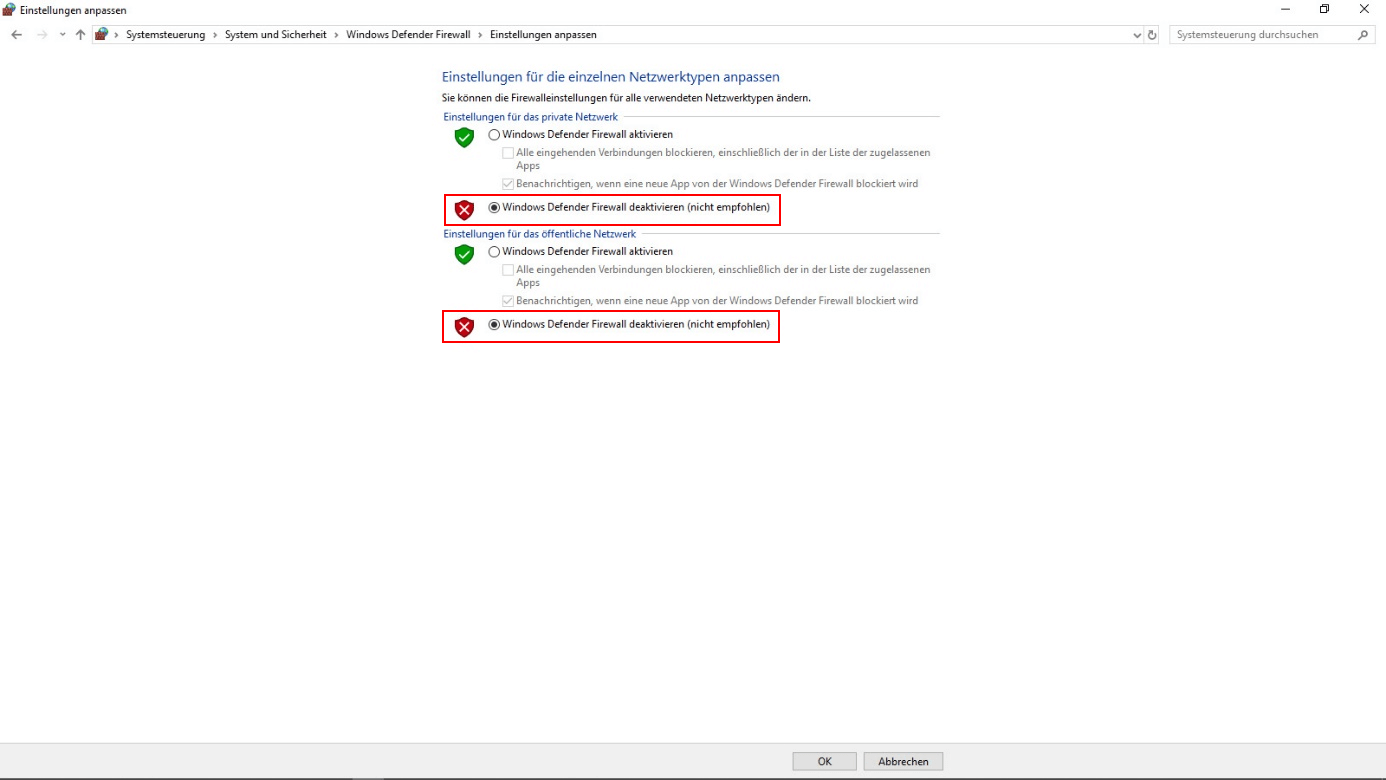
- Deaktivieren Sie sowohl das Antiviren- als auch das Firewall-Programm vorübergehend.
3. Führen Sie VirtualBox als Administrator aus
- Rechtsklicken Sie auf das VirtualBox-Symbol und wählen Sie “Als Administrator ausführen”.
- Bestätigen Sie die Benutzerkontensteuerung, falls erforderlich.
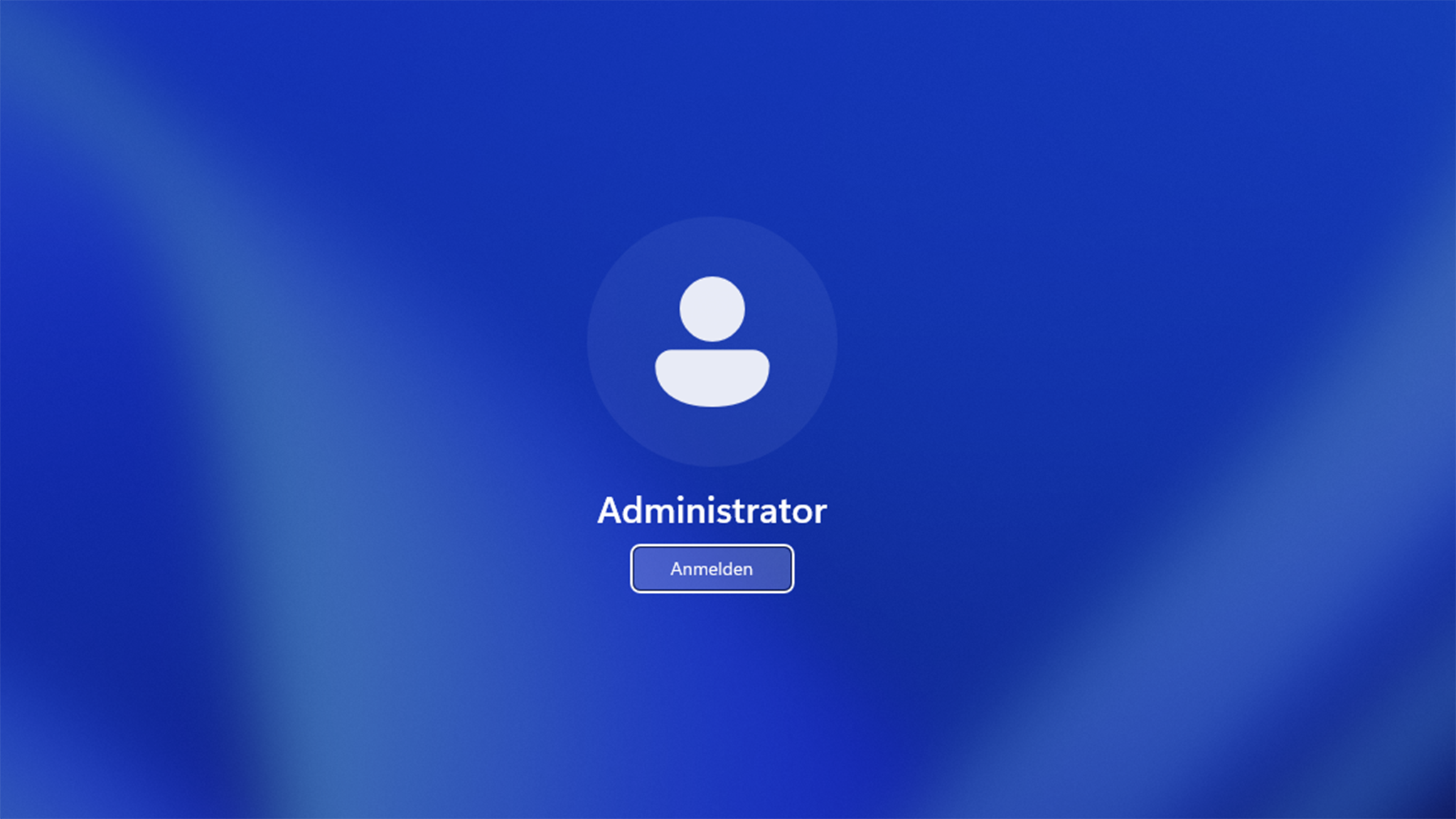
4. Ändern Sie die Einstellungen der VirtualBox-Gastmaschine
- Öffnen Sie VirtualBox und markieren Sie die betroffene Gastmaschine.
- Klicken Sie auf “Einstellungen” und navigieren Sie zu “System”.
- Wählen Sie die Registerkarte “Prozessor” und erhöhen Sie die Anzahl der Prozessorkerne.
- Speichern Sie die Änderungen und starten Sie die Gastmaschine erneut.
5. Überprüfen Sie die Hardwarevirtualisierungstechnologie
- Starten Sie Ihren Computer neu und drücken Sie während des Startvorgangs die entsprechende Taste, um das BIOS oder UEFI aufzurufen.
- Suchen Sie nach einer Option wie “Virtualization”, “VT-x” oder “AMD-V” und aktivieren Sie sie.
- Speichern Sie die Änderungen und starten Sie den Computer neu.
6. Führen Sie eine Neuinstallation von VirtualBox durch
- Deinstallieren Sie VirtualBox über die Systemsteuerung oder eine Deinstallationsanwendung.
- Laden Sie die neueste Version von der offiziellen VirtualBox-Website herunter und installieren Sie sie.
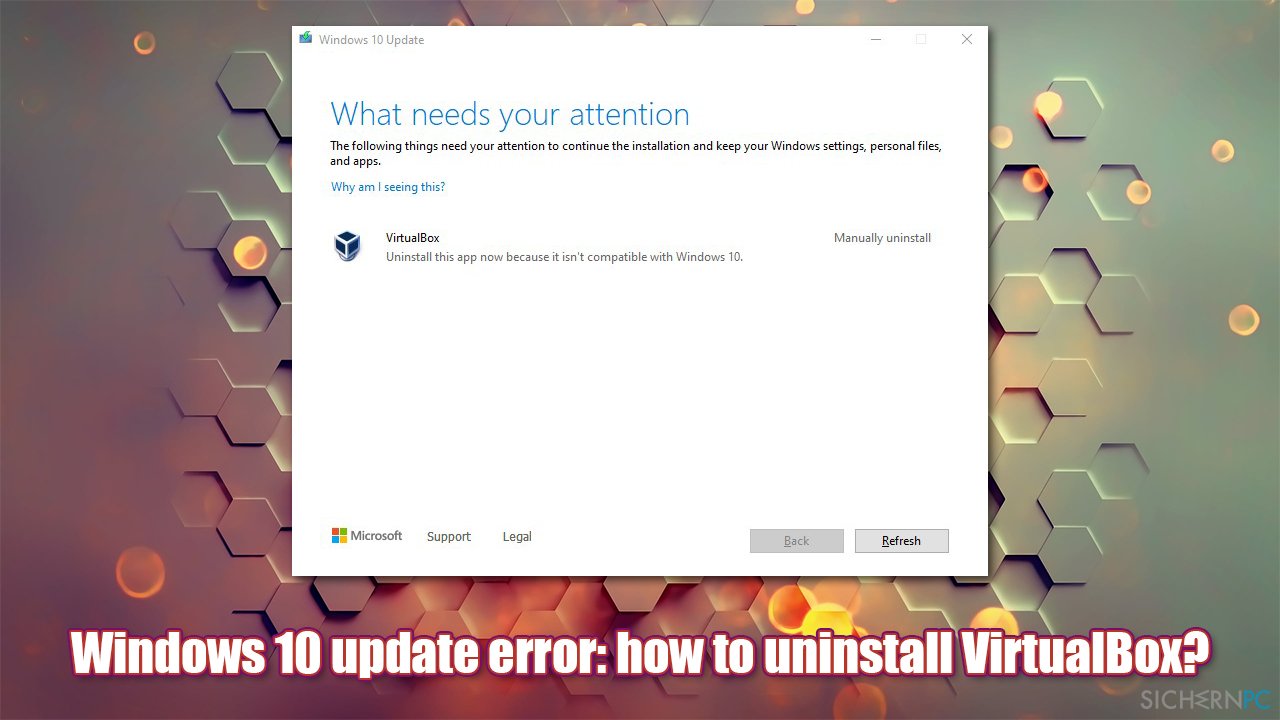
- Starten Sie Ihren Computer neu und überprüfen Sie, ob der Fehler behoben ist.
