Epson Drucker und Mac: Eine unglückliche Verbindung
Probleme bei der Verbindung des Epson-Druckers mit dem Mac beheben
1. Überprüfen Sie die Verbindung: Stellen Sie sicher, dass der Drucker ordnungsgemäß mit einem USB-Kabel an den Mac angeschlossen ist.
2. Aktualisieren Sie den Treiber: Besuchen Sie die offizielle Epson-Website und laden Sie den neuesten Treiber für Ihren Drucker herunter und installieren Sie ihn.
3. Überprüfen Sie die Druckerwarteschlange: Öffnen Sie das Menü “Systemeinstellungen” auf Ihrem Mac und wählen Sie “Drucker und Scanner”. Überprüfen Sie, ob der Drucker in der Warteschlange angezeigt wird. Wenn ja, löschen Sie den Drucker aus der Warteschlange und fügen Sie ihn erneut hinzu.
4. Starten Sie den Drucker neu: Schalten Sie den Drucker aus, trennen Sie ihn vom Stromnetz und warten Sie einige Minuten. Schließen Sie den Drucker wieder an und schalten Sie ihn ein.
5. Überprüfen Sie die Systemeinstellungen: Gehen Sie zu “Systemeinstellungen” und wählen Sie “Drucker und Scanner”. Stellen Sie sicher, dass der Drucker als Standarddrucker ausgewählt ist.
6. Überprüfen Sie die Energieeinstellungen: Gehen Sie zu “Systemeinstellungen” und wählen Sie “Energie sparen”. Stellen Sie sicher, dass die Option “Computer darf das Gerät ausschalten” deaktiviert ist.
7. Überprüfen Sie die Druckwarteschlange: Öffnen Sie das “Programm-Dock” und wählen Sie “Systeminformationen”. Klicken Sie auf “Drucker” und überprüfen Sie, ob Ihr Drucker in der Liste angezeigt wird. Wenn nicht, klicken Sie auf das “Drucker-Symbol” in der Symbolleiste und wählen Sie “Drucker öffnen”. Überprüfen Sie, ob der Drucker dort angezeigt wird.
8. Überprüfen Sie die Fehlermeldung: Wenn eine Fehlermeldung angezeigt wird, suchen Sie diese im Handbuch des Druckers oder auf der Epson-Website nach einer Lösung.
Wenn diese Schritte das Problem nicht beheben, empfehlen wir Ihnen, sich an den Epson-Support zu wenden.
Überprüfen der Konnektivität
- Überprüfen Sie die Verbindungskabel: Stellen Sie sicher, dass alle Kabel zwischen Ihrem Epson Drucker und Ihrem Mac ordnungsgemäß angeschlossen sind.
- Überprüfen Sie die WLAN-Verbindung: Stellen Sie sicher, dass Ihr Drucker und Ihr Mac mit demselben WLAN-Netzwerk verbunden sind.
- Überprüfen Sie die Druckereinstellungen: Stellen Sie sicher, dass der Epson Drucker als Standarddrucker ausgewählt ist.
- Überprüfen Sie die Druckwarteschlange: Überprüfen Sie, ob es Druckaufträge in der Warteschlange gibt und löschen Sie diese gegebenenfalls.
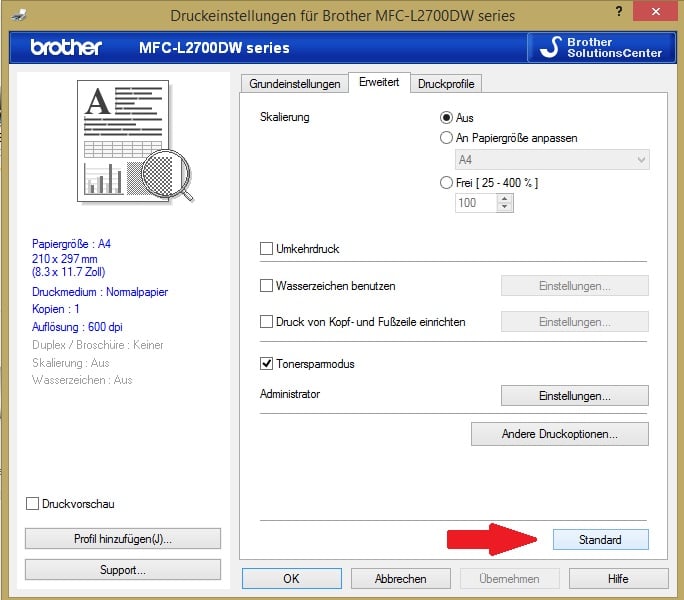
- Überprüfen Sie die Treiber-Software: Stellen Sie sicher, dass Sie die neuesten Treiber für Ihren Epson Drucker installiert haben.
- Überprüfen Sie die Druckerwartung: Führen Sie eine Reinigung und Ausrichtung der Druckköpfe durch, um mögliche Probleme zu beheben.
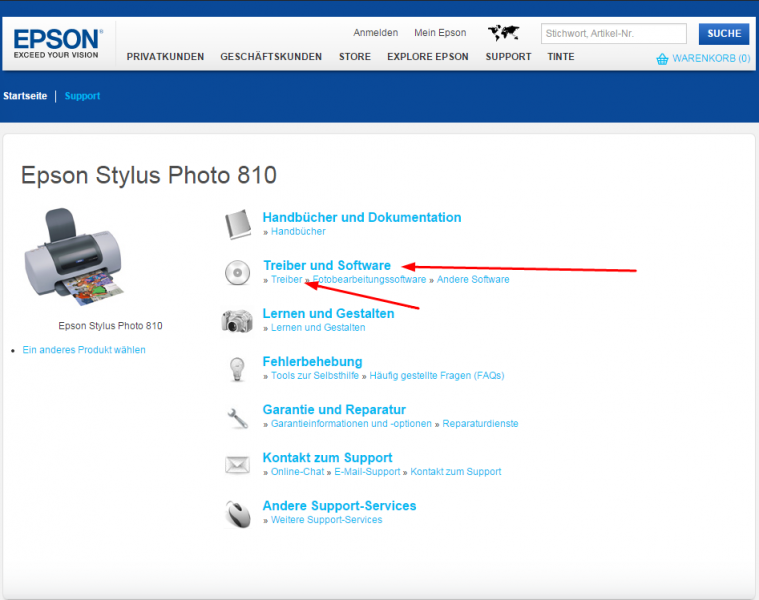
- Überprüfen Sie die Firewall-Einstellungen: Stellen Sie sicher, dass die Firewall Ihres Macs den Druckerzugriff nicht blockiert.
- Überprüfen Sie die Druckersoftware: Aktualisieren oder reinstallieren Sie die Druckersoftware, um mögliche Softwareprobleme zu beheben.
- Kontaktieren Sie den Epson Kundensupport: Wenn alle oben genannten Schritte fehlschlagen, wenden Sie sich an den Epson Kundensupport für weitere Unterstützung.
Drucker im Ein- oder Ausdruckmodus überprüfen
1. Überprüfen Sie zuerst, ob der Drucker eingeschaltet ist und über eine Verbindung zum Computer verfügt. Stellen Sie sicher, dass das USB-Kabel ordnungsgemäß angeschlossen ist.
2. Öffnen Sie das Menü “Drucker” in den Systemeinstellungen auf Ihrem Mac. Überprüfen Sie, ob Ihr Epson-Drucker in der Druckerliste angezeigt wird.
3. Klicken Sie auf den Druckauftrag in der Warteschlange, um zu überprüfen, ob er gestoppt oder offline ist. Wenn ja, klicken Sie auf “Fortsetzen” oder “Online”, um den Druck fortzusetzen.
4. Überprüfen Sie die Druckereinstellungen, um sicherzustellen, dass der richtige Drucker ausgewählt ist und dass keine Fehlermeldungen angezeigt werden.
5. Stellen Sie sicher, dass der richtige Druckertreiber installiert ist. Besuchen Sie die Epson-Website und laden Sie den neuesten Treiber für Ihren Drucker herunter.
Wenn Sie immer noch Probleme haben, wenden Sie sich an den Epson-Support für weitere Unterstützung und Vorschläge zur Fehlerbehebung.
Wi-Fi-Router neu starten
1. Öffnen Sie die Systemeinstellungen auf Ihrem Mac.
2. Klicken Sie auf “Netzwerk”.
3. Wählen Sie Ihr Wi-Fi-Netzwerk aus und klicken Sie auf “Erweitert”.
4. Klicken Sie auf die Registerkarte “TCP/IP”.
5. Klicken Sie auf “DHCP Renew Lease” oder “DHCP-Lease erneuern”.
6. Schließen Sie die Systemeinstellungen.
7. Schalten Sie Ihren Wi-Fi-Router aus und warten Sie etwa 30 Sekunden.
8. Schalten Sie Ihren Wi-Fi-Router wieder ein.
9. Warten Sie, bis die Verbindung hergestellt ist, und versuchen Sie dann erneut, auf Ihren Epson Drucker zuzugreifen.
Wenn Probleme weiterhin bestehen, können Sie auch versuchen, den Drucker und den Mac neu zu starten. Überprüfen Sie außerdem, ob Sie die neueste Version des Epson-Druckertreibers installiert haben.
Wenn Sie weitere Unterstützung benötigen, können Sie sich an Epson America, Inc. wenden oder die FAQ-0000913-et3830 auf der Epson-Website besuchen.
Drucker zurücksetzen
Wenn Ihr Epson Drucker nicht mit Ihrem Mac funktioniert, können Sie versuchen, den Drucker zurückzusetzen.
1. Trennen Sie den Drucker vom Strom und warten Sie etwa 1 Minute.
2. Verbinden Sie den Drucker wieder mit dem Strom.
3. Drücken und halten Sie die Resume-Taste an Ihrem Drucker für ca. 10 Sekunden.
4. Lassen Sie die Taste los und warten Sie, bis der Drucker neu startet.
Wenn der Drucker immer noch nicht funktioniert, gibt es weitere Schritte, die Sie ausprobieren können. Überprüfen Sie die Druckwarteschlange auf Ihrem Mac, um sicherzustellen, dass keine Aufträge hängen geblieben sind. Überprüfen Sie auch die Verbindung zwischen dem Drucker und Ihrem Mac, stellen Sie sicher, dass der Drucker eingeschaltet und mit dem richtigen Netzwerk verbunden ist.
Wenn diese Schritte nicht funktionieren, empfehlen wir Ihnen, die Drucker-Dokumentation zu überprüfen oder sich an den Epson Kundendienst zu wenden, um weitere Unterstützung zu erhalten.
Bitte beachten Sie, dass diese Anweisungen spezifisch für Epson Drucker sind und je nach Druckermodell und Betriebssystem variieren können.
Druckerwarteschlange löschen und erneut hinzufügen
1. Öffnen Sie das Dock-Menü und wählen Sie “Systemeinstellungen”.
2. Klicken Sie auf “Drucken & Scannen”.
3. Klicken Sie mit der rechten Maustaste auf den Drucker, der nicht funktioniert, und wählen Sie “Drucker entfernen”.
4. Bestätigen Sie Ihre Entscheidung, indem Sie auf “Löschen” klicken.
5. Um den Drucker erneut hinzuzufügen, klicken Sie auf das “+”-Symbol unter der Druckerliste.
6. Wählen Sie den Drucker aus der Liste der verfügbaren Drucker aus.
7. Stellen Sie sicher, dass der Drucker mit dem richtigen Anschluss (USB, Netzwerk usw.) verbunden ist.
8. Klicken Sie auf “Hinzufügen”, um den Drucker wieder hinzuzufügen.
9. Überprüfen Sie, ob der Drucker nun ordnungsgemäß funktioniert, indem Sie eine Testseite drucken.
Wenn das Problem weiterhin besteht, empfehlen wir Ihnen, die Website des Druckerherstellers zu besuchen und nach weiteren Problembehebungsschritten zu suchen.
Treiber für den Drucker aktualisieren
1. Überprüfen Sie, ob der Drucker mit Ihrem Mac kompatibel ist und ob die richtigen Treiber installiert sind.
2. Besuchen Sie die Website von Epson und suchen Sie nach dem Modell Ihres Druckers.
3. Laden Sie die neuesten Treiber herunter und installieren Sie sie auf Ihrem Mac.
4. Stellen Sie sicher, dass der Drucker eingeschaltet und mit Ihrem Mac über ein USB-Kabel verbunden ist.
5. Öffnen Sie das Apple-Menü und wählen Sie “Systemeinstellungen”.
6. Klicken Sie auf “Drucker und Scanner” und wählen Sie Ihren Drucker aus der Liste aus.
7. Überprüfen Sie, ob der Drucker in der Druckerwarteschlange angezeigt wird. Wenn nicht, klicken Sie auf das “+”-Symbol und fügen Sie Ihren Drucker hinzu.
8. Überprüfen Sie die Druckereinstellungen und stellen Sie sicher, dass der Drucker nicht offline ist.
9. Überprüfen Sie auch die Systeminformationen und den Druckerstatus, um weitere Probleme zu identifizieren.
10. Wenn das Problem weiterhin besteht, lesen Sie die FAQ-0000913-et3830 von Epson oder wenden Sie sich an den Kundendienst von Epson für weitere Unterstützung.
AirPrint auf dem Mac aktivieren
1. Öffnen Sie das Apple-Menü und wählen Sie “Systemeinstellungen”.
2. Klicken Sie auf “Drucker & Scanner”.
3. Stellen Sie sicher, dass Ihr Epson-Drucker mit Ihrem Mac verbunden ist, entweder über USB-Kabel oder drahtlos über das Netzwerk.
4. Wählen Sie Ihren Drucker aus der Liste der verfügbaren Drucker aus.
5. Klicken Sie auf die Schaltfläche “Optionen & Zubehör”.
6. Überprüfen Sie, ob “AirPrint” aktiviert ist. Wenn nicht, aktivieren Sie es.
7. Klicken Sie auf “OK”, um die Einstellungen zu speichern.
8. Schließen Sie das Druckerfenster.
9. Versuchen Sie, ein Dokument oder eine E-Mail auf Ihrem Mac zu drucken, um zu sehen, ob es jetzt funktioniert.
Wenn Sie immer noch Probleme mit dem Drucken haben, besuchen Sie die Support-Seite von Epson auf der Website von Epson America, Inc. und suchen Sie nach Ihrem Druckermodell und der Fehlerbehebung.
Hinzufügen eines nicht angezeigten Epson-Druckers auf dem Mac
Um einen nicht angezeigten Epson-Drucker auf dem Mac hinzuzufügen, befolgen Sie diese Schritte:
1. Überprüfen Sie, ob der Drucker eingeschaltet ist und mit demselben Netzwerk verbunden ist wie Ihr Mac.
2. Öffnen Sie das Apple-Menü und wählen Sie “Systemeinstellungen”.
3. Klicken Sie auf “Drucker und Scanner”.
4. Drücken Sie auf das Pluszeichen (+) unter der Druckerliste.
5. Halten Sie die Optionstaste gedrückt und klicken Sie auf “Standard TCP/IP”.
6. Geben Sie die IP-Adresse des Druckers ein und klicken Sie auf “Hinzufügen”.
7. Wählen Sie den Drucker aus der Liste der gefundenen Drucker aus und klicken Sie auf “Weiter”.
8. Stellen Sie sicher, dass der richtige Druckertreiber ausgewählt ist und klicken Sie erneut auf “Weiter”.
9. Geben Sie einen Namen für den Drucker ein und wählen Sie den Standort aus.
10. Klicken Sie auf “Fertigstellen”, um den Drucker hinzuzufügen.
Wenn der Drucker immer noch nicht funktioniert, überprüfen Sie die Verbindung und führen Sie die entsprechenden Fehlerbehebungsschritte gemäß der Epson-Drucker-Dokumentation durch.
Versuch, den Druck fortzusetzen
1. Überprüfen Sie die Verbindung zwischen Ihrem Epson Drucker und Ihrem Mac. Stellen Sie sicher, dass das USB-Kabel ordnungsgemäß angeschlossen ist.
2. Öffnen Sie das Menü “Systemeinstellungen” auf Ihrem Mac und wählen Sie “Drucker”.
3. Überprüfen Sie, ob der Epson Drucker in der Druckerliste angezeigt wird. Wenn nicht, klicken Sie auf das Pluszeichen (+) und fügen Sie den Drucker hinzu.
4. Wenn der Drucker offline angezeigt wird, klicken Sie mit der rechten Maustaste auf den Drucker und wählen Sie “Drucker verwenden”.
5. Überprüfen Sie, ob der richtige Druckertreiber installiert ist. Gehen Sie zur Epson-Website und laden Sie den neuesten Treiber für Ihren Drucker herunter.
6. Starten Sie Ihren Mac und den Drucker neu.
7. Überprüfen Sie, ob die Druckaufträge in der Warteschlange angezeigt werden. Klicken Sie auf das Druckersymbol in der Symbolleiste und wählen Sie “Warteschlange öffnen”, um sie zu überprüfen.
8. Wenn trotz dieser Schritte weiterhin Probleme auftreten, lesen Sie die Fehlermeldung auf dem Druckerdisplay und suchen Sie in der Epson Drucker-Dokumentation nach weiteren Lösungen.
Hoffentlich können Ihnen diese Schritte helfen, Ihren Epson Drucker wieder zum Drucken zu bringen.
Versuch, von einer anderen Anwendung zu drucken
– Öffnen Sie die Anwendung, von der aus Sie drucken möchten.
– Wählen Sie “Datei” und dann “Drucken” aus dem Menü.
– Wählen Sie den Epson Drucker aus der Liste der verfügbaren Drucker aus.
– Überprüfen Sie die Druckereinstellungen und passen Sie sie bei Bedarf an.
– Klicken Sie auf “Drucken”, um den Druckauftrag zu senden.
– Wenn der Drucker nicht reagiert, überprüfen Sie die Verbindung und stellen Sie sicher, dass der Drucker eingeschaltet ist.
– Vergewissern Sie sich, dass Sie die neuesten Treiber für Ihren Epson Drucker installiert haben.
– Versuchen Sie, den Drucker neu zu starten und den Druckauftrag erneut zu senden.
– Wenn das Problem weiterhin besteht, überprüfen Sie die Epson-Website oder die Bedienungsanleitung des Druckers für weitere Anleitungen zur Fehlerbehebung.
– Bei weiteren Fragen wenden Sie sich bitte an den Epson-Kundendienst.
Bitte beachten Sie, dass diese Anweisungen allgemein sind und je nach Anwendung und Betriebssystem variieren können.
Deaktivieren der Druckdialogerweiterungen
Um Probleme mit einem Epson Drucker auf einem Mac zu beheben, können Sie die Druckdialogerweiterungen deaktivieren. Folgen Sie diesen Schritten:
1. Öffnen Sie das Menü “Systemeinstellungen” auf Ihrem Mac.
2. Klicken Sie auf “Drucker & Scanner”.
3. Wählen Sie Ihren Epson Drucker aus der Liste der Drucker aus.
4. Klicken Sie auf das Zahnradsymbol unter der Druckerliste und wählen Sie “Druckdialogeinstellungen öffnen”.
5. Deaktivieren Sie alle Erweiterungen, indem Sie die entsprechenden Häkchen entfernen.
6. Klicken Sie auf “OK”, um die Einstellungen zu speichern.
Nachdem Sie die Druckdialogerweiterungen deaktiviert haben, sollten Sie in der Lage sein, Ihren Epson Drucker ohne Probleme zu verwenden.
Wenn Sie weitere Unterstützung benötigen, können Sie die Epson Support-Seite besuchen oder sich an den Epson Kundendienst wenden.
Bitte beachten Sie, dass diese Anleitung speziell für Epson Drucker und Mac-Benutzer gilt. Andere Druckermodelle und Betriebssysteme können unterschiedliche Schritte erfordern.
Überprüfen des Druckers
– Stellen Sie sicher, dass Ihr Epson Drucker mit Ihrem Mac kompatibel ist.
– Überprüfen Sie die Verbindung zwischen Ihrem Drucker und Ihrem Mac. Verwenden Sie ein USB-Kabel, um sicherzustellen, dass die Verbindung stabil ist.
– Stellen Sie sicher, dass Ihr Drucker eingeschaltet und betriebsbereit ist. Überprüfen Sie die Stromversorgung und suchen Sie nach möglichen Fehlermeldungen auf dem Druckerdisplay.
– Öffnen Sie das Menü “Drucker” auf Ihrem Mac und überprüfen Sie die Druckerwarteschlange. Wenn dort Druckaufträge angezeigt werden, löschen Sie diese und versuchen Sie es erneut.
– Überprüfen Sie die Druckereinstellungen in den Systemeinstellungen Ihres Macs. Stellen Sie sicher, dass der richtige Drucker ausgewählt und als Standarddrucker festgelegt ist.
– Überprüfen Sie, ob der richtige Druckertreiber installiert ist. Laden Sie ggf. den neuesten Treiber von der Epson-Website herunter und installieren Sie ihn.
– Wenn Ihr Drucker immer noch nicht funktioniert, konsultieren Sie das Benutzerhandbuch oder besuchen Sie die Supportseite von Epson für weitere Informationen und Lösungen.
Drucker erneut hinzufügen, um eine neue Druckerwarteschlange zu erstellen
Um eine neue Druckerwarteschlange für Ihren Epson Drucker zu erstellen, müssen Sie den Drucker erneut hinzufügen. Hier sind die Schritte:
1. Öffnen Sie das Apple-Menü und wählen Sie “Systemeinstellungen”.
2. Klicken Sie auf “Drucker und Scanner”.
3. Klicken Sie mit der rechten Maustaste (oder halten Sie die Strg-Taste gedrückt und klicken Sie) auf das leere Fenster und wählen Sie “Drucker hinzufügen”.
4. Wählen Sie Ihren Epson Drucker aus der Liste der verfügbaren Drucker aus und klicken Sie auf “Hinzufügen”.
5. Geben Sie den Namen für die Druckerwarteschlange ein und klicken Sie auf “Erstellen”.
Hinweis: Stellen Sie sicher, dass Ihr Drucker eingeschaltet und mit dem Netzwerk verbunden ist. Überprüfen Sie auch, ob der richtige Druckertreiber installiert ist.
Sobald die neue Druckerwarteschlange erstellt wurde, können Sie versuchen, erneut zu drucken und sehen, ob das Problem behoben wurde. Wenn nicht, können Sie weitere Fehlerbehebungsschritte aus der Epson Support-Website oder der Drucker-Dokumentation des Herstellers finden.
Stellen Sie sicher, dass Sie die neueste Software haben
1. Überprüfen Sie, ob Ihr Epson-Drucker mit Mac kompatibel ist. Lesen Sie die FAQ-0000913-et3830 auf der Epson-Website für weitere Informationen.
2. Stellen Sie sicher, dass Sie die neueste Version des Epson-Druckertreibers installiert haben. Besuchen Sie die Epson-Website und suchen Sie nach dem Modell Ihres Druckers, um den richtigen Treiber herunterzuladen.
3. Überprüfen Sie Ihre Systemeinstellungen, um sicherzustellen, dass der Drucker ausgewählt ist und nicht offline ist. Gehen Sie zu “Systemeinstellungen” > “Drucker” und überprüfen Sie den Status Ihres Druckers.
4. Überprüfen Sie die Verbindung zwischen Ihrem Mac und dem Drucker. Stellen Sie sicher, dass das USB-Kabel richtig angeschlossen ist und dass der Drucker eingeschaltet ist.
5. Führen Sie die Fehlerbehebungsschritte auf der Epson-Website durch, um Probleme beim Drucken zu beheben. Suchen Sie nach Ihrem Druckermodell und folgen Sie den Anweisungen.
6. Wenn alle oben genannten Schritte fehlschlagen, wenden Sie sich an den Epson-Support für weitere Unterstützung.
Halten Sie Ihre Software auf dem neuesten Stand, um optimale Druckergebnisse zu erzielen.
Gründe, warum der Epson-Drucker keine Verbindung zum Mac oder IOS-Gerät herstellt
Gründe, warum der Epson-Drucker keine Verbindung zum Mac oder iOS-Gerät herstellt:
1. Überprüfen Sie, ob Sie die richtigen Treiber für Ihren Epson-Drucker installiert haben. Gehen Sie zur Epson-Website und laden Sie den neuesten Treiber für Ihr Gerät herunter.
2. Stellen Sie sicher, dass Ihr Drucker mit Ihrem Mac oder iOS-Gerät kompatibel ist. Überprüfen Sie die Liste der unterstützten Modelle auf der Epson-Website.
3. Überprüfen Sie die Verbindung zwischen Ihrem Drucker und Ihrem Mac oder iOS-Gerät. Stellen Sie sicher, dass das USB-Kabel ordnungsgemäß angeschlossen ist und dass sowohl der Drucker als auch Ihr Gerät eingeschaltet sind.
4. Überprüfen Sie die Druckereinstellungen auf Ihrem Mac oder iOS-Gerät. Öffnen Sie die Systemeinstellungen und gehen Sie zu “Drucker”. Stellen Sie sicher, dass Ihr Epson-Drucker als Standarddrucker ausgewählt ist.
5. Wenn Sie immer noch Probleme haben, versuchen Sie, den Drucker zu deinstallieren und erneut einzurichten. Gehen Sie zu “Drucker & Scanner” in den Systemeinstellungen, wählen Sie Ihren Drucker aus und klicken Sie auf “-” unten links. Starten Sie dann Ihren Mac oder Ihr iOS-Gerät neu und richten Sie den Drucker erneut ein.
Wenn diese Schritte nicht helfen, empfehlen wir Ihnen, die Epson-Support-Website oder den Kundendienst zu kontaktieren, um weitere Unterstützung zu erhalten.
Schritte zur Fehlerbehebung, um den Epson-Drucker nicht mit dem Mac oder IOS-Gerät zu verbinden
- Überprüfen Sie die Verbindung des Druckers mit dem Mac oder iOS-Gerät:
- Stellen Sie sicher, dass der Drucker eingeschaltet ist und mit dem Mac oder iOS-Gerät verbunden ist.
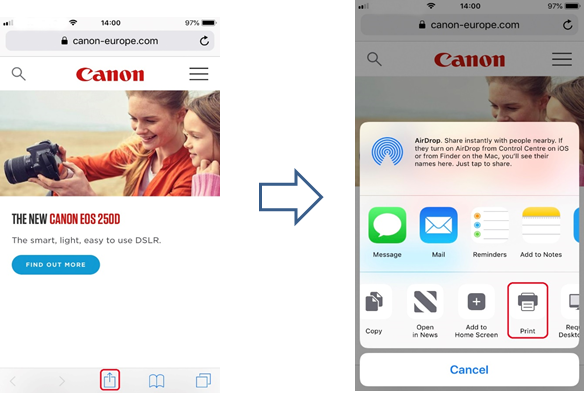
- Überprüfen Sie die Kabelverbindung zwischen dem Drucker und dem Mac oder iOS-Gerät. Stellen Sie sicher, dass das Kabel ordnungsgemäß angeschlossen ist und nicht beschädigt ist.
- Drucker und Gerät neu starten:
- Trennen Sie den Drucker vom Mac oder iOS-Gerät.
- Schalten Sie den Drucker aus und warten Sie einige Sekunden.
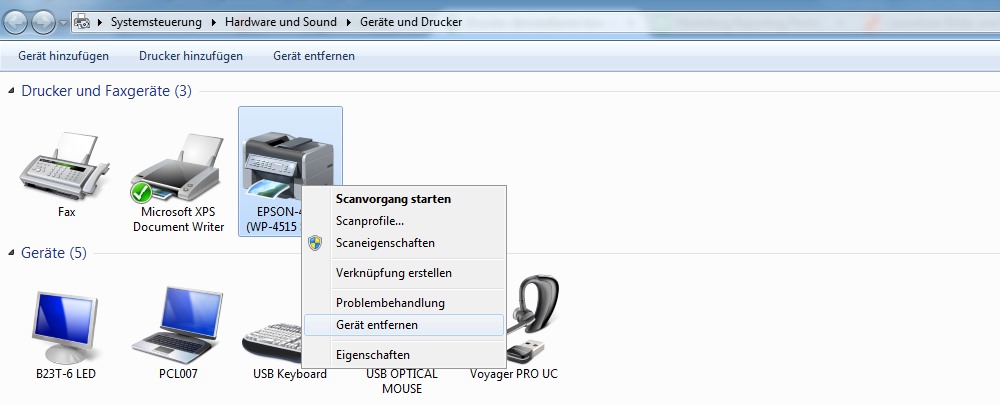
- Schalten Sie den Drucker wieder ein.
- Schalten Sie auch das Mac oder iOS-Gerät aus und starten Sie es neu.
- Verbinden Sie den Drucker erneut mit dem Mac oder iOS-Gerät.
- Überprüfen Sie die Druckereinstellungen:
- Öffnen Sie die Systemeinstellungen auf dem Mac oder iOS-Gerät.
- Wählen Sie “Drucker & Scanner” oder “Drucker & Fax” aus.
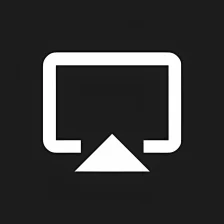
- Überprüfen Sie, ob der Epson-Drucker in der Liste der verfügbaren Drucker aufgeführt ist.
- Wenn der Drucker nicht in der Liste angezeigt wird, klicken Sie auf das Pluszeichen (+) und fügen Sie den Drucker manuell hinzu.
- Aktualisieren Sie die Druckertreiber:
- Besuchen Sie die offizielle Epson-Website.
- Navigieren Sie zur Support-Seite.
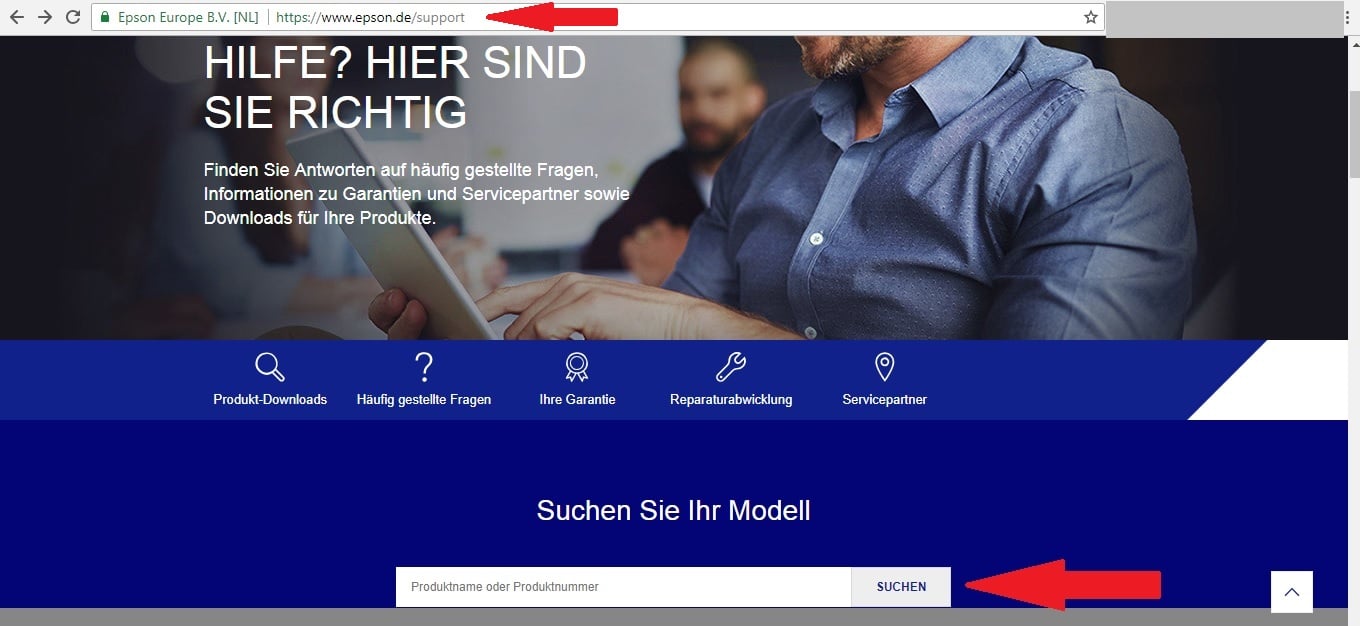
- Geben Sie die Modellnummer Ihres Druckers ein und suchen Sie nach den neuesten Treibern für Mac oder iOS-Geräte.
- Laden Sie die neuesten Treiber herunter und installieren Sie sie auf Ihrem Mac oder iOS-Gerät.
- Überprüfen Sie die Netzwerkeinstellungen:
- Stellen Sie sicher, dass der Drucker mit demselben Netzwerk verbunden ist wie der Mac oder das iOS-Gerät.
- Überprüfen Sie die WLAN- oder Ethernet-Verbindung des Druckers.
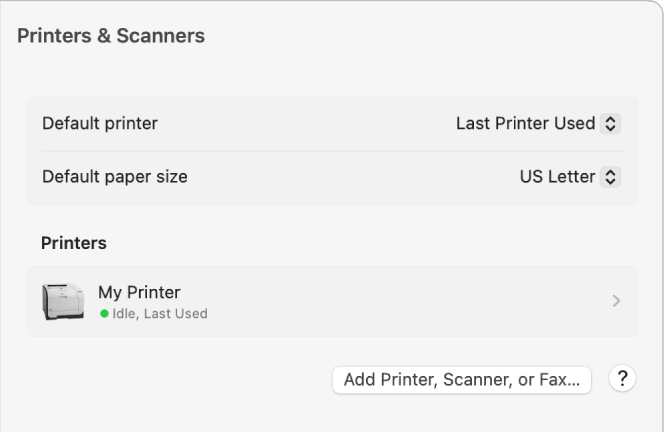
- Stellen Sie sicher, dass die Netzwerkeinstellungen auf dem Mac oder iOS-Gerät korrekt sind und mit dem Drucker übereinstimmen.
Neustart beider Geräte
Wenn Ihr Epson Drucker nicht mit Ihrem Mac funktioniert, kann ein Neustart beider Geräte das Problem möglicherweise beheben.
1. Trennen Sie den Drucker und den Mac von der Stromquelle.
2. Drücken und halten Sie die Power-Taste am Drucker, um ihn auszuschalten.
3. Schalten Sie auch den Mac aus.
4. Warten Sie einige Minuten und schließen Sie dann den Drucker und den Mac wieder an die Stromquelle an.
5. Schalten Sie den Drucker ein und warten Sie, bis er vollständig hochgefahren ist.
6. Schalten Sie den Mac ein und warten Sie, bis er hochgefahren ist.
7. Versuchen Sie nun erneut, vom Mac aus zu drucken.
Wenn der Drucker immer noch nicht funktioniert, sollten Sie weitere Schritte zur Fehlerbehebung in Betracht ziehen oder den Epson Kundendienst kontaktieren.
Treiber aktualisieren
Wenn Ihr Epson-Drucker nicht mit Ihrem Mac funktioniert, könnte ein Treiberupdate das Problem beheben. Hier sind einige Schritte, die Sie befolgen können:
1. Besuchen Sie die Epson-Website und suchen Sie nach dem richtigen Treiber für Ihren Drucker und Ihr Betriebssystem. Stellen Sie sicher, dass Sie den richtigen Treiber herunterladen.
2. Öffnen Sie den “Systembericht” auf Ihrem Mac, um Informationen über Ihre Druckerverbindung zu erhalten. Überprüfen Sie, ob der Drucker in der Hardwareliste aufgeführt ist.
3. Überprüfen Sie die Druckereinstellungen in den “Systemeinstellungen” auf Ihrem Mac. Stellen Sie sicher, dass der Drucker ausgewählt ist und nicht auf “Offline” steht.
4. Überprüfen Sie die USB-Verbindung zwischen Ihrem Mac und dem Drucker. Stellen Sie sicher, dass das USB-Kabel ordnungsgemäß angeschlossen ist und nicht beschädigt ist.
5. Überprüfen Sie, ob der Drucker in der Druckerwarteschlange aufgeführt ist. Gehen Sie zu “Drucker” in der Menüleiste und wählen Sie “Drucker öffnen”. Überprüfen Sie den Warteschlangenfenster.
Falls diese Schritte nicht helfen, empfehlen wir Ihnen, die Epson-Website zu besuchen und die FAQs oder den Support-Bereich zu durchsuchen, um weitere Lösungen zu finden.
Wi-Fi-Router neu starten
– Um Ihren Wi-Fi-Router neu zu starten, befolgen Sie diese Schritte:
1. Suchen Sie den Netzschalter an Ihrem Router.
2. Drücken Sie den Schalter, um ihn auszuschalten.
3. Warten Sie etwa 10 Sekunden.
4. Drücken Sie den Schalter erneut, um den Router einzuschalten.
– Ein Neustart des Routers kann helfen, Verbindungsprobleme zwischen Ihrem Epson Drucker und Ihrem Mac zu beheben.
– Stellen Sie außerdem sicher, dass Ihr Drucker mit dem gleichen Wi-Fi-Netzwerk verbunden ist wie Ihr Mac.
– Überprüfen Sie, ob Ihr Drucker und Ihr Mac die neueste Software verwenden. Besuchen Sie die Website von Epson, um sicherzustellen, dass Sie die aktuellsten Treiber und Firmware für Ihren Drucker heruntergeladen haben.
– Wenn Ihr Drucker immer noch nicht funktioniert, können Sie auch versuchen, den Drucker zu deinstallieren und neu zu installieren. Gehen Sie dazu zu “Systemeinstellungen” auf Ihrem Mac, wählen Sie “Drucker und Scanner” aus und klicken Sie auf das Pluszeichen, um Ihren Drucker hinzuzufügen.
– Wenn Sie weiterhin Probleme haben, empfehlen wir Ihnen, die Support-Seite von Epson zu besuchen oder den technischen Support von Epson zu kontaktieren.
Hinweis: Diese Anweisungen können je nach Router-Modell variieren. Überprüfen Sie die Bedienungsanleitung Ihres Routers für spezifische Anweisungen zum Neustarten.
