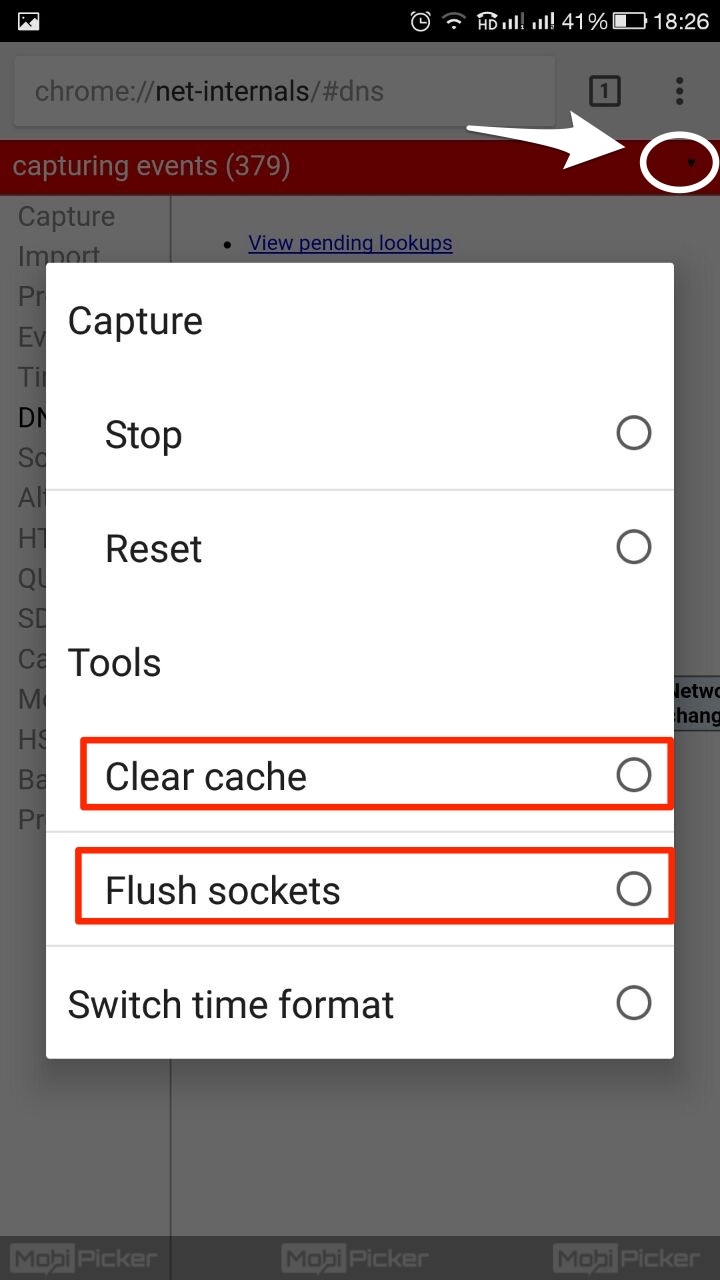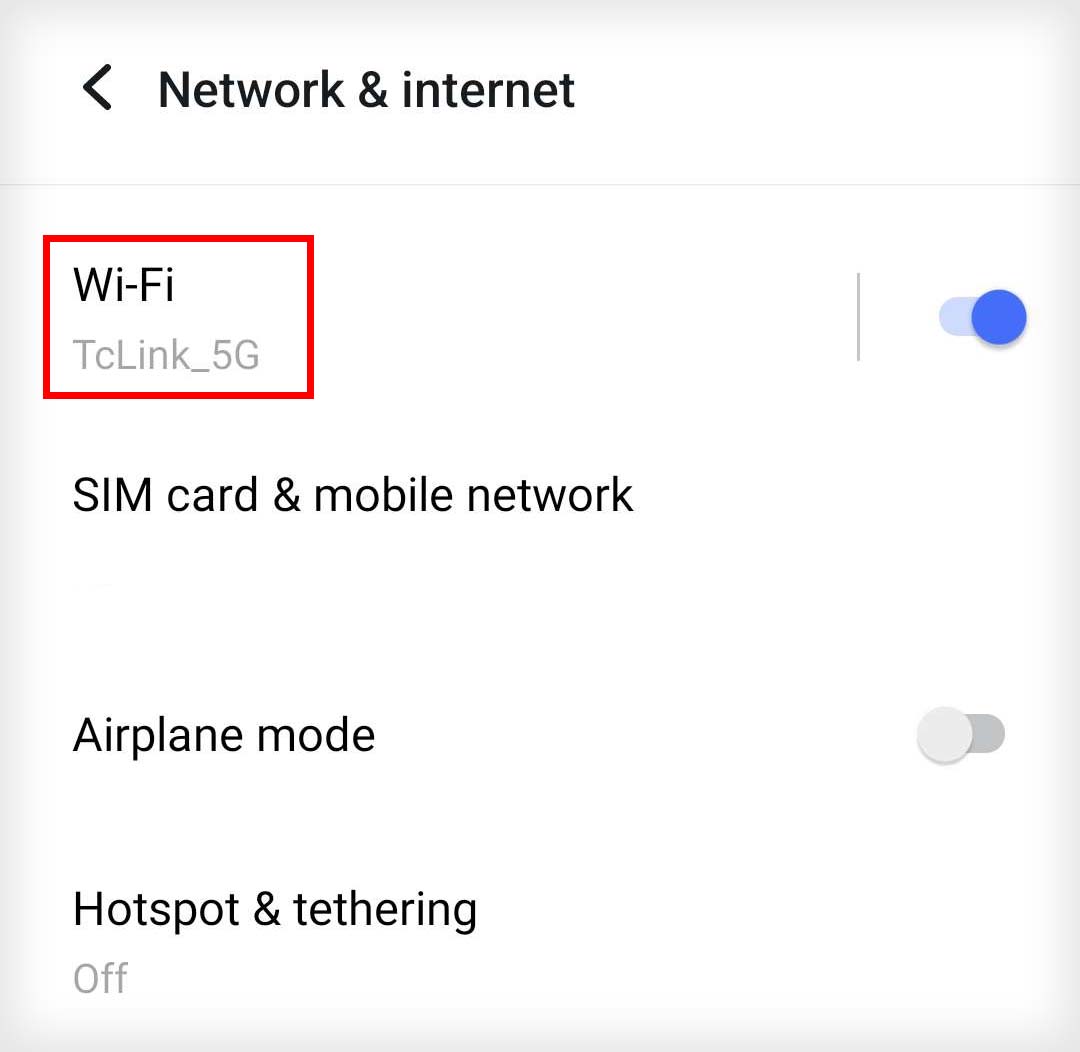In diesem Artikel erfahren Sie, wie Sie das Problem “ERR_ADDRESS_UNREACHABLE” in Chrome Android lösen können.
Router neu starten
So geht’s:
1. Schalten Sie Ihren Router aus, indem Sie das Netzteil trennen.
2. Warten Sie einige Sekunden und schließen Sie dann das Netzteil wieder an.
3. Warten Sie, bis der Router vollständig hochgefahren ist und die Internetverbindung hergestellt wurde.
4. Öffnen Sie Chrome auf Ihrem Android-Gerät und prüfen Sie, ob der Fehler behoben ist.
Dieser einfache Vorgang kann helfen, Probleme mit der Internetverbindung zu beheben und den Fehler “ERR_ADDRESS_UNREACHABLE” zu beheben. Wenn das Problem weiterhin besteht, können Sie weitere Methoden zur Fehlerbehebung ausprobieren oder sich an den Support wenden.
Versuchen Sie, Mozilla Firefox zu verwenden
Versuchen Sie, Mozilla Firefox zu verwenden, um das Problem zu beheben. Mozilla Firefox ist ein alternativer Browser, den Sie anstelle von Google Chrome verwenden können. Öffnen Sie den App Store auf Ihrem Android-Gerät und suchen Sie nach Mozilla Firefox. Installieren Sie den Browser und öffnen Sie ihn.
Geben Sie die Website-Adresse ein, die den Fehler verursacht, und prüfen Sie, ob sie geladen wird. Wenn die Website in Firefox funktioniert, liegt möglicherweise ein Problem mit Google Chrome vor. Überprüfen Sie in den Einstellungen von Chrome, ob es Erweiterungen gibt, die das Problem verursachen könnten, und deaktivieren Sie sie. Löschen Sie auch den Browserverlauf und den Cache von Chrome.
Starten Sie Ihren Router neu, da dies manchmal zu Internetverbindungsproblemen führen kann. Wenn das Problem weiterhin besteht, wenden Sie sich an den Support von Google Chrome für weitere Anleitungen.
Führen Sie den Windows App Troubleshooter aus
1. Öffnen Sie den Windows App Troubleshooter.
2. Wählen Sie “Webbrowser” aus der Liste der Programme aus.
3. Klicken Sie auf “Weiter” und befolgen Sie die Anweisungen des Troubleshooters.
Wenn das Problem weiterhin besteht, versuchen Sie Folgendes:
– Überprüfen Sie Ihre Internetverbindung und starten Sie Ihren Router neu.
– Stellen Sie sicher, dass die Website-Adresse korrekt eingegeben wurde.
– Überprüfen Sie, ob andere Websites geöffnet werden können.
– Löschen Sie den Browser-Cache und die Browser-Historie.
– Versuchen Sie es im Inkognito-Modus oder in einem anderen Browser.
– Überprüfen Sie die DNS-Einstellungen Ihres Geräts.
Wenn diese Schritte nicht helfen, könnte das Problem an der Website selbst liegen. Überprüfen Sie, ob andere Benutzer das gleiche Problem haben, und suchen Sie nach Lösungen oder Updates.
python
import time
from selenium import webdriver
from selenium.common.exceptions import WebDriverException
def check_website(url):
try:
options = webdriver.ChromeOptions()
options.add_argument('--headless') # Run Chrome in headless mode
driver = webdriver.Chrome(options=options)
driver.set_page_load_timeout(10) # Set maximum page load timeout to 10 seconds
driver.get(url)
# Add your code to handle successful page load here
print("Page loaded successfully!")
driver.quit()
except WebDriverException as e:
if "ERR_ADDRESS_UNREACHABLE" in str(e):
# Add your code to handle "address unreachable" error here
print("Address unreachable!")
else:
# Add your code to handle other WebDriverExceptions here
print("Other WebDriverException occurred:", e)
# Usage example
check_website("https://example.com")
Bitte beachten Sie, dass dies nur ein einfaches Beispiel ist und Sie es an Ihre spezifischen Anforderungen anpassen müssen. Es wird auch empfohlen, die offizielle Dokumentation von Selenium und die Chrome-Entwicklerdokumentation zu konsultieren, um weitere Informationen zu erhalten.
Löschen Sie den Chrome Browser Cache
So löschen Sie den Cache:
1. Öffnen Sie Chrome auf Ihrem Android-Gerät.
2. Tippen Sie auf das Menüsymbol (drei Punkte) in der oberen rechten Ecke des Bildschirms.
3. Wählen Sie “Einstellungen” aus dem Menü.
4. Scrollen Sie nach unten und tippen Sie auf “Datenschutz”.
5. Wählen Sie “Browserdaten löschen”.
6. Aktivieren Sie die Optionen “Cookies und Website-Daten” und “Bilder und Dateien im Cache”.
7. Tippen Sie auf “Daten löschen”.
Dies löscht den Browsercache und kann dazu beitragen, das ERR_ADDRESS_UNREACHABLE-Problem zu beheben. Wenn das Problem weiterhin besteht, überprüfen Sie Ihre Internetverbindung, starten Sie Ihren Router neu und überprüfen Sie Ihre DNS-Einstellungen.
Weitere Lösungen für ERR_ADDRESS_UNREACHABLE:
– Starten Sie Ihr Android-Gerät neu.
– Überprüfen Sie, ob andere Websites geöffnet werden können.
– Verwenden Sie den Inkognito-Modus, um zu überprüfen, ob das Problem mit Erweiterungen oder der Browserkonfiguration zusammenhängt.
– Aktualisieren Sie Chrome auf die neueste Version.
Folgen Sie diesen Schritten, um das ERR_ADDRESS_UNREACHABLE-Problem zu beheben und wieder auf Websites zugreifen zu können.
Deaktivieren Sie Chrome-Erweiterungen
- Öffnen Sie Google Chrome auf Ihrem Android-Gerät.
- Gehen Sie zu den Einstellungen durch Tippen auf das Menüsymbol oben rechts.
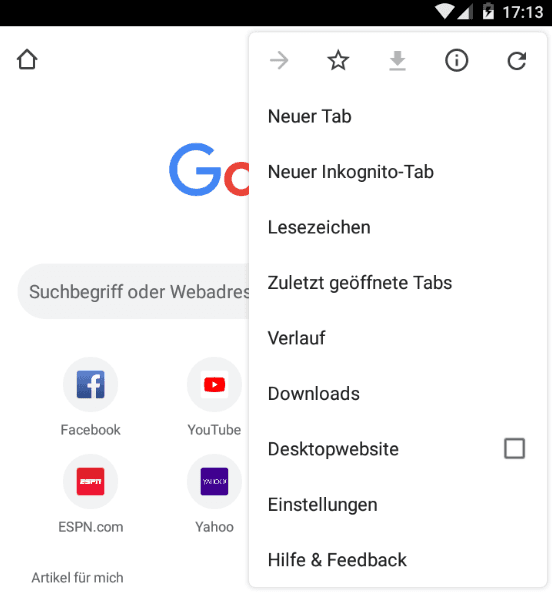
- Scrollen Sie nach unten und wählen Sie Erweiterungen aus.
- Deaktivieren Sie alle Chrome-Erweiterungen, indem Sie den Schieberegler neben jeder Erweiterung nach links ziehen.
- Starten Sie Google Chrome neu und prüfen Sie, ob der Fehler “ERR_ADDRESS_UNREACHABLE” behoben ist.
Löschen Sie den DNS-Cache und ändern Sie die DNS-Einstellungen
| Lösung | Anweisungen |
|---|---|
| DNS-Cache löschen |
|
| DNS-Einstellungen ändern |
|
Deaktivieren Sie den Proxy-Server
1. Öffnen Sie den Chrome-Browser auf Ihrem Android-Gerät.
2. Tippen Sie auf das Menüsymbol oben rechts.
3. Gehen Sie zu “Einstellungen”.
4. Wählen Sie “Erweitert”.
5. Tippen Sie auf “Proxy”.
6. Stellen Sie sicher, dass der Schalter neben “Proxy verwenden” deaktiviert ist.
7. Starten Sie den Chrome-Browser neu.
Wenn Sie immer noch den ERR_ADDRESS_UNREACHABLE-Fehler erhalten, überprüfen Sie die folgenden Punkte:
1. Stellen Sie sicher, dass Ihre Internetverbindung funktioniert.
2. Überprüfen Sie die Konfiguration Ihres Routers.
3. Starten Sie Ihren Router neu.
4. Versuchen Sie, die Webseite in einem anderen Browser zu öffnen.
5. Löschen Sie den Browser-Cache und die Browser-History.
6. Überprüfen Sie Ihre DNS-Einstellungen.
7. Deaktivieren Sie vorübergehend alle Erweiterungen in Ihrem Browser.
Wenn das Problem weiterhin besteht, suchen Sie nach weiteren Lösungen im Internet oder wenden Sie sich an den technischen Support.
Kontaktieren Sie Ihren Hosting-Anbieter
Wenn Sie auf diesen Fehler stoßen, bedeutet dies, dass die Webseite derzeit nicht erreichbar ist. Dies kann verschiedene Ursachen haben, wie z.B. Internetverbindungsprobleme, Konflikte in der Browserkonfiguration oder DNS-Einstellungen.
Um das Problem zu beheben, können Sie folgende Schritte ausprobieren:
1. Starten Sie Ihren Router neu, um sicherzustellen, dass Ihre Internetverbindung funktioniert.
2. Überprüfen Sie, ob das Problem auch auf anderen Geräten wie einem Mobiltelefon auftritt.
3. Versuchen Sie, den Inkognito-Modus in Ihrem Chrome-Browser zu verwenden, um mögliche Konflikte mit Erweiterungen auszuschließen.
4. Löschen Sie den Browsercache und die Verlaufsdaten, um sicherzustellen, dass keine fehlerhaften Daten gespeichert sind.
5. Überprüfen Sie die DNS-Einstellungen Ihres Geräts und stellen Sie sicher, dass sie korrekt konfiguriert sind.
Wenn keiner dieser Schritte das Problem löst, könnte es sein, dass die Website selbst ein Problem hat oder vorübergehend nicht erreichbar ist. In diesem Fall sollten Sie Ihren Hosting-Anbieter kontaktieren, um weitere Informationen zu erhalten und eine Lösung zu finden.
Bitte beachten Sie, dass dieser Leitfaden auf Informationen basiert, die zum Zeitpunkt der Veröffentlichung korrekt waren. Für die Genauigkeit der Inhalte und eventuelle Fehler oder Probleme übernehmen wir keine Verantwortung.
Modus in Chrome
- Modus in Chrome – Einführung in die verschiedenen Modi, die in Google Chrome verfügbar sind
- Der Standardmodus – Erklärung, wie der Standardmodus in Chrome funktioniert
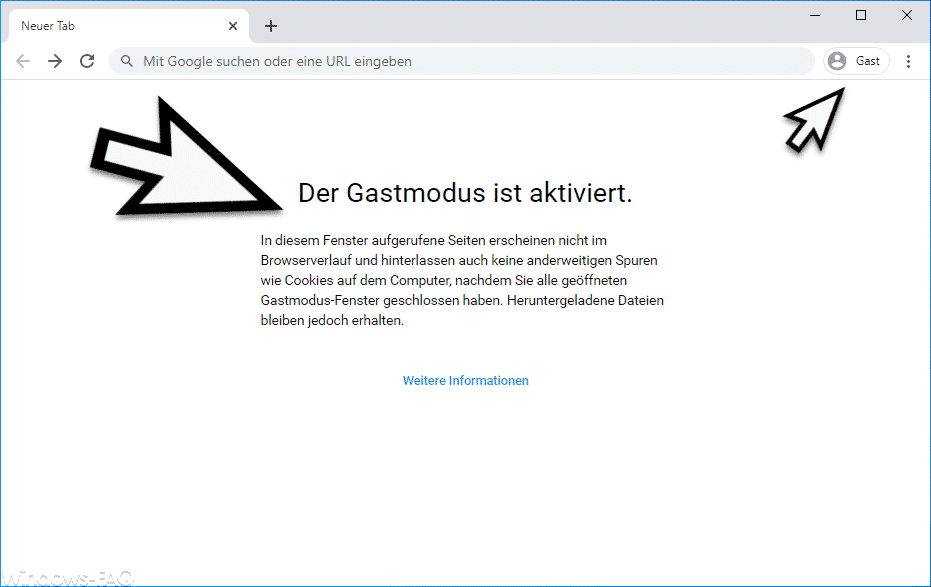
- Der Inkognito-Modus – Informationen darüber, wie der Inkognito-Modus Ihre Browseraktivitäten schützt
- Der Gastmodus – Wie Sie den Gastmodus verwenden können, um anderen Benutzern den Zugriff auf Ihr Google-Konto zu verweigern
- Der Entwicklermodus – Eine Übersicht über den Entwicklermodus in Chrome und seine Funktionen
- Der Tablet-Modus – Hinweise zum Wechseln in den Tablet-Modus, um das Surfen auf einem Tablet zu optimieren
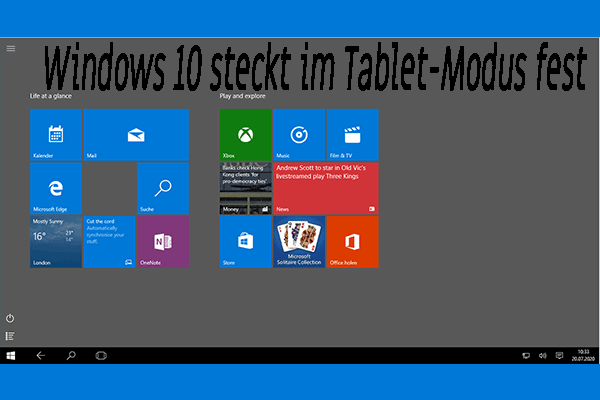
Betriebssystem aktualisieren
1. Überprüfen Sie, ob Ihr Betriebssystem auf dem neuesten Stand ist. Aktualisieren Sie es gegebenenfalls, um mögliche Konflikte zu beheben.
2. Starten Sie Ihren Router neu, um mögliche Internetverbindungsprobleme zu beheben.
3. Überprüfen Sie, ob andere Geräte in Ihrem Netzwerk eine Verbindung zum Internet herstellen können. Wenn nicht, liegt möglicherweise ein Problem mit der Internetverbindung vor.
4. Versuchen Sie, die Webseite in einem anderen Browser zu öffnen oder in den Inkognito-Modus zu wechseln, um festzustellen, ob das Problem an Ihrem Chrome-Browser liegt.
5. Löschen Sie den Browser-Cache und die Browser-History, um mögliche Konflikte zu beheben.
6. Überprüfen Sie Ihre DNS-Einstellungen und stellen Sie sicher, dass diese korrekt konfiguriert sind.
7. Überprüfen Sie die Website-Adresse, um sicherzustellen, dass sie korrekt eingegeben wurde.
8. Überprüfen Sie, ob Erweiterungen oder Add-Ons in Ihrem Browser das Problem verursachen könnten. Deaktivieren Sie sie vorübergehend, um das Problem zu beheben.
9. Suchen Sie nach Informationen oder Lösungen zu dem spezifischen Fehlercode “ERR_ADDRESS_UNREACHABLE”, um weitere Schritte zur Fehlerbehebung zu finden.
10. Wenn all diese Schritte nicht helfen, kann es sein, dass das Problem auf der Webseite selbst liegt. Überprüfen Sie, ob die Webseite derzeit erreichbar ist, indem Sie nach aktuellen Informationen oder Neuigkeiten suchen.
11. Wenn das Problem weiterhin besteht, kann es hilfreich sein, eine umfassendere Anleitung zur Fehlerbehebung für ERR_ADDRESS_UNREACHABLE auf Ihrem Android-Gerät zu suchen oder den Kundendienst Ihres Internetanbieters zu kontaktieren.
Cache löschen
Ein möglicher Lösungsansatz für das Problem ERR_ADDRESS_UNREACHABLE in Chrome Android besteht darin, den Cache zu löschen.
So geht’s:
1. Öffnen Sie den Chrome-Browser auf Ihrem Android-Gerät.
2. Tippen Sie auf die drei Punkte oben rechts, um das Menü zu öffnen.
3. Wählen Sie “Einstellungen” und dann “Datenschutz”.
4. Tippen Sie auf “Browserdaten löschen”.
5. Wählen Sie “Cache” aus und tippen Sie auf “Daten löschen”.
Dieser Vorgang entfernt alle zwischengespeicherten Daten, einschließlich möglicher fehlerhafter Informationen, die das ERR_ADDRESS_UNREACHABLE-Problem verursachen könnten.
Nachdem der Cache gelöscht wurde, starten Sie den Browser neu und versuchen Sie, die Webseite erneut zu laden. Wenn das Problem weiterhin besteht, können andere Methoden zur Lösung des Fehlers ausprobiert werden.
Vorhersage für das Preloading deaktivieren
Wenn Sie den ERR_ADDRESS_UNREACHABLE Fehler in Chrome Android beheben möchten, können Sie das Preloading deaktivieren. Diese Funktion lädt Webseiten im Hintergrund vor, um das Laden zu beschleunigen, kann aber manchmal zu Konflikten führen.
Schritt 1: Öffnen Sie den Chrome-Browser auf Ihrem Android-Gerät.
Schritt 2: Gehen Sie zu den Einstellungen, indem Sie auf das Menüsymbol oben rechts tippen und dann “Einstellungen” auswählen.
Schritt 3: Scrollen Sie nach unten zu “Erweiterte Einstellungen” und tippen Sie darauf.
Schritt 4: Deaktivieren Sie die Option “Preloading aktivieren”.
Schritt 5: Starten Sie Ihren Router neu, um mögliche Internetverbindungsprobleme zu beheben.
Dies sollte das ERR_ADDRESS_UNREACHABLE Problem beheben und ermöglicht es Ihnen, die Website zu erreichen.
Modus
So beheben Sie ERR_ADDRESS_UNREACHABLE in Chrome Android:
1. Überprüfen Sie Ihre Internetverbindung, um sicherzustellen, dass sie stabil ist. Starten Sie Ihren Router neu, um eine mögliche Fehlerquelle zu beseitigen.
2. Überprüfen Sie die Website-Adresse, die Sie besuchen möchten. Stellen Sie sicher, dass sie korrekt eingegeben ist und keine Schreibfehler enthält.
3. Löschen Sie den Browser-Cache und die Cookies, um sicherzustellen, dass keine veralteten Daten das Problem verursachen.
4. Überprüfen Sie Ihre DNS-Einstellungen. Manchmal können fehlerhafte Einstellungen zu diesem Fehler führen. Ändern Sie sie gegebenenfalls auf die Standardwerte oder verwenden Sie einen DNS-Resolver wie Google DNS.
5. Starten Sie den Chrome-Browser in den Inkognito-Modus, um mögliche Konflikte mit Erweiterungen oder Browserkonfigurationen auszuschließen.
6. Wenn möglich, versuchen Sie, die Webseite von einem anderen Gerät oder Netzwerk aus aufzurufen, um festzustellen, ob das Problem nur auf Ihrem Android-Telefon besteht.
7. Wenn alle anderen Methoden fehlschlagen, könnte es sein, dass die Webseite tatsächlich nicht erreichbar ist oder ein temporäres Problem vorliegt. Überprüfen Sie die Webseite später erneut.
Diese Schritte sollten Ihnen helfen, den ERR_ADDRESS_UNREACHABLE-Fehler in Chrome Android zu beheben.
Cache löschen
– Öffnen Sie den Chrome-Browser auf Ihrem Android-Gerät.
– Klicken Sie oben rechts auf die drei Punkte, um das Menü zu öffnen.
– Wählen Sie “Einstellungen” aus.
– Scrollen Sie nach unten und wählen Sie “Datenschutz” aus.
– Tippen Sie auf “Browserdaten löschen”.
– Aktivieren Sie die Optionen “Cookies und Websitedaten” sowie “Cache”.
– Klicken Sie auf “Daten löschen” und bestätigen Sie die Aktion.
– Starten Sie den Chrome-Browser neu.
– Überprüfen Sie, ob das ERR_ADDRESS_UNREACHABLE-Problem behoben wurde.
Wenn das Problem weiterhin besteht, können Sie auch versuchen:
– Den Router neu zu starten, um die Internetverbindung zurückzusetzen.
– Den Inkognito-Modus zu verwenden, um mögliche Konflikte mit Browsererweiterungen zu umgehen.
– Die DNS-Einstellungen auf Ihrem Gerät zu überprüfen und gegebenenfalls zu ändern.
Bitte beachten Sie, dass diese Lösungsvorschläge allgemein sind und je nach individuellen Konfigurationen und Problemen variieren können. Wenn Sie weitere Unterstützung benötigen, suchen Sie nach spezifischen Anleitungen oder wenden Sie sich an den technischen Support.