Willkommen zu unserem Artikel über 12 Möglichkeiten, den Fehler ‘ERR_CERT_DATE_INVALID’ zu beheben.
Was ist der NET::ERR_CERT_DATE_INVALID Fehler?
Der NET::ERR_CERT_DATE_INVALID Fehler tritt auf, wenn das SSL-Zertifikat einer Website abgelaufen ist oder das Datum nicht mit dem aktuellen Datum übereinstimmt. Dies kann dazu führen, dass Google Chrome und andere Browser warnen, dass die Website nicht sicher ist. Um das Problem zu beheben, gibt es verschiedene Möglichkeiten:
1. Überprüfen Sie das Datum und die Uhrzeit auf Ihrem Gerät, um sicherzustellen, dass sie korrekt sind.
2. Aktualisieren Sie Ihren Browser auf die neueste Version.
3. Löschen Sie den Browser-Cache und die Cookies.
4. Deaktivieren Sie vorübergehend Sicherheitssoftware oder Firewalls.
5. Überprüfen Sie, ob das SSL-Zertifikat der Website abgelaufen ist. Wenn ja, wenden Sie sich an den Website-Besitzer, um es zu aktualisieren.
6. Stellen Sie sicher, dass Ihre Internetverbindung stabil ist.
7. Verwenden Sie einen anderen Browser, um zu prüfen, ob das Problem spezifisch für Google Chrome ist.
8. Starten Sie Ihren Computer neu.
9. Installieren Sie alle verfügbaren Updates für Ihr Betriebssystem.
10. Überprüfen Sie, ob das Datum und die Uhrzeit auf dem Webserver korrekt sind.
11. Löschen Sie temporäre Dateien auf Ihrem Computer.
12. Wenn alle anderen Methoden fehlschlagen, wenden Sie sich an den technischen Support des Browsers oder der Website.
Bitte beachten Sie, dass das Ändern oder Reparieren von SSL-Zertifikaten ein technischer Vorgang ist, bei dem Vorsicht geboten ist. Wenn Sie unsicher sind, wenden Sie sich immer an Experten.
Variationen des NET::ERR_CERT_DATE_INVALID Fehlers
- 1. Überprüfen Sie das Datum und die Uhrzeit: Stellen Sie sicher, dass das Datum und die Uhrzeit auf Ihrem Gerät richtig eingestellt sind.
- 2. Aktualisieren Sie Ihren Browser: Installieren Sie die neueste Version Ihres Browsers, um mögliche Fehler zu beheben.
- 3. Bereinigen Sie den Browser-Cache: Löschen Sie den Cache Ihres Browsers, um veraltete Zertifikate zu entfernen.
- 4. Deaktivieren Sie vorübergehend Sicherheitssoftware: Temporär deaktivieren Sie Ihre Firewall oder Antivirensoftware, um zu überprüfen, ob diese den Fehler verursacht.
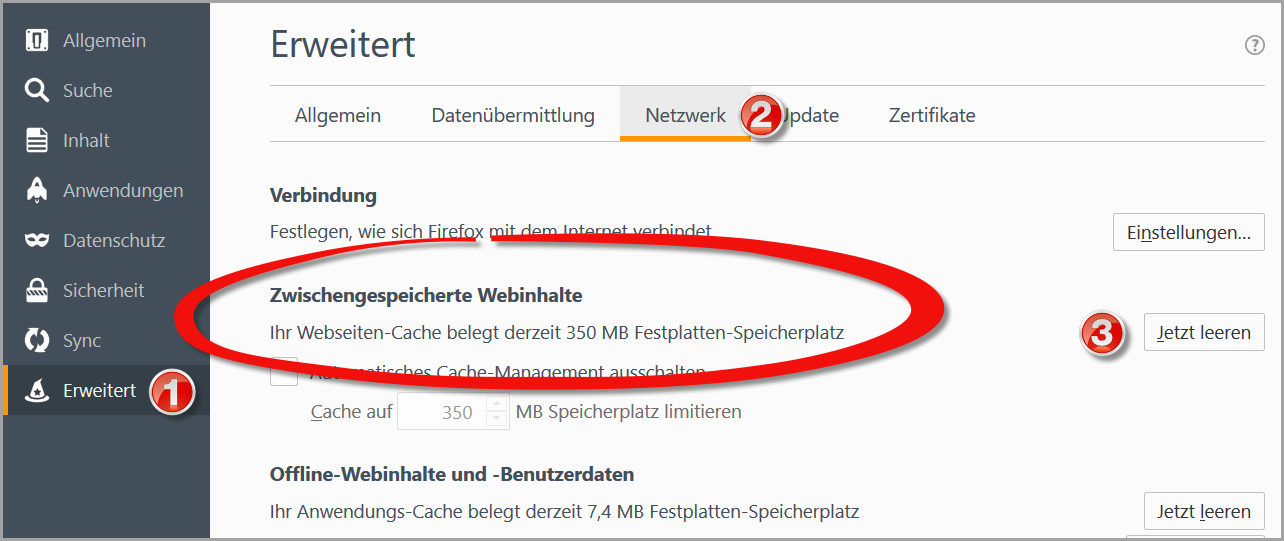
- 5. Überprüfen Sie den Zertifikatsaussteller: Stellen Sie sicher, dass das Zertifikat von einem vertrauenswürdigen Aussteller ausgestellt wurde.
- 6. Überprüfen Sie die Gültigkeitsdauer des Zertifikats: Stellen Sie sicher, dass das Zertifikat nicht abgelaufen ist.
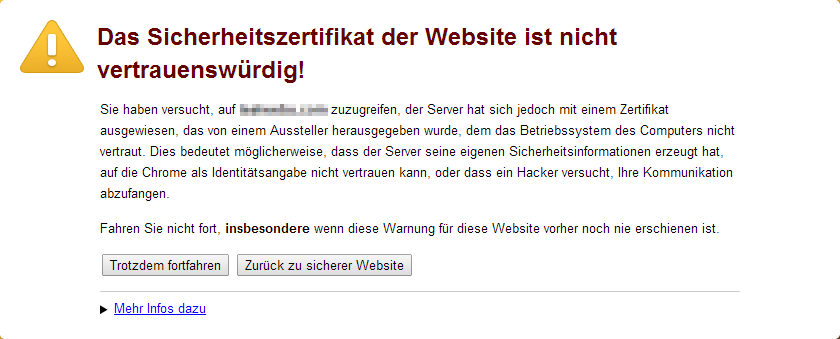
- 7. Führen Sie einen Virenscan durch: Scannen Sie Ihr Gerät auf mögliche Viren oder Malware, die den Fehler verursachen könnten.
- 8. Setzen Sie Ihren Router zurück: Starten Sie Ihren Router neu oder setzen Sie ihn auf die Werkseinstellungen zurück, um Netzwerkprobleme zu beheben.
- 9. Überprüfen Sie die Systemzeit: Stellen Sie sicher, dass die Systemzeit auf Ihrem Gerät korrekt eingestellt ist.
- 10. Überprüfen Sie das Betriebssystem-Update: Aktualisieren Sie Ihr Betriebssystem auf die neueste Version, um mögliche Fehler zu beheben.
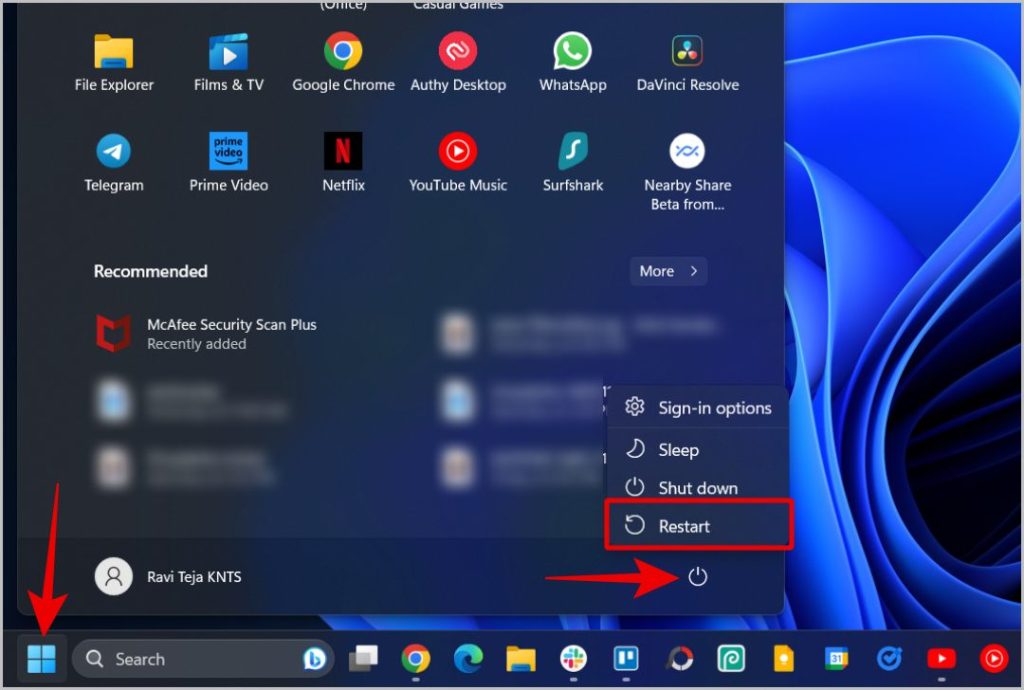
- 11. Kontaktieren Sie den Website-Betreiber: Informieren Sie den Betreiber der betroffenen Website über den Fehler, um mögliche Lösungen zu erhalten.
- 12. Überprüfen Sie Ihre Internetverbindung: Stellen Sie sicher, dass Ihre Internetverbindung stabil ist und keine Probleme auftreten.
Google Chrome
12 Möglichkeiten zum Beheben des Fehlers ‘ERR_CERT_DATE_INVALID’
1. Überprüfen Sie das Datum und die Uhrzeit auf Ihrem Gerät und stellen Sie sicher, dass sie korrekt sind.
2. Löschen Sie Ihren Browserverlauf und den Cache.
3. Starten Sie Ihren Router und Ihr Gerät neu.
4. Aktualisieren Sie Google Chrome auf die neueste Version.
5. Überprüfen Sie, ob das Problem auch auf anderen Websites auftritt.
6. Deaktivieren Sie vorübergehend Ihre Antivirensoftware und Firewall.
7. Löschen Sie alle Cookies und Website-Daten in Google Chrome.
8. Überprüfen Sie, ob Ihr Computer von Malware befallen ist.
9. Setzen Sie die Netzwerkeinstellungen in Google Chrome zurück.
10. Versuchen Sie, die Website über eine andere Internetverbindung zu öffnen.
11. Löschen Sie alle unerwünschten Erweiterungen in Google Chrome.
12. Wenn alle anderen Methoden fehlschlagen, wenden Sie sich an den Google Chrome-Support oder die Community um Hilfe.
Hinweis: Diese Lösungen beziehen sich hauptsächlich auf Google Chrome, können aber auch für andere Browser wie Brave, Opera und Windows 7 relevant sein.
Firefox
12 Möglichkeiten, den Fehler ‘ERR_CERT_DATE_INVALID’ zu beheben:
1. Überprüfen Sie das Datum und die Uhrzeit auf Ihrem Gerät.
2. Stellen Sie sicher, dass Sie eine stabile Internetverbindung haben.
3. Löschen Sie den Browsercache und die Cookies.
4. Aktualisieren Sie Ihren Browser auf die neueste Version.
5. Deaktivieren Sie vorübergehend alle Add-Ons und Erweiterungen.
6. Starten Sie Ihren Computer neu.
7. Überprüfen Sie, ob das SSL-Zertifikat Ihrer Webseite abgelaufen ist.
8. Versuchen Sie, die Webseite in einem anderen Browser zu öffnen.
9. Setzen Sie die Interneteinstellungen auf die Standardeinstellungen zurück.
10. Prüfen Sie, ob Ihr Betriebssystem auf dem neuesten Stand ist.
11. Nehmen Sie Kontakt mit dem Support der Webseite oder des Browsers auf.
12. Installieren Sie gegebenenfalls ein neues SSL-Zertifikat.
Wenn keiner dieser Schritte das Problem löst, wenden Sie sich an die Hilfe des Browsers oder an die Community, um weitere Unterstützung zu erhalten.
Microsoft Edge
12 Möglichkeiten zur Behebung des Fehlers ‘ERR_CERT_DATE_INVALID’
1. Überprüfen Sie Datum und Uhrzeit auf Ihrem Gerät. Stellen Sie sicher, dass sie korrekt eingestellt sind.
2. Löschen Sie den Browser-Cache und die Cookies, um möglicherweise fehlerhafte Daten zu entfernen.
3. Aktualisieren Sie Ihren Browser auf die neueste Version, um Fehlerbehebungen zu erhalten.
4. Überprüfen Sie, ob das Problem nur auf bestimmten Websites auftritt. Wenn ja, könnte das Problem bei den Websites selbst liegen.
5. Führen Sie eine Systemprüfung auf mögliche Fehlerquellen durch.
6. Überprüfen Sie, ob das SSL-Zertifikat auf dem Webserver abgelaufen ist. Wenn ja, kontaktieren Sie den Website-Besitzer, um dies zu beheben.
7. Stellen Sie sicher, dass Ihre Internetverbindung stabil ist und kein Problem mit dem Netzwerk besteht.
8. Versuchen Sie, die Webseite über eine andere Browser-Alternative wie Google Chrome, Brave oder Opera aufzurufen.
9. Stellen Sie sicher, dass Sie über eine sichere HTTPS-Verbindung auf die Website zugreifen.
10. Wenn Sie eine Fehlermeldung bezüglich eines abgelaufenen SSL-Zertifikats erhalten, könnte die Website möglicherweise ein Zertifikat von Let’s Encrypt verwenden. In diesem Fall müssen Sie das Zertifikat manuell erneuern.
11. Wenn Sie immer noch Probleme haben, können Sie das Feedback-Center von Microsoft Edge nutzen, um das Problem zu melden und weitere Hilfe zu erhalten.
12. Wenn alle anderen Methoden fehlschlagen, kontaktieren Sie den technischen Support von Microsoft Edge für weitere Unterstützung.
Safari
12 Möglichkeiten zur Behebung des Fehlers ‘ERR_CERT_DATE_INVALID’
1. Überprüfen Sie das Datum und die Uhrzeit auf Ihrem Gerät. Stellen Sie sicher, dass sie korrekt eingestellt sind.
2. Aktualisieren Sie Ihren Browser auf die neueste Version.
3. Löschen Sie den Browser-Cache und die Cookies.
4. Starten Sie Ihren Router und Ihr Gerät neu.
5. Deaktivieren Sie vorübergehend Firewalls und Antivirenprogramme.
6. Stellen Sie sicher, dass Ihre Internetverbindung stabil ist.
7. Besuchen Sie die Hilfe oder das Help Center des Browsers für weitere Anleitungen.
8. Geben Sie https:// vor der Website-URL ein.
9. Prüfen Sie, ob das SSL-Zertifikat der Website abgelaufen ist.
10. Verwenden Sie eine andere Internetverbindung, um zu überprüfen, ob das Problem auf Ihrem Netzwerk liegt.
11. Kontaktieren Sie den Website-Betreiber oder den Kundensupport, um das Problem zu melden.
12. Installieren Sie ein SSL-Zertifikat von einer vertrauenswürdigen Zertifizierungsstelle, wie z.B. Let’s Encrypt, um sicherzustellen, dass Ihre Website sicher ist.
Wenn Sie weitere Informationen benötigen oder Feedback geben möchten, besuchen Sie bitte unsere Datenschutzrichtlinie und unsere Nutzungsbedingungen.
Wie man den NET::ERR_CERT_DATE_INVALID Fehler behebt
- Öffnen Sie die Systemeinstellungen.
- Gehen Sie zum Abschnitt “Datum und Uhrzeit”.
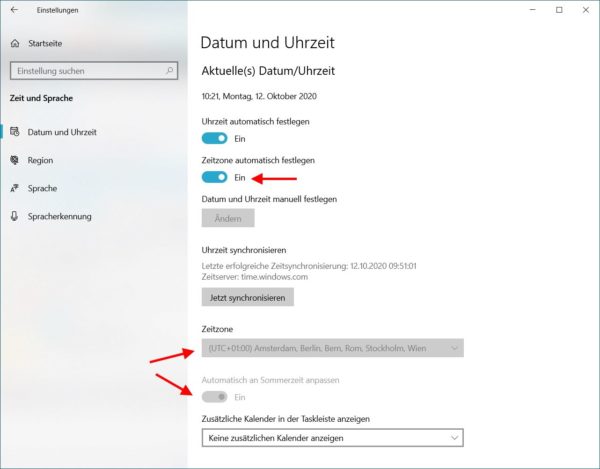
- Überprüfen Sie, ob das Datum und die Uhrzeit korrekt eingestellt sind.
- Stellen Sie sicher, dass die Zeitzone ebenfalls korrekt ist.
- Korrigieren Sie das Datum und die Uhrzeit gegebenenfalls.
2. Löschen Sie den Browser-Cache
- Öffnen Sie Ihren Webbrowser.
- Gehen Sie zu den Browsereinstellungen.
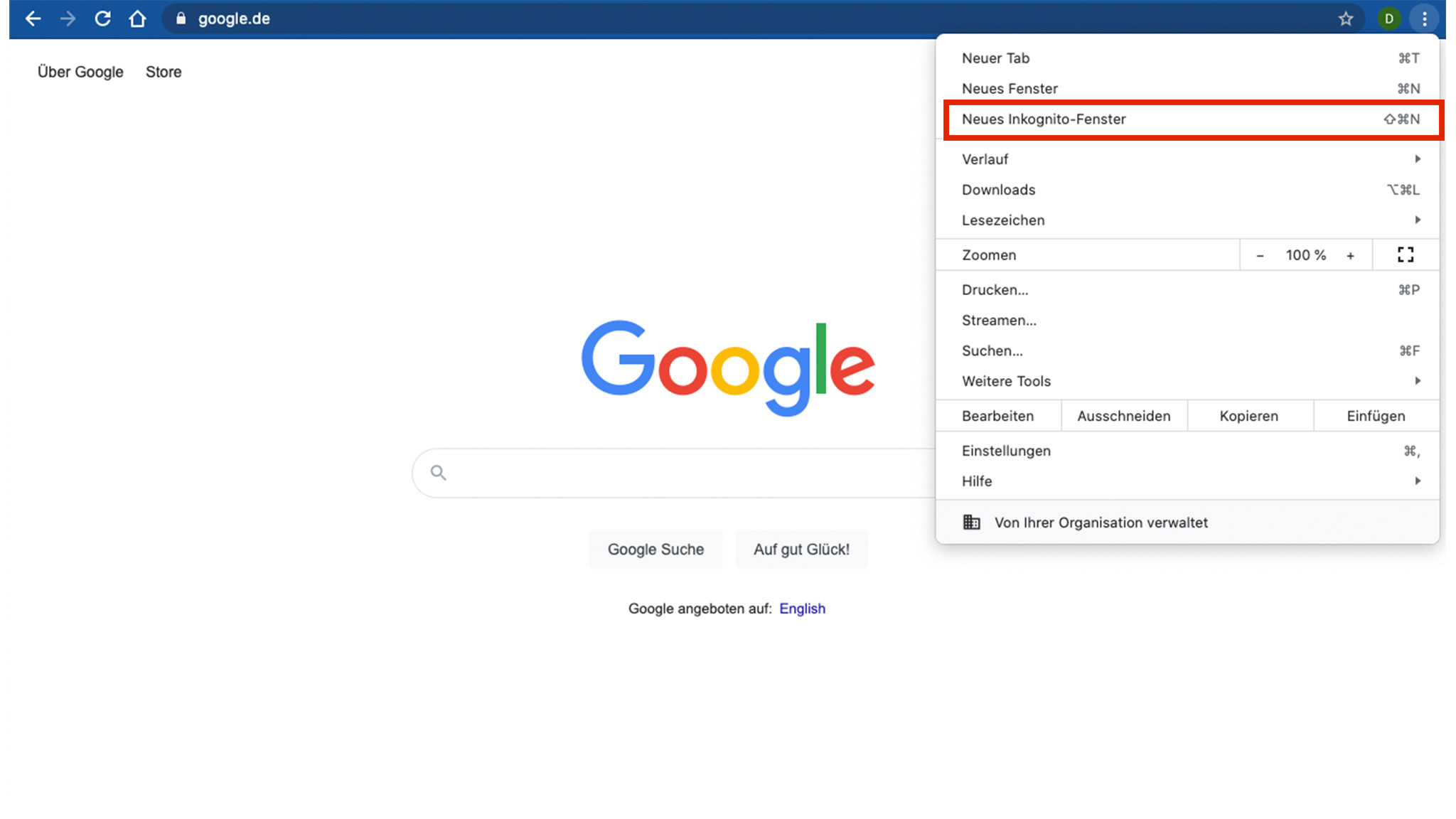
- Suchen Sie nach dem Abschnitt “Cache” oder “Browserdaten löschen”.
- Wählen Sie die Option zum Löschen des gesamten Caches oder wählen Sie nur den Cache aus, der gelöscht werden soll.
- Bestätigen Sie den Vorgang und warten Sie, bis der Cache gelöscht ist.
3. Aktualisieren Sie Ihren Browser
- Öffnen Sie Ihren Webbrowser.
- Gehen Sie zu den Browsereinstellungen.
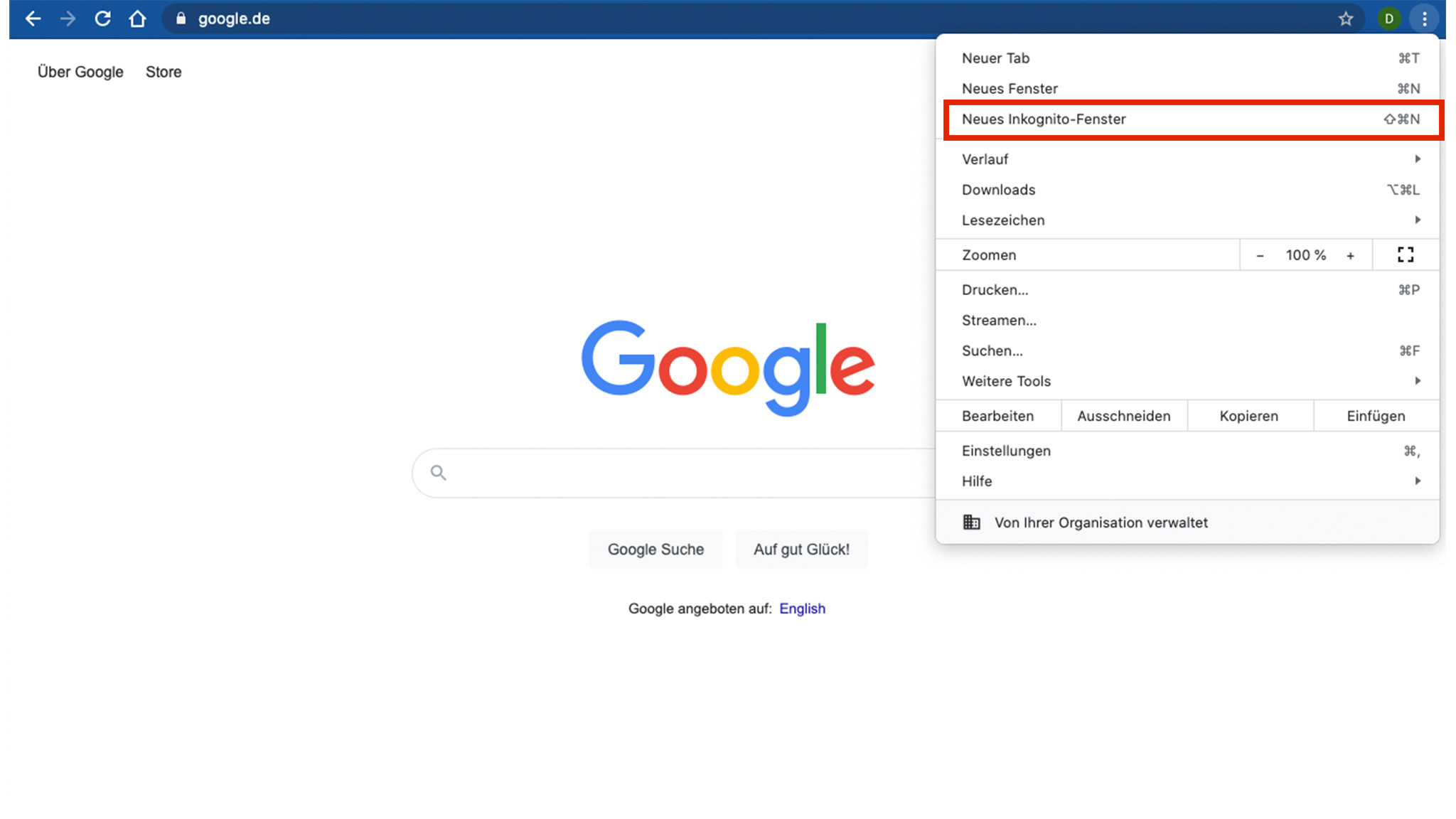
- Suchen Sie nach dem Abschnitt “Über” oder “Aktualisierung”.
- Prüfen Sie, ob eine neue Version des Browsers verfügbar ist.
- Führen Sie die Aktualisierung durch und starten Sie den Browser neu.
4. Deaktivieren Sie temporär Antivirus- oder Firewall-Software
- Öffnen Sie die Einstellungen Ihrer Antivirus- oder Firewall-Software.
- Suchen Sie nach Optionen zum Deaktivieren oder Ausschalten der Software.
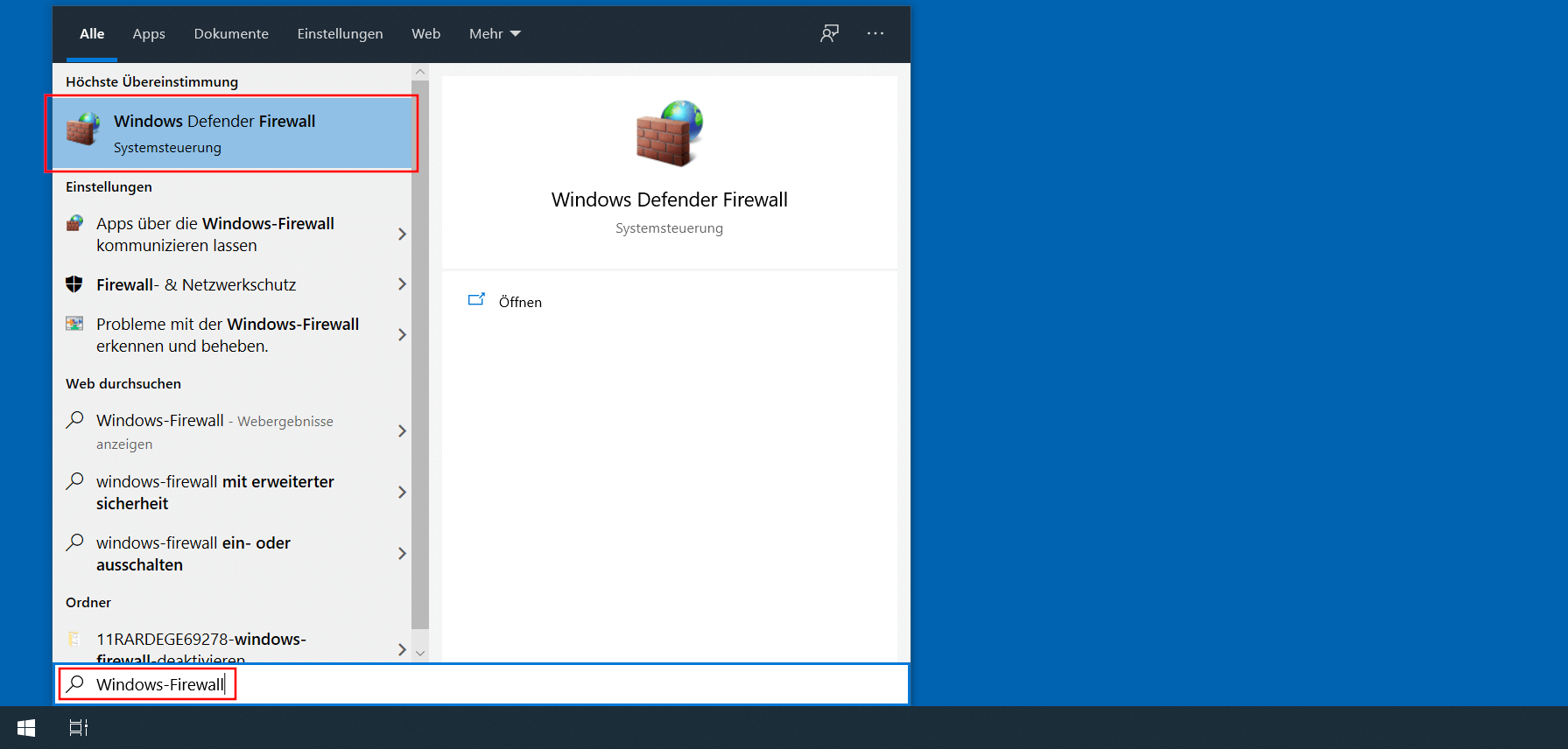
- Deaktivieren Sie die Software vorübergehend.
- Starten Sie den Browser neu und überprüfen Sie, ob der Fehler behoben ist.
- Aktivieren Sie die Antivirus- oder Firewall-Software wieder, nachdem der Fehler behoben wurde.
5. Überprüfen Sie das Zertifikat manuell
- Öffnen Sie den Browser und geben Sie die URL der Website ein, auf der der Fehler auftritt.
- Klicken Sie auf das Schlosssymbol in der Adressleiste oder suchen Sie nach einem ähnlichen Symbol.
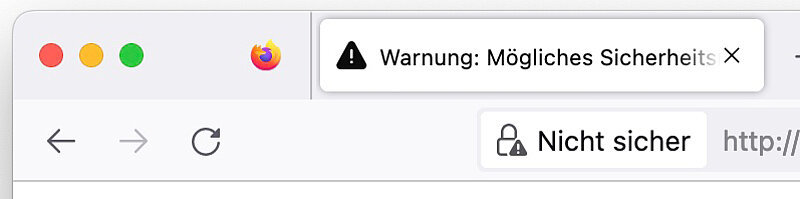
- Wählen Sie die Option “Zertifikat anzeigen” oder “Details anzeigen”.
- Überprüfen Sie, ob das Zertifikat abgelaufen ist oder andere Probleme aufweist.
- Wenn das Zertifikat ungültig ist, sollten Sie die Website möglicherweise nicht besuchen.
6. Setzen Sie Ihren Router zurück
- Schalten Sie Ihren Router aus.
- Suchen Sie den Reset-Knopf am Router (normalerweise auf der Rückseite).

- Drücken Sie den Reset-Knopf mit einem spitzen Gegenstand wie einer Büroklammer.
- Halten Sie den Reset-Knopf etwa 10 Sekunden lang gedrückt.
- Schalten Sie den Router wieder ein und warten Sie, bis die Verbindung hergestellt ist.
7. Verwenden Sie ein VPN
- Laden Sie ein VPN-Programm auf Ihren Computer herunter und installieren Sie es.
- Starten Sie das VPN-Programm und wählen Sie einen Serverstandort aus.
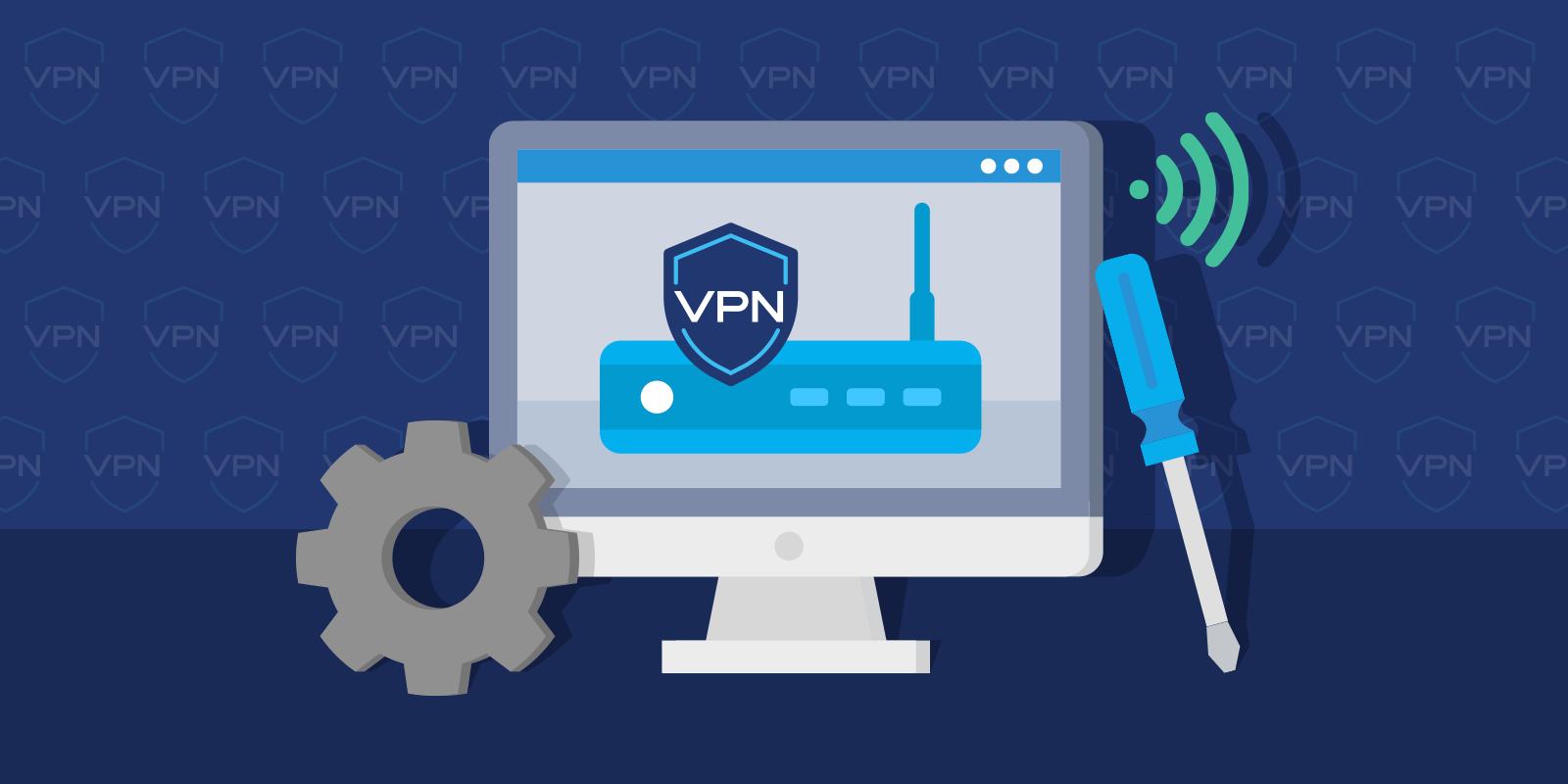
- Verbinden Sie sich mit dem VPN-Server.
- Öffnen Sie Ihren Webbrowser und überprüfen Sie, ob der Fehler weiterhin auftritt.
- Ein VPN kann manchmal den Fehler “ERR_CERT_DATE_INVALID” umgehen.
8. Überprüfen Sie Ihre Systemzeit
- Öffnen Sie die Systemeinstellungen.
- Gehen Sie zum Abschnitt “Datum und Uhrzeit”.
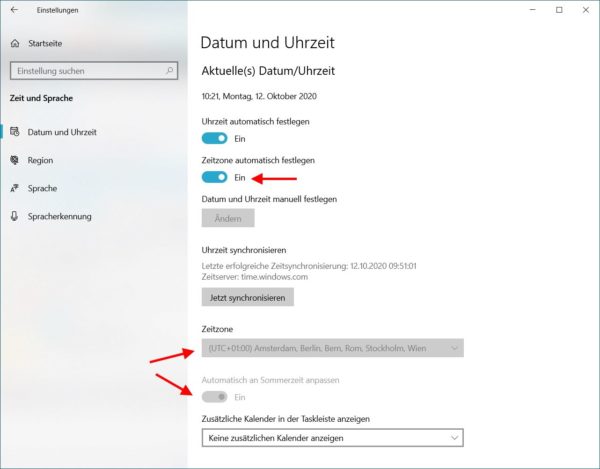
- Überprüfen Sie, ob die Systemzeit korrekt eingestellt ist.
- Stellen Sie sicher, dass die Zeitzone ebenfalls korrekt ist.
- Korrigieren Sie die Systemzeit gegebenenfalls.
9. Aktualisieren Sie Ihr Betriebssystem
- Öffnen Sie die Systemeinstellungen.
- Gehen Sie zum Abschnitt “Update und Sicherheit” oder ähnlichem.
- Suchen Sie nach verfügbaren Updates für Ihr Betriebssystem.
- Führen Sie die Aktualisierung durch und starten Sie den Computer neu.
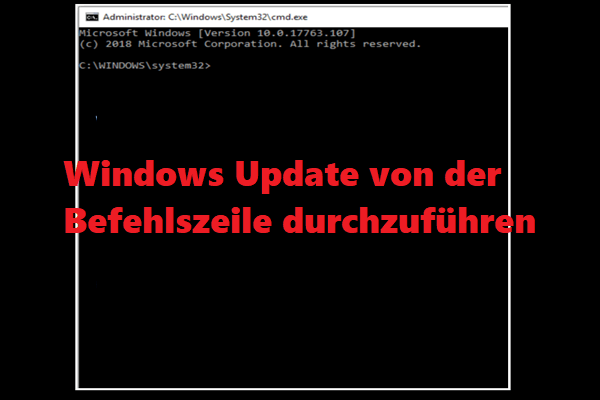
- Überprüfen Sie, ob der Fehler nach der Aktualisierung behoben ist.
10. Setzen Sie Ihren Computer zurück
- Sichern Sie wichtige Dateien und Daten auf Ihrem Computer.
- Öffnen Sie die Systemeinstellungen.
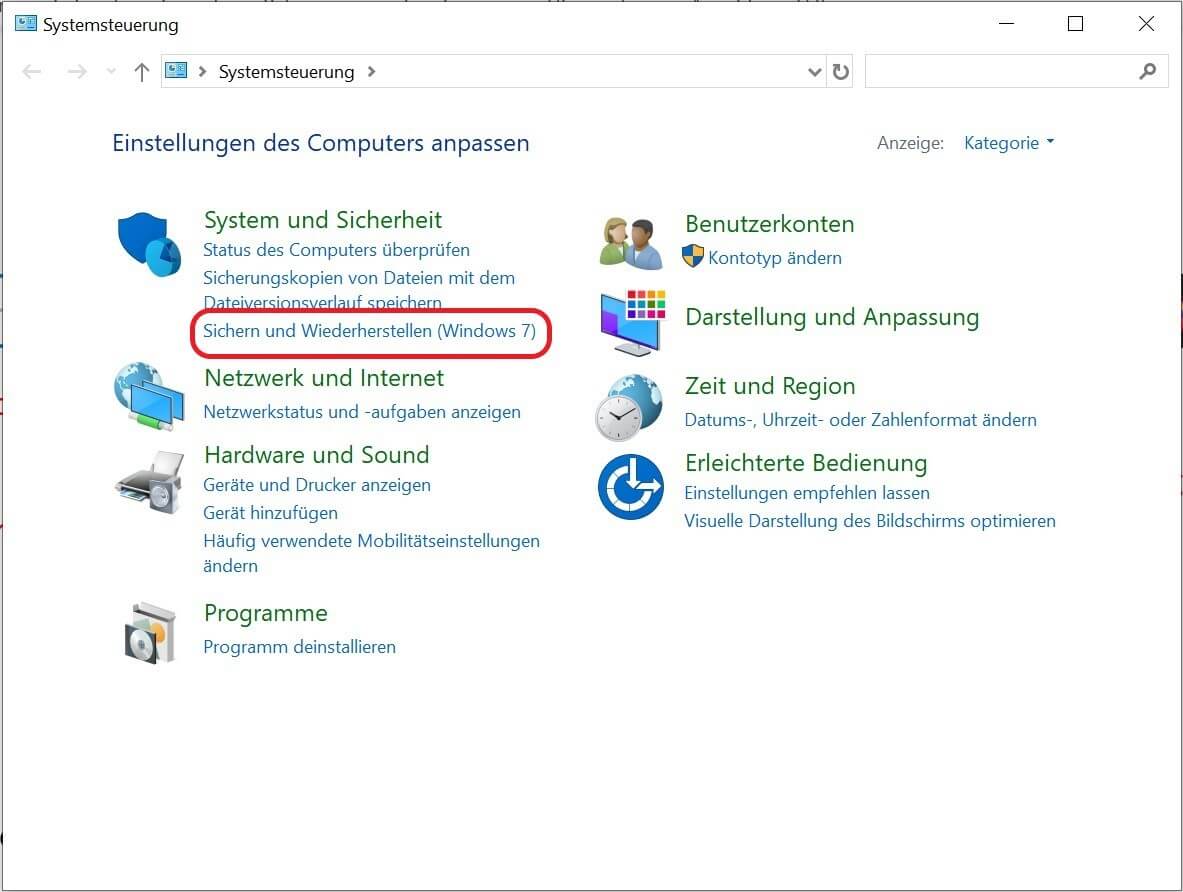
- Gehen Sie zum Abschnitt “Wiederherstellung” oder “Update und Sicherheit”.
- Wählen Sie die Option zum Zurücksetzen des Computers.
- Befolgen Sie die Anweisungen auf dem Bildschirm, um den Zurücksetzungsvorgang abzuschließen.
11. Kontaktieren Sie den Website-Betreiber
- Notieren Sie sich die URL der Website, auf der der Fehler auftritt.
- Suchen Sie nach Kontaktinformationen des Website-Betreibers.
- Schreiben Sie eine E-Mail oder verwenden Sie das Kontaktformular, um den Fehler zu melden.
- Geben Sie alle relevanten Informationen zum Fehler an und bitten Sie um Unterstützung.
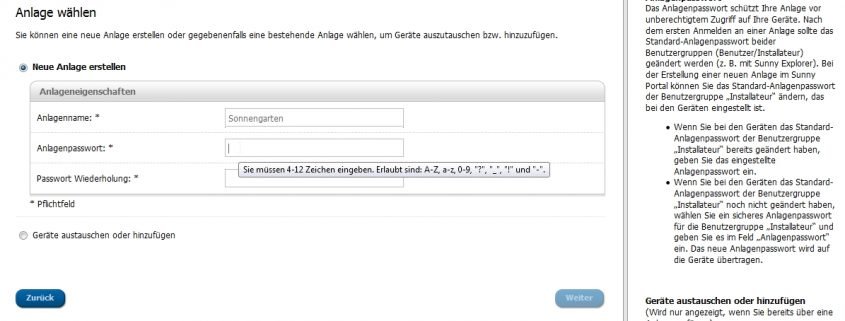
- Warten Sie auf eine Antwort vom Website-Betreiber.
12. Konsultieren Sie einen IT-Experten
- Wenn keine der oben genannten Methoden den Fehler beheben kann, sollten Sie einen IT-Experten konsultieren.
- Suchen Sie nach einem professionellen IT-Dienstleister oder Support-Team.
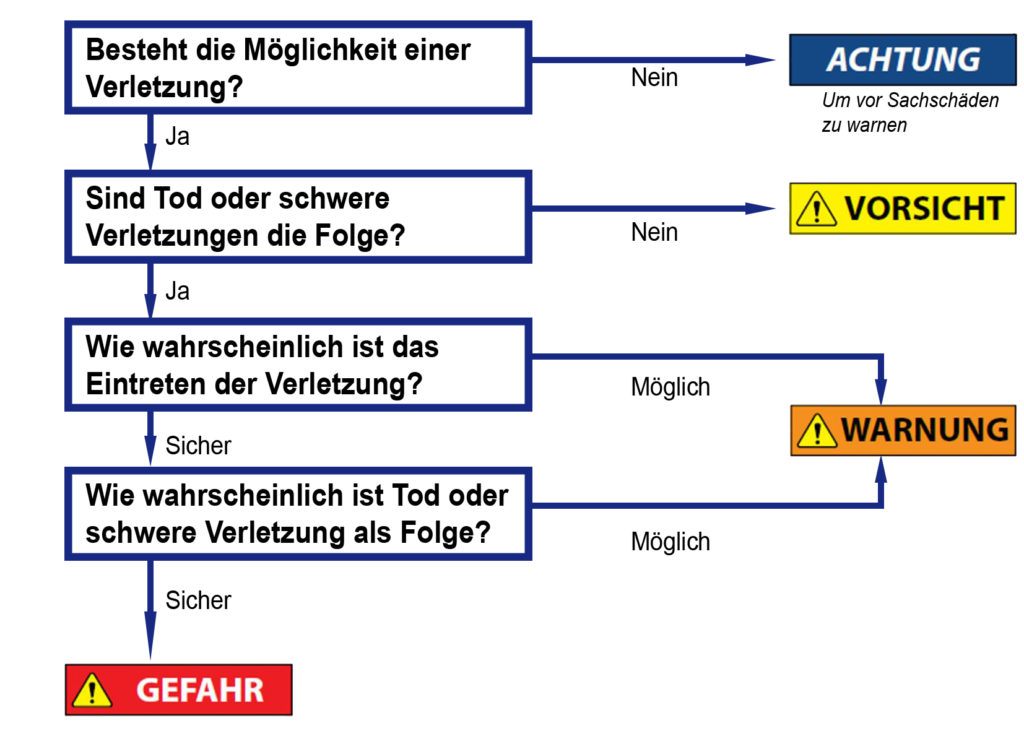
- Erklären Sie das Problem und geben Sie alle Schritte an, die Sie bereits unternommen haben.
- Folgen Sie den Anweisungen des IT-Experten, um den Fehler zu beheben.
- Beachten Sie, dass möglicherweise zusätzliche Kosten für professionelle Unterstützung anfallen können.
Seite neu laden
1. Wenn Sie den Fehler ‘ERR_CERT_DATE_INVALID’ sehen, laden Sie die Seite neu.
2. Überprüfen Sie Ihre Internetverbindung, um sicherzustellen, dass sie stabil ist.
3. Stellen Sie sicher, dass Ihre Systemuhr korrekt eingestellt ist.
4. Löschen Sie den Cache und die Cookies Ihres Browsers.
5. Aktualisieren Sie Ihren Browser auf die neueste Version.
6. Überprüfen Sie, ob Ihr SSL-Zertifikat abgelaufen ist.
7. Überprüfen Sie die Datenschutzrichtlinien und Nutzungsbedingungen der Website.
8. Vermeiden Sie die Eingabe sensibler Informationen wie Kreditkartennummern auf unsicheren Websites.
9. Kontaktieren Sie den Website-Besitzer, um das Problem zu melden.
10. Installieren Sie ein SSL-Zertifikat von einer vertrauenswürdigen Zertifizierungsstelle.
11. Prüfen Sie, ob Ihre Uhrzeit und Ihr Datum auf Ihrem Gerät korrekt eingestellt sind.
12. Aktualisieren Sie Ihr Betriebssystem auf die neueste Version, um mögliche Fehler zu beheben.
Kein öffentliches WLAN verwenden
Verwenden Sie kein öffentliches WLAN, um den Fehler ‘ERR_CERT_DATE_INVALID’ zu beheben.
– Öffentliche WLAN-Netzwerke können unsicher sein und Ihre Verbindung gefährden.
– Vermeiden Sie die Eingabe von persönlichen Informationen wie Kreditkartennummern, wenn Sie mit einem öffentlichen WLAN verbunden sind.
– Ein ERR_CERT_DATE_INVALID-Fehler tritt auf, wenn das SSL-Zertifikat eines Servers abgelaufen ist.
– Um das Problem zu lösen, überprüfen Sie das Datum und die Uhrzeit auf Ihrem Gerät.
– Stellen Sie sicher, dass Ihr Betriebssystem und Ihr Browser auf dem neuesten Stand sind.
– Sie können auch versuchen, die Seite im privaten Modus zu öffnen oder den Cache und die Cookies zu löschen.
– Wenn das Problem weiterhin besteht, wenden Sie sich an den Website-Betreiber oder den Kundendienst.
– Beachten Sie, dass diese Lösungen für Windows, Mac und Google Chrome gelten können.
– Wenn Sie eine Fehlermeldung erhalten, dass das Zertifikat abgelaufen oder nicht privat ist, sollten Sie die Website möglicherweise nicht besuchen.
Halten Sie Ihre Verbindung sicher und schützen Sie Ihre persönlichen Daten, indem Sie kein öffentliches WLAN verwenden.
Datum und Uhrzeit überprüfen
Der “ERR_CERT_DATE_INVALID” Fehler tritt auf, wenn das SSL-Zertifikat des Servers abgelaufen ist oder das Datum und die Uhrzeit auf Ihrem Gerät nicht korrekt eingestellt sind. Um das Problem zu beheben, können Sie folgende Schritte ausprobieren:
1. Überprüfen Sie das Datum und die Uhrzeit auf Ihrem Gerät. Stellen Sie sicher, dass sie korrekt sind.
2. Aktualisieren Sie das Betriebssystem Ihres Geräts, um sicherzustellen, dass es auf dem neuesten Stand ist.
3. Überprüfen Sie, ob Ihr SSL-Zertifikat abgelaufen ist. Wenn ja, beantragen Sie ein neues Zertifikat von Ihrem Zertifizierungsdienstleister.
4. Löschen Sie den Browser-Cache und die Cookies.
5. Starten Sie Ihren Router neu, um mögliche Verbindungsprobleme zu beheben.
6. Deaktivieren Sie vorübergehend Antiviren- oder Firewall-Programme, die möglicherweise die Verbindung blockieren.
7. Versuchen Sie, eine andere Internetverbindung zu verwenden, um sicherzustellen, dass das Problem nicht an Ihrer aktuellen Verbindung liegt.
8. Installieren Sie die neueste Version Ihres Browsers und stellen Sie sicher, dass er auf dem aktuellsten Stand ist.
9. Führen Sie eine Systemprüfung auf Ihrem Gerät durch, um andere mögliche Fehler zu identifizieren und zu beheben.
Wenn keiner dieser Schritte das Problem löst, wenden Sie sich an den Support des Website-Betreibers für weitere Unterstützung.
Zertifikat auf Ablauf überprüfen
Wenn Sie den Fehler ‘ERR_CERT_DATE_INVALID’ sehen, bedeutet dies, dass das SSL-Zertifikat der Website abgelaufen ist oder das Datum falsch eingestellt ist. Dies kann zu Sicherheitsproblemen führen und die Verbindung unsicher machen. Um das Problem zu beheben, gibt es mehrere Möglichkeiten:
1. Überprüfen Sie das Datum und die Uhrzeit Ihres Systems, stellen Sie sicher, dass sie korrekt sind.
2. Aktualisieren Sie Ihren Browser auf die neueste Version.
3. Löschen Sie den Browser-Cache und die Cookies.
4. Starten Sie Ihren Computer neu.
5. Deaktivieren Sie vorübergehend Ihre Antivirensoftware oder Firewall.
6. Überprüfen Sie, ob das Zertifikat der Website abgelaufen ist.
7. Aktualisieren Sie das SSL-Zertifikat der Website.
8. Verwenden Sie einen anderen Browser oder ein anderes Gerät, um die Website zu besuchen.
9. Stellen Sie sicher, dass Ihre Internetverbindung stabil ist.
10. Besuchen Sie die Hilfe oder das Hilfe-Center der Website für weitere Informationen.
11. Kontaktieren Sie den Website-Besitzer oder den Kundensupport, um das Problem zu melden.
12. Vermeiden Sie die Eingabe sensibler Informationen wie Kreditkartennummern auf unsicheren Websites.
Lassen Sie uns Ihr Surf-Erlebnis sicher halten!
Betriebssystem und Browser aktualisieren
Um den Fehler ‘ERR_CERT_DATE_INVALID’ zu beheben, sollten Sie Ihr Betriebssystem und Ihren Browser aktualisieren. Dies kann helfen, mögliche Inkompatibilitäten zu beseitigen und die Sicherheit Ihres Systems zu gewährleisten.
Betriebssystem aktualisieren:
Stellen Sie sicher, dass Ihr Betriebssystem auf dem neuesten Stand ist, um potenzielle Fehler zu beheben. Gehen Sie zu den Systemeinstellungen und suchen Sie nach verfügbaren Updates. Installieren Sie alle verfügbaren Patches und Neustarts, um sicherzustellen, dass die Updates wirksam sind.
Browser aktualisieren:
Aktualisieren Sie Ihren Browser, um sicherzustellen, dass er mit den neuesten Sicherheitsstandards kompatibel ist. Öffnen Sie den Browser und gehen Sie zu den Einstellungen. Suchen Sie nach der Option “Über den Browser” oder “Updates” und klicken Sie darauf. Befolgen Sie die Anweisungen, um den Browser auf den neuesten Stand zu bringen.
Indem Sie Ihr Betriebssystem und Ihren Browser aktualisieren, können Sie möglicherweise den Fehler ‘ERR_CERT_DATE_INVALID’ beheben und eine sicherere und reibungslosere Browsing-Erfahrung genießen.
Antivirus-Software deaktivieren
So deaktivieren Sie Antivirus-Software:
1. Öffnen Sie die Antivirus-Software auf Ihrem Computer.
2. Suchen Sie nach den Einstellungen oder Optionen und klicken Sie darauf.
3. Suchen Sie nach einer Option, um die Echtzeitschutzfunktion oder den Schutz vor Viren zu deaktivieren.
4. Deaktivieren Sie diese Option, um die Antivirus-Software vorübergehend auszuschalten.
5. Versuchen Sie erneut, die Webseite zu öffnen, auf der der ERR_CERT_DATE_INVALID-Fehler auftritt.
Bitte denken Sie daran, die Antivirus-Software nach dem Beheben des Fehlers wieder zu aktivieren, um Ihren Computer vor möglichen Bedrohungen zu schützen.
Wenn Sie weitere Hilfe benötigen, besuchen Sie das Help Center der Antivirus-Software oder lesen Sie die Datenschutzrichtlinien und Nutzungsbedingungen, um weitere Informationen zu erhalten.
Browser-Erweiterungen überprüfen
Browser-Erweiterungen überprüfen: Überprüfen Sie Ihre Browser-Erweiterungen, da diese möglicherweise den ‘ERR_CERT_DATE_INVALID’-Fehler verursachen können. Deaktivieren oder entfernen Sie verdächtige Erweiterungen, um das Problem zu beheben. Aktualisieren Sie auch Ihre Erweiterungen regelmäßig, um sicherzustellen, dass sie mit den neuesten Sicherheitsstandards kompatibel sind. Überprüfen Sie auch Ihre Einstellungen für Datenschutzrichtlinien und Nutzungsbedingungen, um sicherzustellen, dass sie Ihren Anforderungen entsprechen. Wenn Sie weitere Informationen benötigen, lesen Sie die Hilfeinhalte oder besuchen Sie die Supportseite des Browserherstellers.
Stellen Sie sicher, dass Ihre SSL-Zertifikate gültig sind und dass Ihr Systemdatum und Ihre Uhrzeit korrekt sind. Diese Maßnahmen sollen sicherstellen, dass Ihre Internetverbindung sicher und geschützt ist.
Cache und Cookies löschen
Cache und Cookies löschen: Wenn Sie den Fehler ‘ERR_CERT_DATE_INVALID’ sehen, kann das Löschen des Caches und der Cookies in Ihrem Browser helfen. In Google Chrome können Sie dies tun, indem Sie auf das Menü oben rechts klicken, “Weitere Tools” auswählen und dann “Browserdaten löschen” auswählen. Wählen Sie “Cache leeren” und “Cookies und andere Websitedaten löschen” aus und klicken Sie dann auf “Daten löschen”.
Starten Sie den Browser neu und prüfen Sie, ob der Fehler behoben ist. Diese Methode kann auch in anderen Browsern angewendet werden. Beachten Sie jedoch, dass das Löschen des Caches und der Cookies auch andere gespeicherte Informationen, wie Anmeldeinformationen, löschen kann.
SSL-Cache löschen
Um den Fehler ‘ERR_CERT_DATE_INVALID’ zu beheben, können Sie den SSL-Cache löschen. Dieser Cache speichert temporäre Daten von SSL-Zertifikaten, die möglicherweise veraltet oder beschädigt sind.
So löschen Sie den SSL-Cache:
1. Öffnen Sie Ihren Webbrowser.
2. Gehen Sie zu den Browser-Einstellungen.
3. Suchen Sie nach den Datenschutzeinstellungen oder dem Verlauf.
4. Löschen Sie den SSL-Cache oder den Browserverlauf.
5. Starten Sie den Browser neu.
Dies sollte den Fehler ‘ERR_CERT_DATE_INVALID’ beheben und Ihre Internetverbindung wieder sicher machen. Stellen Sie sicher, dass Sie Ihren Browser auf dem neuesten Stand halten und regelmäßig SSL-Zertifikate überprüfen, um solche Probleme zu vermeiden.
Hinweis: Wenn der Fehler weiterhin besteht, könnte es an einem abgelaufenen oder ungültigen SSL-Zertifikat auf der Website liegen. In diesem Fall sollten Sie den Website-Betreiber kontaktieren, um das Problem zu beheben.
DNS-Server ändern
1. Öffnen Sie die Systemsteuerung auf Ihrem Computer.
2. Wählen Sie “Netzwerk und Internet” und dann “Netzwerk- und Freigabecenter”.
3. Klicken Sie auf “Adaptereinstellungen ändern”.
4. Klicken Sie mit der rechten Maustaste auf Ihre aktive Netzwerkverbindung und wählen Sie “Eigenschaften”.
5. Wählen Sie “Internetprotokoll Version 4 (TCP/IPv4)” und klicken Sie auf “Eigenschaften”.
6. Aktivieren Sie die Option “Folgende DNS-Serveradressen verwenden”.
7. Geben Sie die IP-Adressen eines öffentlichen DNS-Servers ein, z.B. die von Google: “8.8.8.8” und “8.8.4.4”.
8. Klicken Sie auf “OK” und dann auf “Schließen”.
Dies kann dazu beitragen, den ‘ERR_CERT_DATE_INVALID’ Fehler zu beheben und Ihre Internetverbindung zu verbessern.
