Willkommen zu diesem Artikel über die Lösung des ERR_CONNECTION_RESET-Problems in Chrome auf Windows 8. Hier finden Sie hilfreiche Informationen, um dieses lästige Problem zu beheben und Ihre Browsererfahrung zu verbessern.
Einstellungen
Lösung für ERR_CONNECTION_RESET in Chrome auf Windows 8
Wenn Sie den Fehler “ERR_CONNECTION_RESET” in Google Chrome auf Ihrem Windows 8 PC erhalten, können Sie verschiedene Methoden ausprobieren, um das Problem zu beheben.
Schritt 1: Überprüfen Sie Ihre Internetverbindung und stellen Sie sicher, dass sie stabil ist.
Schritt 2: Starten Sie Ihren Router neu und prüfen Sie, ob dies das Problem löst.
Schritt 3: Löschen Sie die DNS-Cache in Chrome, indem Sie “chrome://net-internals/#dns” in die Adressleiste eingeben und auf “Clear host cache” klicken.
Schritt 4: Deaktivieren Sie vorübergehend Ihre Firewall und prüfen Sie, ob dies das Problem behebt.
Wenn keine dieser Methoden funktioniert, können Sie auch versuchen, die MTU-Einstellungen zu ändern oder ein SSL-Zertifikat für die betreffende Website zu installieren.
Wenn Sie weitere Unterstützung benötigen, können Sie auch andere Quellen im Internet konsultieren oder den Chrome-Support kontaktieren.
Denken Sie daran, dass diese Lösungen möglicherweise nicht für alle Situationen geeignet sind, so dass es ratsam sein kann, weitere Informationen zu Ihrem spezifischen Problem zu suchen.
Einstellungen
Lösung für ERR_CONNECTION_RESET in Chrome auf Windows 8
Wenn Sie auf Windows 8 den ERR_CONNECTION_RESET Fehler in Google Chrome erhalten, können Sie die folgenden Schritte befolgen, um das Problem zu beheben:
Schritt 1: Überprüfen Sie Ihre Internetverbindung und stellen Sie sicher, dass sie ordnungsgemäß funktioniert.
Schritt 2: Löschen Sie den Browser-Cache und die Cookies, um mögliche Konflikte zu beseitigen. Gehen Sie dazu zu den Einstellungen von Chrome und wählen Sie “Browserdaten löschen”.
Schritt 3: Überprüfen Sie Ihre Firewall-Einstellungen und stellen Sie sicher, dass Chrome Zugriff auf das Internet hat. Möglicherweise müssen Sie eine Ausnahme hinzufügen.
Schritt 4: Deaktivieren Sie vorübergehend Ihre Antivirensoftware oder Firewall, um zu sehen, ob diese das Problem verursachen.
Wenn diese Schritte das Problem nicht beheben, können Sie auch den Partition Wizard oder MiniTool verwenden, um Ihre Partitionen zu überprüfen und Fehler zu beheben.
Hoffentlich helfen Ihnen diese Methoden, den ERR_CONNECTION_RESET Fehler in Chrome auf Windows 8 zu beheben.
Flushing und Zurücksetzen von TCP/IP
Flushing und Zurücksetzen von TCP/IP
Wenn Sie auf Windows 8 den Fehler ERR_CONNECTION_RESET in Chrome haben, können Sie das Problem möglicherweise beheben, indem Sie TCP/IP zurücksetzen.
Schritt 1: Öffnen Sie die Eingabeaufforderung, indem Sie “cmd” in das Suchfeld eingeben und auf “Eingabeaufforderung” klicken.
Schritt 2: Geben Sie “netsh int ip reset” ein und drücken Sie die Eingabetaste. Starten Sie Ihren PC neu.
Schritt 3: Wenn das Problem weiterhin besteht, können Sie die Flushing-Methode versuchen. Geben Sie dazu “netsh winsock reset” in der Eingabeaufforderung ein und starten Sie Ihren PC neu.
Schritt 4: Überprüfen Sie, ob der Fehler behoben ist, indem Sie Chrome öffnen und die Website erneut laden.
Diese Methode kann helfen, den ERR_CONNECTION_RESET-Fehler in Chrome auf Windows 8 zu beheben. Wenn das Problem weiterhin besteht, sollten Sie andere Lösungen wie die Überprüfung des Routers, der Proxy-Einstellungen oder der Internetverbindung in Betracht ziehen.
Funktion
Lösung für ERR_CONNECTION_RESET in Chrome auf Windows 8
Wenn Sie den ERR_CONNECTION_RESET-Fehler in Chrome unter Windows 8 erhalten, gibt es mehrere mögliche Lösungen, die Sie ausprobieren können:
Schritt 1: Überprüfen Sie Ihre Internetverbindung und stellen Sie sicher, dass sie stabil ist.
Schritt 2: Starten Sie Ihren Router und Ihren Computer neu. Manchmal kann ein Neustart das Problem lösen.
Schritt 3: Löschen Sie den Cache und die Cookies in Chrome. Gehen Sie dazu zu den Einstellungen, wählen Sie “Datenschutz und Sicherheit” und klicken Sie dann auf “Browserdaten löschen”.
Schritt 4: Überprüfen Sie Ihre Firewall- und Antiviren-Einstellungen. Stellen Sie sicher, dass Chrome Zugriff auf das Internet hat.
Wenn diese Schritte das Problem nicht beheben, können Sie auch versuchen, die MTU-Einstellungen zu ändern oder einen anderen DNS-Server zu verwenden. Weitere Informationen zu diesen Methoden finden Sie in anderen Quellen.
Hoffentlich helfen Ihnen diese Lösungen, den ERR_CONNECTION_RESET-Fehler in Chrome auf Windows 8 zu beheben.
Profilen (beim Verbinden mit WLAN-Netzwerken)
- Profil zurücksetzen
- Cache leeren
- Browsererweiterungen deaktivieren
- Firewall-Einstellungen überprüfen
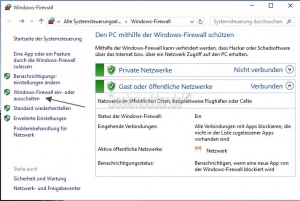
- Virenscan durchführen
Treiber
Wenn Sie den ERR_CONNECTION_RESET-Fehler in Chrome auf Windows 8 erhalten, kann dies verschiedene Ursachen haben. Eine mögliche Lösung besteht darin, Ihre Treiber zu überprüfen und zu aktualisieren.
1. Geben Sie “Geräte-Manager” in die Suchleiste ein und öffnen Sie ihn.
2. Suchen Sie nach Netzwerkadaptern und erweitern Sie diese Kategorie.
3. Klicken Sie mit der rechten Maustaste auf Ihren Netzwerkadapter und wählen Sie “Treiber aktualisieren”.
4. Wählen Sie die Option “Automatisch nach aktualisierter Treibersoftware suchen” aus und folgen Sie den Anweisungen.
Beachten Sie: Stellen Sie sicher, dass Sie eine stabile Internetverbindung haben, um den Treiber aktualisieren zu können.
Nachdem der Treiber aktualisiert wurde, starten Sie Ihren Computer neu und überprüfen Sie, ob das Problem behoben ist. Wenn nicht, können weitere Methoden wie das Zurücksetzen des TCP/IP-Protokolls oder das Überprüfen von Firewall-Einstellungen hilfreich sein.
Wichtig: Wenn Sie unsicher sind, kontaktieren Sie den Kundensupport für weitere Unterstützung.
