Willkommen zu unserem Artikel “ERR_NETWORK_CHANGED in Chrome beheben”! In diesem Beitrag werden wir Ihnen dabei helfen, das häufige Problem “ERR_NETWORK_CHANGED” in Google Chrome zu lösen. Lesen Sie weiter, um nützliche Tipps und Lösungen zu entdecken, um dieses lästige Problem zu beheben und Ihren Browser wieder optimal nutzen zu können.
Bedeutung von “ERR_NETWORK_CHANGED”
ERR_NETWORK_CHANGED ist eine Fehlermeldung, die in Google Chrome angezeigt wird, wenn Probleme mit der Netzwerkverbindung auftreten. Diese Fehlermeldung kann auftreten, wenn sich die Netzwerkkonfiguration auf Ihrem Gerät ändert, z. B. wenn Sie zwischen verschiedenen Netzwerken wechseln. Dies kann dazu führen, dass Websites nicht geladen werden können und die Internetverbindung unterbrochen wird. Um das Problem zu beheben, gibt es einige Lösungsansätze:
1. Überprüfen Sie Ihre Internetverbindung: Stellen Sie sicher, dass Ihre Internetverbindung funktioniert und dass Sie mit dem richtigen Netzwerk verbunden sind.
2. Starten Sie Ihren Router neu: Ein Neustart des Routers kann manchmal Verbindungsprobleme beheben.
3. Löschen Sie den Cache und die Cookies: Löschen Sie den Browsercache und die Cookies, um mögliche Konflikte zu beheben.
4. Deaktivieren Sie Firewall und Antivirus: Manchmal können Firewall- oder Antivirenprogramme die Netzwerkverbindung beeinträchtigen. Deaktivieren Sie sie vorübergehend, um zu prüfen, ob das das Problem löst.
5. Überprüfen Sie die Proxy-Einstellungen: Stellen Sie sicher, dass keine fehlerhaften Proxy-Einstellungen vorhanden sind.
Wenn keiner dieser Schritte das Problem behebt, kann es hilfreich sein, eine andere Suchmaschine oder einen anderen Browser zu verwenden oder sich an Ihren Internetdienstanbieter zu wenden, um weitere Unterstützung zu erhalten.
Methoden zur Behebung des “ERR_NETWORK_CHANGED” Fehlers
- Netzwerkadapter zurücksetzen:
- Öffnen Sie das Startmenü.
- Geben Sie “cmd” in das Suchfeld ein und drücken Sie die Eingabetaste, um die Eingabeaufforderung zu öffnen.
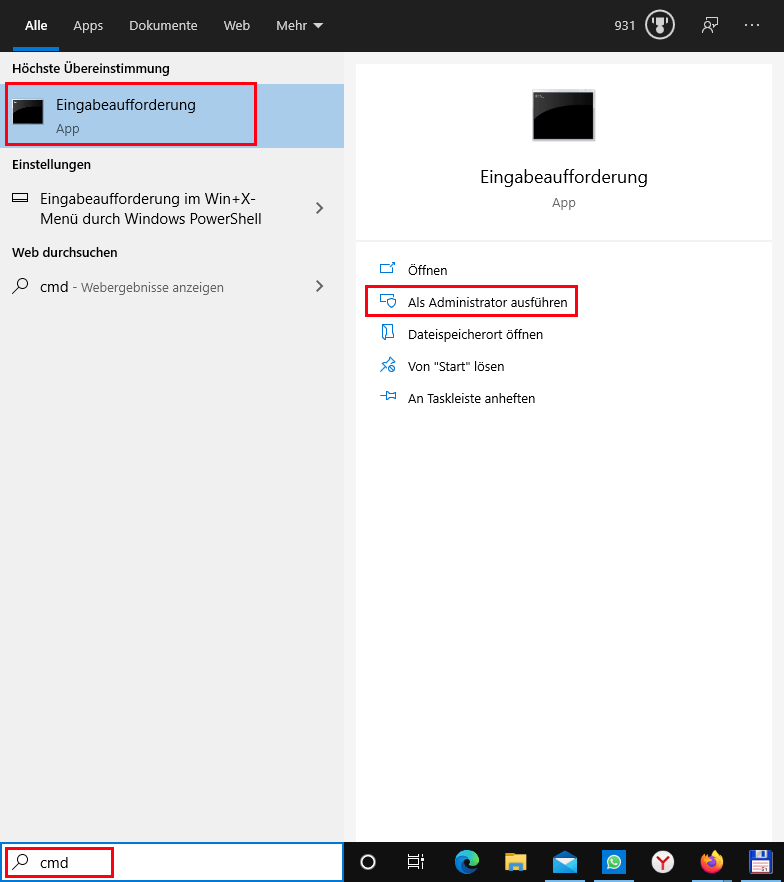
- Geben Sie den Befehl “netsh int ip reset” ein und drücken Sie die Eingabetaste.
- Starten Sie Ihren Computer neu und überprüfen Sie, ob der Fehler behoben ist.
- Netzwerkadapter deaktivieren und aktivieren:
- Klicken Sie mit der rechten Maustaste auf das Netzwerksymbol in der Taskleiste.
- Wählen Sie “Netzwerk- und Freigabecenter öffnen”.
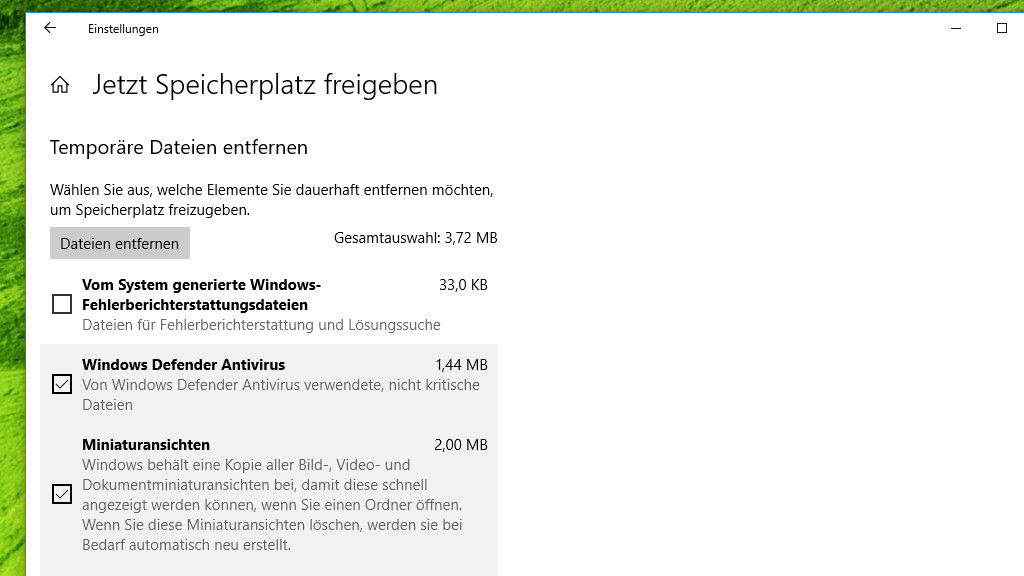
- Klicken Sie auf “Adaptereinstellungen ändern”.
- Klicken Sie mit der rechten Maustaste auf Ihren Netzwerkadapter und wählen Sie “Deaktivieren”.
- Warten Sie einige Sekunden und klicken Sie erneut mit der rechten Maustaste auf den Netzwerkadapter, um ihn zu aktivieren.
- Überprüfen Sie, ob der Fehler behoben ist.
- Chrome-Browser zurücksetzen:
- Öffnen Sie Chrome und klicken Sie auf das Menüsymbol (drei Punkte) in der oberen rechten Ecke.
- Wählen Sie “Einstellungen”.
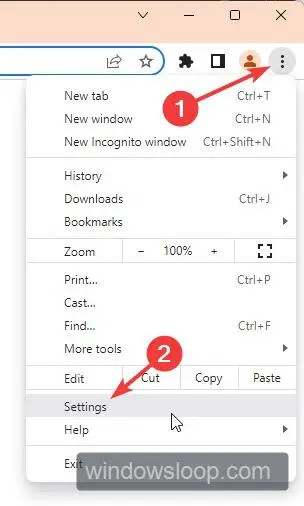
- Scrollen Sie nach unten und klicken Sie auf “Erweitert”, um weitere Optionen anzuzeigen.
- Scrollen Sie erneut nach unten und klicken Sie auf “Einstellungen zurücksetzen”.
- Bestätigen Sie den Vorgang, indem Sie auf “Einstellungen zurücksetzen” klicken.
- Starten Sie Chrome neu und überprüfen Sie, ob der Fehler behoben ist.
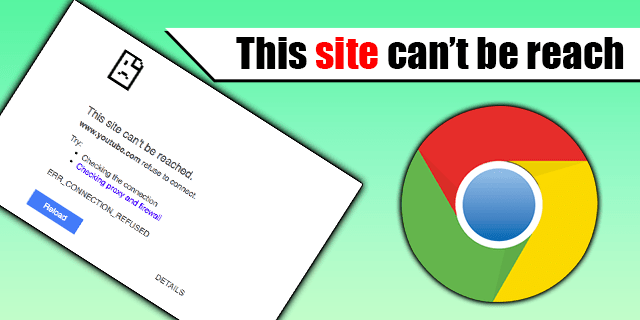
python
import socket
def check_network_change(previous_ip):
current_ip = socket.gethostbyname(socket.gethostname())
if current_ip != previous_ip:
print("Netzwerkänderung erkannt.")
# Weitere Aktionen ausführen, z.B. eine Benachrichtigung senden.
else:
print("Keine Netzwerkänderung.")
# Beispielaufruf
previous_ip = socket.gethostbyname(socket.gethostname())
check_network_change(previous_ip)
Beachten Sie jedoch, dass dieser Code nur eine einfache Überprüfung auf Netzwerkänderungen durchführt und keine umfassende Netzwerkverwaltung bietet. Je nach Ihren spezifischen Anforderungen müssten weitere Funktionen und Logik hinzugefügt werden.
Router neu starten
Wenn Sie den Fehler “ERR_NETWORK_CHANGED” in Chrome sehen, kann ein Neustart Ihres Routers das Problem beheben.
Hier sind die Schritte, um Ihren Router neu zu starten:
1. Suchen Sie den Netzschalter an Ihrem Router. Er befindet sich normalerweise auf der Rückseite des Geräts.
2. Drücken und halten Sie den Netzschalter für etwa 10 Sekunden, um den Router auszuschalten.
3. Warten Sie weitere 10 Sekunden und schalten Sie dann den Router wieder ein, indem Sie den Netzschalter erneut drücken.
4. Warten Sie, bis der Router vollständig gestartet ist. Dies kann einige Minuten dauern.
5. Öffnen Sie Chrome und prüfen Sie, ob der Fehler “ERR_NETWORK_CHANGED” behoben ist.
Durch das Neustarten des Routers werden häufig Netzwerkprobleme behoben, die durch Verbindungsänderungen oder andere Fehler verursacht werden können. Wenn das Problem weiterhin besteht, können Sie auch versuchen, Ihren Computer neu zu starten oder Ihren Internetdienstanbieter (ISP) zu kontaktieren.
Netzwerkkonfiguration zurücksetzen
Wenn Sie den Fehler “ERR_NETWORK_CHANGED” in Chrome sehen, kann dies auf Probleme mit Ihrer Netzwerkkonfiguration hinweisen. Um dieses Problem zu beheben, können Sie die Netzwerkkonfiguration zurücksetzen.
1. Öffnen Sie Chrome und geben Sie “chrome://settings” in die Adressleiste ein.
2. Scrollen Sie nach unten und klicken Sie auf “Erweitert”, um weitere Optionen anzuzeigen.
3. Klicken Sie unter dem Abschnitt “Netzwerk” auf “Netzwerkeinstellungen zurücksetzen”.
4. Bestätigen Sie den Vorgang, indem Sie auf “Zurücksetzen” klicken.
Hinweis: Durch das Zurücksetzen der Netzwerkkonfiguration werden alle Netzwerkeinstellungen auf die Standardeinstellungen zurückgesetzt. Dies kann dazu führen, dass Sie Ihre Wi-Fi-Passwörter erneut eingeben müssen.
Nachdem Sie die Netzwerkkonfiguration zurückgesetzt haben, starten Sie Ihren Computer neu und überprüfen Sie, ob der Fehler behoben ist. Wenn das Problem weiterhin besteht, können auch andere Lösungen wie das Aktualisieren des Browsers oder das Überprüfen von Firewall-Einstellungen hilfreich sein.
Proxy-Einstellungen überprüfen
Wenn Sie den Fehler “ERR_NETWORK_CHANGED” in Chrome sehen, kann dies auf Probleme mit Ihren Proxy-Einstellungen hinweisen. Überprüfen Sie Ihre Proxy-Einstellungen, um das Problem zu beheben.
1. Öffnen Sie Chrome und klicken Sie auf das Menüsymbol oben rechts.
2. Wählen Sie “Einstellungen” aus dem Dropdown-Menü.
3. Scrollen Sie nach unten und klicken Sie auf “Erweitert”, um weitere Optionen anzuzeigen.
4. Klicken Sie unter “System” auf “Proxy-Einstellungen öffnen”.
5. Überprüfen Sie die Proxy-Einstellungen in dem neuen Fenster, das sich öffnet.
6. Stellen Sie sicher, dass “Automatische Proxykonfiguration verwenden” deaktiviert ist und “Proxyserver für LAN verwenden” aktiviert ist.
7. Klicken Sie auf “OK”, um die Änderungen zu speichern.
Nachdem Sie Ihre Proxy-Einstellungen überprüft und gegebenenfalls angepasst haben, sollten Sie den Fehler “ERR_NETWORK_CHANGED” nicht mehr sehen.
DNS-Einstellungen überprüfen
1. Öffnen Sie Chrome und geben Sie “chrome://settings” in die Adressleiste ein.
2. Scrollen Sie nach unten und klicken Sie auf “Erweitert”.
3. Klicken Sie unter “System” auf “DNS”.
4. Überprüfen Sie, ob “Automatisch” ausgewählt ist. Wenn nicht, aktivieren Sie diese Option.
5. Starten Sie Ihren Browser neu.
Wenn das Problem weiterhin besteht, versuchen Sie Folgendes:
1. Klicken Sie mit der rechten Maustaste auf das Netzwerk-Symbol in der Taskleiste und wählen Sie “Netzwerk- und Freigabecenter öffnen”.
2. Klicken Sie auf “Adaptereinstellungen ändern”.
3. Klicken Sie mit der rechten Maustaste auf Ihre Netzwerkverbindung und wählen Sie “Eigenschaften”.
4. Wählen Sie “Internetprotokoll Version 4 (TCP/IPv4)” aus und klicken Sie auf “Eigenschaften”.
5. Wählen Sie “DNS-Serveradresse automatisch beziehen” aus und klicken Sie auf “OK”.
Starten Sie Ihren Computer neu und überprüfen Sie, ob das Problem behoben ist.
Wenn die oben genannten Schritte nicht helfen, kann es sein, dass Ihr Internetdienstanbieter (ISP) DNS-Probleme hat. In diesem Fall sollten Sie sich an Ihren ISP wenden, um weitere Unterstützung zu erhalten.
Was bedeutet der Fehler “Err_network_changed” genau?
Der Fehler “Err_network_changed” tritt auf, wenn eine Änderung in der Netzwerkkonfiguration erkannt wird. Dies kann dazu führen, dass Ihre Internetverbindung unterbrochen wird und Sie keine Websites mehr besuchen können. Um dieses Problem zu beheben, gibt es einige Lösungen, die Sie ausprobieren können:
1. Überprüfen Sie Ihre Netzwerkverbindung, um sicherzustellen, dass sie ordnungsgemäß funktioniert.
2. Starten Sie Ihren Router oder Ihr Modem neu, um mögliche Verbindungsprobleme zu beheben.
3. Öffnen Sie Ihren Chrome-Browser und geben Sie “chrome://net-internals/#dns” in die Adressleiste ein. Klicken Sie dann auf “DNS löschen” und starten Sie den Browser neu.
4. Löschen Sie Ihren Browser-Cache und die Cookies, um sicherzustellen, dass keine fehlerhaften Daten gespeichert sind.
5. Überprüfen Sie Ihre Firewall- oder Sicherheitseinstellungen, um sicherzustellen, dass sie den Zugriff auf das Internet nicht blockieren.
Wenn keine dieser Lösungen das Problem behebt, könnte es an einer anderen Ursache liegen. In diesem Fall können Sie sich an den Kundendienst Ihres Internetdienstanbieters wenden oder eine Online-Suche nach spezifischen Lösungen für das “Err_network_changed” Problem durchführen.
Ursachen dieses Fehlers
- Netzwerkverbindung: Eine instabile oder fehlerhafte Netzwerkverbindung kann den Fehler ERR_NETWORK_CHANGED verursachen.
- Netzwerkeinstellungen: Probleme mit den Netzwerkeinstellungen, wie beispielsweise falsch konfigurierte Proxy-Einstellungen, können zu diesem Fehler führen.
- Firewall und Antivirenprogramm: Eine zu restriktive Firewall oder ein konfliktverursachendes Antivirenprogramm kann den ERR_NETWORK_CHANGED Fehler verursachen.
- Browsererweiterungen: Inkompatible oder fehlerhafte Browsererweiterungen können diesen Fehler auslösen.
- Cache und Cookies: Veraltete oder beschädigte Cache- und Cookie-Daten können zu Problemen mit der Netzwerkverbindung führen und den ERR_NETWORK_CHANGED Fehler verursachen.
- Netzwerkadapter-Treiber: Veraltete oder fehlerhafte Treiber für den Netzwerkadapter können den Fehler verursachen.

- Probleme mit dem DNS-Server: Fehlkonfigurationen oder Ausfälle des DNS-Servers können den ERR_NETWORK_CHANGED Fehler hervorrufen.
Behebung von ERR_NETWORK_CHANGED Fehlern unter Windows
– Überprüfen Sie Ihre Internetverbindung, um sicherzustellen, dass sie stabil ist.
– Aktualisieren Sie Ihren Browser und starten Sie ihn neu, um mögliche Probleme zu beheben.
– Überprüfen Sie Ihre Netzwerkkonfiguration, um sicherzustellen, dass keine Änderungen vorgenommen wurden.
– Starten Sie Ihren Router neu, um mögliche Verbindungsprobleme zu beheben.
– Löschen Sie den Cache und die Cookies Ihres Browsers, um sicherzustellen, dass veraltete Daten das Problem nicht verursachen.
– Überprüfen Sie Ihre Firewall-Einstellungen, um sicherzustellen, dass sie das problematische Netzwerk nicht blockieren.
– Setzen Sie Ihre Netzwerkadapter zurück, um mögliche Konfigurationsprobleme zu beheben.
– Versuchen Sie, eine andere Website oder Suchmaschine zu öffnen, um festzustellen, ob das Problem auf eine bestimmte Seite beschränkt ist.
– Wenn nichts funktioniert, wenden Sie sich an Ihren Internetdienstanbieter, um weitere Unterstützung zu erhalten.
Profi-Tipp: ERR_NETWORK_CHANGED Fehler können auch auftreten, wenn sich Ihre IP-Adresse ändert. Starten Sie in diesem Fall Ihren Router neu oder wenden Sie sich an Ihren ISP, um das Problem zu beheben.
Computer und Modem neu starten
Computer und Modem neu starten: Oftmals kann ein Neustart des Computers und Modems helfen, um das Problem “ERR_NETWORK_CHANGED” in Chrome zu beheben. Schalte deinen Computer und dein Modem aus und warte etwa 30 Sekunden, bevor du sie wieder einschaltest. Dadurch wird die Verbindung neu aufgebaut und mögliche Netzwerkkonfigurationsänderungen werden aktualisiert.
Überprüfe danach, ob das Problem behoben ist. Wenn nicht, gehe zu anderen Lösungen über.
DNS leeren und TCP/IP zurücksetzen
DNS leeren und TCP/IP zurücksetzen:
Wenn Sie den Fehler “ERR_NETWORK_CHANGED” in Chrome sehen, können Sie DNS leeren und TCP/IP zurücksetzen, um das Problem zu beheben. Hier sind die Schritte, die Sie befolgen sollten:
1. Öffnen Sie die Eingabeaufforderung, indem Sie das Startmenü öffnen und “cmd” eingeben.
2. Geben Sie den Befehl “ipconfig /flushdns” ein und drücken Sie die Eingabetaste. Dadurch wird der DNS-Cache geleert.
3. Geben Sie den Befehl “netsh int ip reset” ein und drücken Sie die Eingabetaste. Dadurch wird TCP/IP zurückgesetzt.
4. Starten Sie Ihren Computer neu und überprüfen Sie, ob der Fehler behoben ist.
Diese Schritte sollten dazu beitragen, die Netzwerkverbindung in Chrome wiederherzustellen und den Fehler “ERR_NETWORK_CHANGED” zu beheben. Wenn das Problem jedoch weiterhin besteht, sollten Sie möglicherweise andere Lösungen in Betracht ziehen oder sich an den technischen Support wenden.
