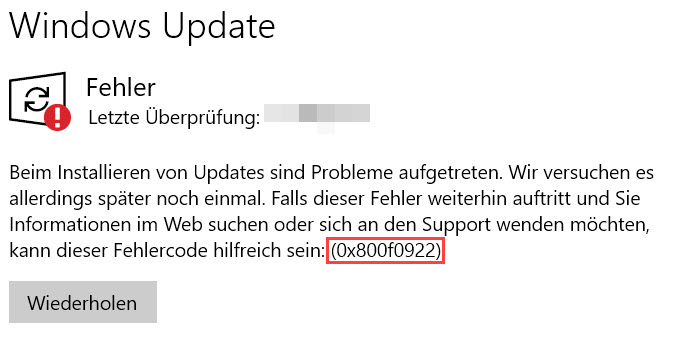In diesem Artikel geht es um das Beheben des Fehlers 0x80070003 beim Windows Update.
Fehlerbehebung für Windows Update
Fehler 0x80070003 bei Windows Update beheben:
1. Überprüfen Sie Ihre Internetverbindung, um sicherzustellen, dass sie stabil ist.
2. Starten Sie Ihren Computer neu und versuchen Sie das Update erneut.
3. Überprüfen Sie, ob genügend Speicherplatz auf Ihrer Festplatte vorhanden ist.
4. Führen Sie die Windows Update Problembehandlung aus, indem Sie in der Suche “Windows Update Problembehandlung” eingeben und den Anweisungen folgen.
5. Öffnen Sie die Eingabeaufforderung als Administrator, geben Sie “sfc /scannow” ein und drücken Sie die Eingabetaste, um beschädigte Systemdateien zu reparieren.
6. Aktualisieren Sie Ihre Treiber, indem Sie die Website des Herstellers besuchen und die neuesten Versionen herunterladen.
7. Überprüfen Sie die Windows Update-Dienste, indem Sie “services.msc” in die Suche eingeben, den Windows Update-Dienst und den Hintergrundintelligenten Übertragungsdienst überprüfen und sicherstellen, dass sie gestartet sind.
8. Überprüfen Sie den Update-Verlauf, indem Sie “Windows Update” in der Suche eingeben, auf “Updateverlauf anzeigen” klicken und nach der Fehlermeldung suchen.
9. Versuchen Sie, das Update manuell herunterzuladen und zu installieren, indem Sie die Website von Microsoft besuchen und nach dem Update suchen.
10. Wenn das Problem weiterhin besteht, können Sie eine spezialisierte Fehlerbehebung durchführen oder den Microsoft-Support kontaktieren.
Bitte beachten Sie, dass diese Lösungen für den Fehlercode 0x80070003 allgemein gelten und nicht spezifisch für Windows 10 oder Windows Server sind.
Lösungsmöglichkeiten für den Fehlercode 0x80070003
1. Überprüfen Sie die Update-Konfiguration: Öffnen Sie die Eingabeaufforderung mit Administratorrechten und geben Sie den Befehl “net stop wuauserv” ein, um den Windows Update-Dienst zu stoppen. Löschen Sie dann den Ordner “SoftwareDistribution” unter “C:Windows“. Starten Sie den Windows Update-Dienst mit dem Befehl “net start wuauserv” neu.
2. Überprüfen Sie den Status des Hintergrundintelligenten Übertragungsdienstes (BITS): Öffnen Sie die Eingabeaufforderung mit Administratorrechten und geben Sie den Befehl “net start bits” ein, um den Dienst zu starten. Überprüfen Sie, ob der Dienst auf “Automatisch” eingestellt ist.
3. Führen Sie das Update-Fehlerbehebungstool aus: Suchen Sie in der Windows-Suchleiste nach “Windows Update-Fehlerbehebung” und führen Sie das Tool aus, um bekannte Probleme mit dem Update-Prozess zu beheben.
4. Überprüfen Sie die Systemdateien: Öffnen Sie die Eingabeaufforderung mit Administratorrechten und geben Sie den Befehl “sfc /scannow” ein, um die Integrität der Systemdateien zu überprüfen und beschädigte Dateien zu reparieren.
5. Verwenden Sie das Tool “SetupDiag.exe” zur Analyse von Protokolldateien und zur Identifizierung von Problemen bei der Update-Installation.
6. Aktualisieren Sie Ihre Treiber: Besuchen Sie die Website des Herstellers Ihres PCs oder der Komponenten, um die neuesten Treiber herunterzuladen und zu installieren.
7. Starten Sie den PC neu: Ein Neustart kann manchmal vorhandene Fehler beheben.
Bitte beachten Sie, dass diese Lösungen möglicherweise nicht für alle Fälle des Fehlercodes 0x80070003 geeignet sind.
Aktualisierungskomponenten neu starten und reparieren
Wenn Sie den Fehlercode 0x80070003 bei einem Windows Update erhalten, gibt es mehrere Möglichkeiten, das Problem zu beheben.
1. Überprüfen Sie Ihre Internetverbindung und stellen Sie sicher, dass sie stabil ist.
2. Starten Sie Ihren Computer neu und versuchen Sie das Update erneut.
3. Überprüfen Sie, ob Ihre Aktualisierungskomponenten ordnungsgemäß funktionieren. Öffnen Sie dazu die Eingabeaufforderung als Administrator und geben Sie den Befehl “net stop wuauserv” ein. Warten Sie einige Sekunden und geben Sie dann den Befehl “net start wuauserv” ein.
4. Führen Sie den Windows Update Troubleshooter aus, um potenzielle Probleme automatisch zu erkennen und zu beheben.
5. Überprüfen Sie die Log-Dateien für weitere Informationen zum Fehler. Sie können die Event Viewer-Anwendung verwenden, um die Protokolle zu überprüfen.
Wenn diese Schritte das Problem nicht beheben, empfehlen wir Ihnen, sich an einen Spezialisten oder den technischen Support von Windows zu wenden, um weiterführende Lösungen zu erhalten.
Manuelle Updates herunterladen und installieren
- Windows Update-Fehlercode überprüfen: Notieren Sie sich den Fehlercode 0x80070003, um nach spezifischen Lösungen zu suchen.
- Windows Update-Dienst beenden: Öffnen Sie den Task-Manager, indem Sie Strg+Shift+Esc drücken. Suchen Sie den Prozess “Windows Update” und beenden Sie ihn.
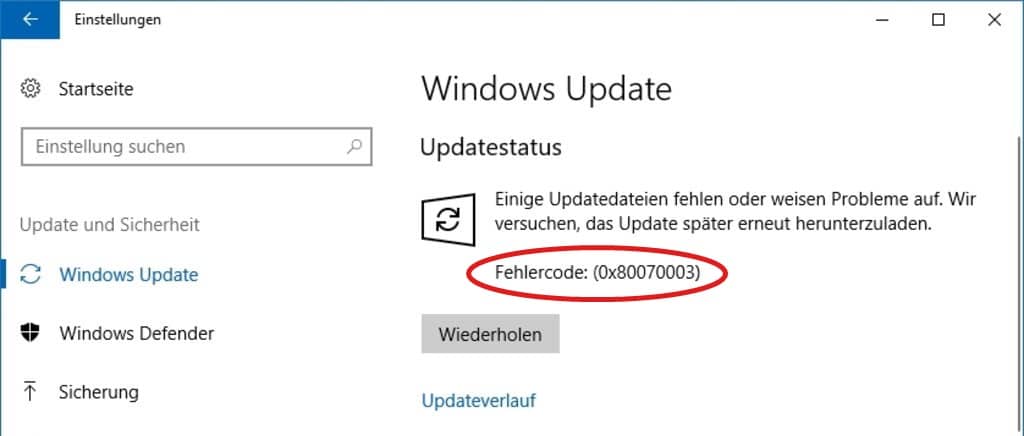
- Windows Update-Cache löschen: Gehen Sie zum Speicherort des Windows Update-Caches (normalerweise “C:WindowsSoftwareDistributionDownload”) und löschen Sie alle Dateien und Ordner in diesem Verzeichnis.
- Manuelle Updates herunterladen: Besuchen Sie die offizielle Microsoft-Website und suchen Sie nach den neuesten Updates für Ihr Betriebssystem.
- Updates installieren: Laden Sie die heruntergeladenen Updates herunter und installieren Sie sie gemäß den Anweisungen auf dem Bildschirm.
- System neu starten: Starten Sie Ihren Computer neu, um die Installation der Updates abzuschließen.