Herzlich willkommen zu unserem Artikel über den Fehlercode 30125-4 oder 30125-1011, der bei der Installation von Office aufgetreten ist. Wir entschuldigen uns aufrichtig für das Problem, das bei der Installation Ihrer Office-Software aufgetreten ist.
Neustarten Sie Ihren Computer und installieren Sie Office neu
1. Schließen Sie alle Office-Anwendungen und andere laufende Programme.
2. Klicken Sie auf “Start” und wählen Sie “Neustart” aus, um Ihren Computer neu zu starten.
3. Nachdem der Computer neu gestartet wurde, öffnen Sie einen Webbrowser und besuchen Sie die offizielle Microsoft Office-Website.
4. Suchen Sie nach der Option zum erneuten Herunterladen und Installieren von Office.
5. Laden Sie die Datei herunter und führen Sie sie aus.
6. Befolgen Sie die Anweisungen auf dem Bildschirm, um die Installation abzuschließen.
Bitte stellen Sie sicher, dass Sie eine stabile Internetverbindung haben, während Sie Office installieren.
Wenn das Problem weiterhin besteht, verwenden Sie die Suchfunktion auf der Microsoft Office-Website, um nach weiteren Lösungen für Fehlercodes wie 30015-11, 30183, 30174 und anderen zu suchen.
Installieren Sie Office mit dem Offline-Installer
Wenn Sie beim Installieren von Office den Fehlercode 30125-4 oder 30125-1011 erhalten haben, entschuldigen wir uns für die Probleme, die bei der Installation aufgetreten sind. Um dieses Problem zu beheben, empfehlen wir Ihnen, den Offline-Installer zu verwenden.
Um Office mit dem Offline-Installer zu installieren, gehen Sie wie folgt vor:
1. Laden Sie den Offline-Installer für Office von der offiziellen Microsoft-Website herunter.
2. Öffnen Sie den heruntergeladenen Installer und folgen Sie den Anweisungen auf dem Bildschirm.
3. Wenn Sie während der Installation aufgefordert werden, die Produktaktivierung durchzuführen, geben Sie Ihren Produktschlüssel ein.
4. Folgen Sie den restlichen Schritten des Installationsprozesses, um Office erfolgreich zu installieren.
Stellen Sie sicher, dass Sie eine stabile Internetverbindung haben, um den Offline-Installer herunterzuladen und den Installationsprozess abzuschließen. Wenn Sie weiterhin Probleme haben, können Sie die Fehlercodes 30015-11, 30183 oder 30174 überprüfen, um weitere Informationen zu erhalten.
Verwenden Sie eine kabelgebundene Verbindung
Verwenden Sie eine kabelgebundene Verbindung, um Fehlercode 30125-4 oder 30125-1011 bei der Installation von Office zu beheben. Eine stabile Internetverbindung ist wichtig, um die Installation erfolgreich abzuschließen. Überprüfen Sie Ihre Verbindung und stellen Sie sicher, dass Sie mit dem Internet verbunden sind. Wenn Sie bereits eine Verbindung haben, können Sie versuchen, das Problem zu beheben, indem Sie Office im abgesicherten Modus installieren.
Öffnen Sie dazu den Task-Manager, beenden Sie alle laufenden Office-Prozesse und starten Sie die Installation erneut. Wenn der Fehler weiterhin besteht, können Sie versuchen, Ihr Antivirenprogramm vorübergehend zu deaktivieren. Dies kann manchmal zu Konflikten mit der Office-Installation führen. Wenn diese Schritte nicht helfen, suchen Sie nach weiteren Informationen zu den spezifischen Fehlercodes, wie z.
B. Code 30015-11, Code 30183 oder Code 30174, um weitere Lösungen zu finden.
Versuchen Sie, von einem anderen Ort aus zu installieren
Versuchen Sie, Office von einem anderen Ort aus zu installieren, um den Fehlercode 30125-4 oder 30125-1011 zu beheben. Dieser Fehler tritt manchmal aufgrund eines Problems mit der aktuellen Installation auf. Gehen Sie wie folgt vor:
1. Öffnen Sie die Systemsteuerung und deinstallieren Sie Office.
2. Laden Sie das Office-Installationsprogramm erneut von der offiziellen Microsoft-Website herunter.
3. Schließen Sie alle Office-Programme und deaktivieren Sie vorübergehend Ihre Antivirensoftware.
4. Klicken Sie mit der rechten Maustaste auf das heruntergeladene Installationsprogramm und wählen Sie “Als Administrator ausführen”.
5. Befolgen Sie die Anweisungen auf dem Bildschirm, um Office zu installieren.
6. Stellen Sie sicher, dass Sie eine stabile Internetverbindung haben, da diese für die Installation erforderlich ist.
7. Wenn der Fehler weiterhin besteht, versuchen Sie, Office von einem anderen Netzwerk oder einem anderen Gerät aus zu installieren.
Beachten Sie: Wenn Sie den Fehlercode 30015-11, 30183 oder 30174 erhalten, können ähnliche Schritte zur Fehlerbehebung angewendet werden. Denken Sie daran, Ihre Internetverbindung zu überprüfen und vorübergehend Ihre Antivirensoftware zu deaktivieren.
Deaktivieren Sie vorübergehend die Proxy-Einstellungen
Um den Fehlercode 30125-4 oder 30125-1011 bei der Installation von Office zu beheben, deaktivieren Sie vorübergehend die Proxy-Einstellungen. Gehen Sie folgendermaßen vor:
1. Öffnen Sie die Systemsteuerung und klicken Sie auf “Internetoptionen”.
2. Wechseln Sie zum Tab “Verbindungen” und klicken Sie auf “LAN-Einstellungen”.
3. Deaktivieren Sie das Kontrollkästchen “Proxyserver für LAN verwenden”.
4. Klicken Sie auf “OK”, um die Änderungen zu speichern.
Jetzt können Sie Office erneut installieren, ohne dass der Fehlercode 30125-4 oder 30125-1011 angezeigt wird. Achten Sie darauf, dass eine stabile Internetverbindung vorhanden ist, da dies ebenfalls zu Installationsfehlern führen kann. Wenn der Fehler weiterhin besteht, überprüfen Sie andere mögliche Fehlercodes wie 30015-11, 30183 oder 30174, die mit der Installation von Microsoft 365 in Verbindung stehen könnten.
Deaktivieren Sie vorübergehend das Antivirus-Programm
Deaktivieren Sie vorübergehend das Antivirus-Programm, um den Fehlercode 30125-4 oder 30125-1011 bei der Installation von Office zu beheben. Öffnen Sie das Antivirus-Programm und suchen Sie nach der Option zum Deaktivieren oder Ausschalten. Deaktivieren Sie das Antivirus-Programm, während Sie Office installieren. Stellen Sie sicher, dass Ihr Computer mit dem Internet verbunden ist, da eine stabile Internetverbindung erforderlich ist.
Wenn der Fehlercode 30125-4 oder 30125-1011 weiterhin angezeigt wird, sollten Sie den Fehlercode 30015-11, 30183, 30174 oder 30015 überprüfen. Diese Codes können auf weitere Probleme hinweisen. Wenn Sie Microsoft 365 verwenden, stellen Sie sicher, dass Sie die richtige Version installieren. Wenn Sie weiterhin Schwierigkeiten haben, die Office-Installation abzuschließen, suchen Sie nach spezifischen Fehlermeldungen oder wenden Sie sich an den Microsoft-Support für weitere Unterstützung.
Deaktivieren Sie vorübergehend die Firewall
1. Öffnen Sie die Windows-Suche und geben Sie “Windows Defender Firewall” ein.
2. Wählen Sie “Windows Defender Firewall” aus den Suchergebnissen aus.
3. Klicken Sie auf “Windows Defender Firewall ein- oder ausschalten” in der linken Seitenleiste.
4. Wählen Sie “Windows Defender Firewall ausschalten” für beide Netzwerkeinstellungen (Privat und Öffentlich) aus.
5. Bestätigen Sie die Änderungen mit “OK”.
Bitte beachten Sie: Das Deaktivieren der Firewall kann Ihr System anfälliger für Bedrohungen machen. Stellen Sie sicher, dass Sie nach der Installation von Office die Firewall wieder aktivieren.
Wenn Sie weiterhin Probleme haben, können Sie auch den Fehlercode 30015-11, 30183 oder 30174 beheben. Überprüfen Sie Ihre Internetverbindung und stellen Sie sicher, dass Sie genügend Speicherplatz auf Ihrem Computer haben. Wenn der Fehler weiterhin besteht, besuchen Sie die Microsoft Support-Website für weitere Lösungen.
Grundlegende Fehlerbehebungstechniken
- Überprüfen Sie Ihre Internetverbindung: Stellen Sie sicher, dass Sie eine stabile Internetverbindung haben, um die Office-Installation abzuschließen.
- Starten Sie Ihren Computer neu: Ein Neustart kann häufig dazu beitragen, Installationsprobleme zu lösen.
- Deaktivieren Sie vorübergehend Ihr Antivirenprogramm: Manchmal kann das Antivirenprogramm die Installation von Office blockieren. Versuchen Sie, es vorübergehend zu deaktivieren und die Installation erneut durchzuführen.
- Überprüfen Sie die Systemanforderungen: Stellen Sie sicher, dass Ihr Computer die Mindestanforderungen für die Office-Installation erfüllt.
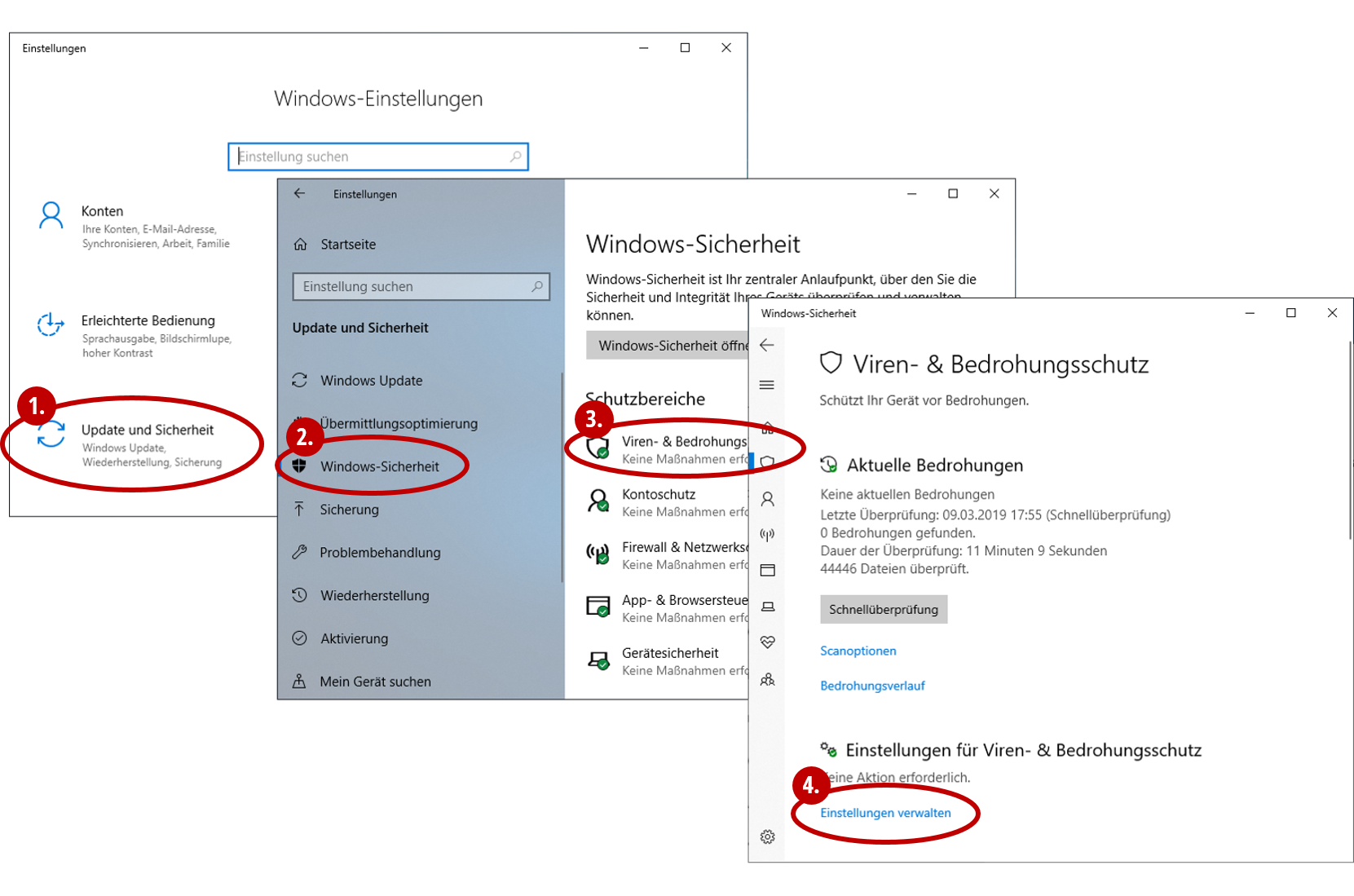
- Verwenden Sie das Office-Tool zur Fehlerbehebung: Microsoft bietet ein spezielles Tool zur Fehlerbehebung für Office-Installationen an. Laden Sie es herunter und führen Sie es aus, um mögliche Probleme zu erkennen und zu beheben.
- Entfernen Sie vorherige Office-Versionen: Wenn Sie bereits eine ältere Version von Office auf Ihrem Computer haben, deinstallieren Sie diese vollständig, bevor Sie die neue Version installieren.
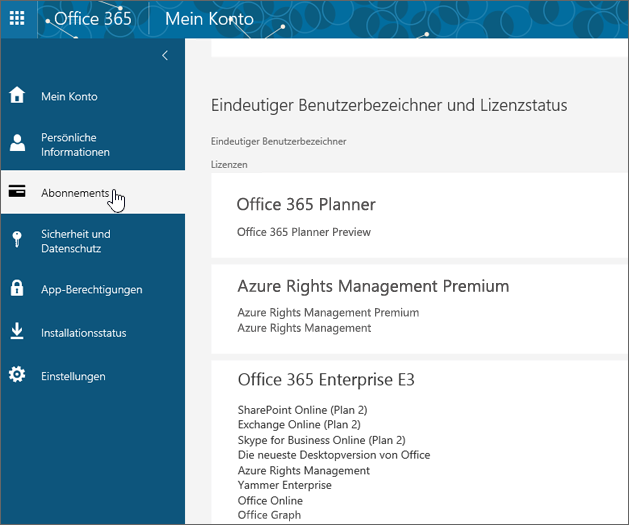
- Überprüfen Sie Ihr Benutzerkonto: Stellen Sie sicher, dass Sie über Administratorrechte verfügen und dass Ihr Benutzerkonto ordnungsgemäß eingerichtet ist.
- Kontaktieren Sie den Microsoft-Support: Wenn alle anderen Maßnahmen fehlschlagen, wenden Sie sich an den Microsoft-Support für weitere Unterstützung bei der Fehlerbehebung.
Allgemeine Tipps zur Fehlerbehebung
– Überprüfen Sie Ihre Internetverbindung, da eine stabile Verbindung erforderlich ist.
– Stellen Sie sicher, dass Ihr Computer mit den neuesten Updates aktualisiert ist.
– Versuchen Sie, die Installation erneut durchzuführen, indem Sie Office deinstallieren und anschließend wieder installieren.
– Überprüfen Sie, ob andere Office-Programme auf Ihrem Computer installiert sind, und deinstallieren Sie diese gegebenenfalls.
– Führen Sie einen Virenscan durch, um sicherzustellen, dass Ihr System frei von Schadsoftware ist.
– Starten Sie Ihren Computer neu und versuchen Sie die Installation erneut.
– Wenn der Fehler weiterhin besteht, versuchen Sie, den Code 30015-11 oder andere ähnliche Codes in Verbindung mit dem Fehler zu suchen, um weitere spezifische Lösungen zu finden.
Diese Schritte sollten Ihnen bei der Behebung der Fehlercodes 30125-4 oder 30125-1011 helfen. Wenn das Problem weiterhin besteht, empfehlen wir, sich an den Microsoft-Support zu wenden.
Verwendung der Methode der Eliminierung
Verwenden Sie die Methode der Eliminierung, um den Fehlercode 30125-4 oder 30125-1011 bei der Installation von Office zu beheben.
1. Überprüfen Sie Ihre Internetverbindung, um sicherzustellen, dass sie stabil ist.
2. Stellen Sie sicher, dass Ihr Computer die Mindestanforderungen für die Installation von Office erfüllt.
3. Deinstallieren Sie vorübergehend andere installierte Office-Versionen oder -Programme, um Konflikte zu vermeiden.
4. Öffnen Sie die Eingabeaufforderung als Administrator und führen Sie den Befehl “netsh winhttp reset proxy” aus, um Proxyeinstellungen zurückzusetzen.
5. Deaktivieren Sie vorübergehend Ihre Antivirensoftware, da sie möglicherweise die Installation beeinträchtigt.
6. Laden Sie das Office-Installationsprogramm erneut von der offiziellen Microsoft-Website herunter und führen Sie es als Administrator aus.
Wenn der Fehlercode weiterhin angezeigt wird, suchen Sie nach den spezifischen Fehlercodes wie 30015-11, 30183 oder 30174, um weitere Lösungen zu finden. Überprüfen Sie auch Foren und Community-Diskussionen für ähnliche Installationsfehler.
Einfache Lösungen für häufige Probleme
- Überprüfen Sie Ihre Internetverbindung: Stellen Sie sicher, dass Sie eine stabile und zuverlässige Internetverbindung haben.
- Temporäre Dateien löschen: Löschen Sie temporäre Dateien, um Platz auf Ihrem Computer zu schaffen und mögliche Konflikte zu vermeiden.

- Virenscanner deaktivieren: Deaktivieren Sie vorübergehend Ihren Virenscanner, da dieser möglicherweise die Installation von Office blockiert.
- Antivirus-Programm aktualisieren: Stellen Sie sicher, dass Ihr Antivirus-Programm auf dem neuesten Stand ist, um potenzielle Installationsprobleme zu vermeiden.
- Firewall-Einstellungen überprüfen: Überprüfen Sie Ihre Firewall-Einstellungen, um sicherzustellen, dass diese die Installation von Office nicht blockieren.
- Office-Installation reparieren: Versuchen Sie, die Office-Installation zu reparieren, um mögliche Fehler zu beheben.
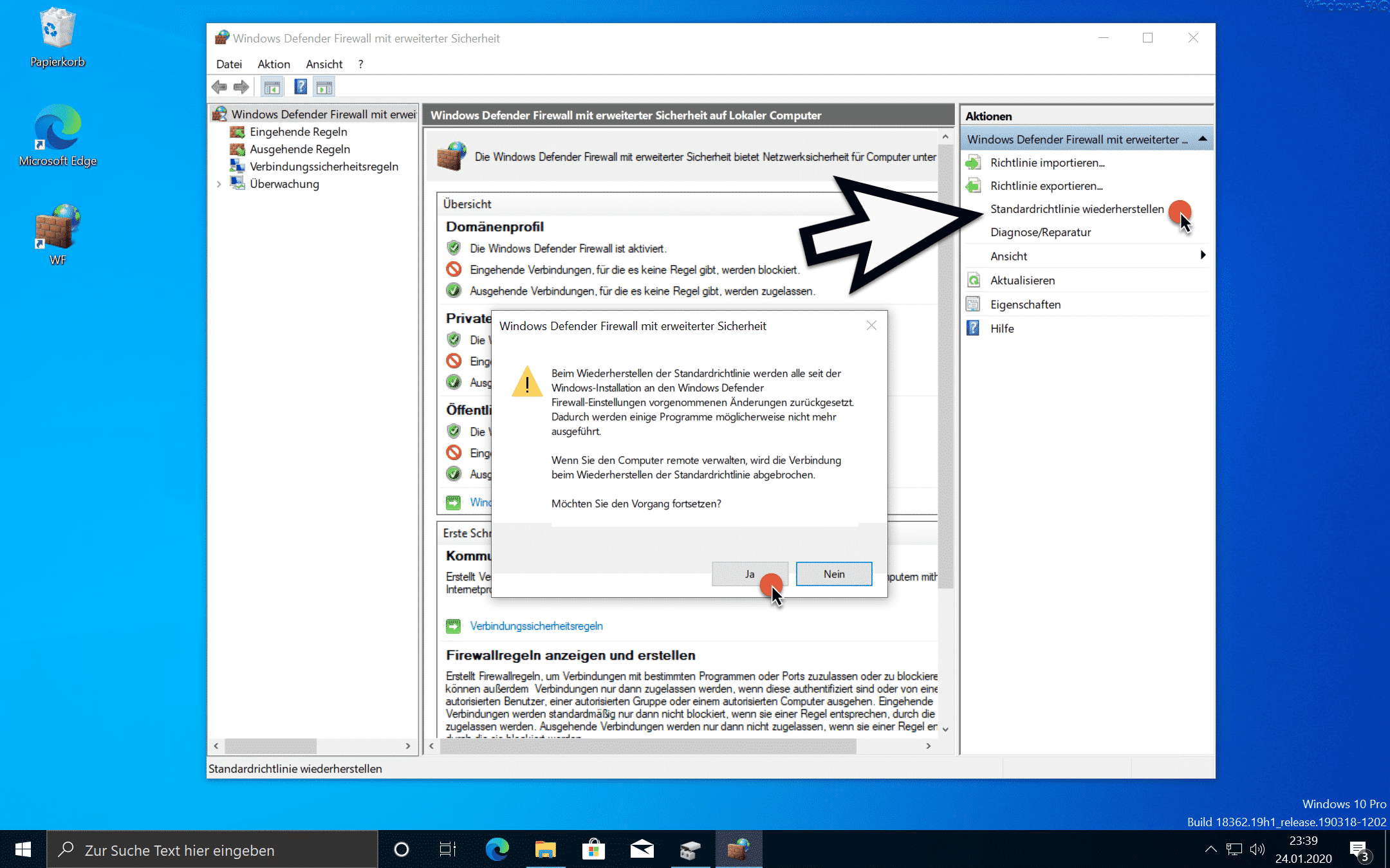
- Office komplett deinstallieren und erneut installieren: Wenn alle anderen Lösungen fehlschlagen, deinstallieren Sie Office vollständig und installieren Sie es erneut.
Problem: Der Ein-/Ausschalter startet den Computer nicht
- Überprüfen Sie die Stromversorgung: Stellen Sie sicher, dass der Computer ordnungsgemäß mit Strom versorgt wird.
- Starten Sie den Computer neu und versuchen Sie es erneut.
- Überprüfen Sie die Verbindung des Ein-/Ausschalters mit dem Motherboard.
- Überprüfen Sie, ob der Ein-/Ausschalter richtig funktioniert.
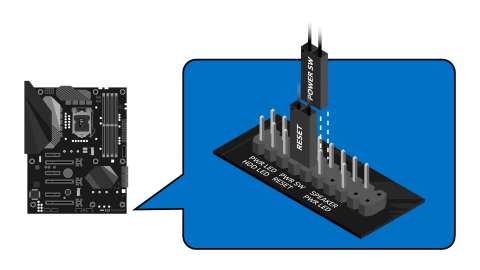
- Starten Sie den Computer im abgesicherten Modus und versuchen Sie die Installation erneut.
- Deaktivieren Sie vorübergehend Ihre Antivirensoftware und Firewall und versuchen Sie es erneut.
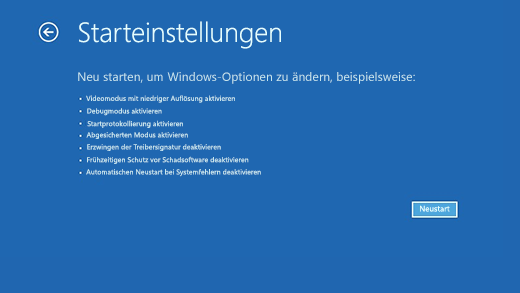
- Prüfen Sie, ob alle erforderlichen Systemanforderungen erfüllt sind.
- Führen Sie eine Systemdiagnose durch, um mögliche Hardwareprobleme auszuschließen.
- Wenden Sie sich an den technischen Support, wenn das Problem weiterhin besteht.
Problem: Eine Anwendung läuft langsam
Wenn Sie beim Installieren von Office den Fehlercode 30125-4 oder 30125-1011 erhalten haben, tut uns das leid. Es gab ein Problem mit der Installation Ihres Office. Hier sind einige mögliche Lösungen:
1. Überprüfen Sie Ihre Internetverbindung, um sicherzustellen, dass sie stabil ist und nicht unterbrochen wird.
2. Stellen Sie sicher, dass Sie genügend Speicherplatz auf Ihrem Gerät haben, um Office zu installieren.
3. Versuchen Sie, die Installation erneut zu starten. Manchmal kann ein vorübergehendes Problem auftreten.
4. Wenn der Fehlercode weiterhin angezeigt wird, verwenden Sie das “Quick Repair”-Tool von Office. Öffnen Sie “Systemsteuerung”, wählen Sie “Programme” aus, suchen Sie “Microsoft Office” und klicken Sie dann auf “Ändern”. Wählen Sie “Quick Repair” aus und befolgen Sie die Anweisungen.
Wenn diese Schritte das Problem nicht beheben, können Sie weitere Informationen zu den Fehlercodes 30015-11, 30183 oder 30174 suchen, um spezifischere Lösungen zu finden.
Problem: Eine Anwendung ist eingefroren
Wenn Sie den Fehlercode 30125-4 oder 30125-1011 bei der Installation von Office erhalten haben, gibt es möglicherweise ein Problem mit der Anwendung. Hier sind einige Lösungen, die Ihnen helfen könnten:
1. Überprüfen Sie Ihre Internetverbindung, da eine schlechte Verbindung die Installation beeinträchtigen kann.
2. Stellen Sie sicher, dass Ihr System keine anderen Fehlercodes wie 30015-11, 30183 oder 30174 aufweist. Wenn ja, sollten Sie diese Fehler zuerst beheben.
3. Starten Sie Ihren Computer neu und versuchen Sie die Installation erneut.
4. Wenn das Problem weiterhin besteht, deinstallieren Sie MS Office vollständig und führen Sie eine saubere Neuinstallation durch.
5. Wenn Sie immer noch Schwierigkeiten haben, können Sie den Microsoft-Support kontaktieren, um weitere Unterstützung zu erhalten.
Hoffentlich helfen Ihnen diese Schritte, das Problem mit der Office-Installation zu beheben.
Problem: Alle Programme auf dem Computer laufen langsam
Wenn alle Programme auf Ihrem Computer langsam laufen, kann dies verschiedene Ursachen haben. Eine häufige Ursache für dieses Problem ist ein Fehlercode bei der Installation von Office, wie zum Beispiel der Fehlercode 30125-4 oder 30125-1011. Dieser Fehler tritt oft auf, wenn es ein Problem mit der Installation von Office gab.
Um dieses Problem zu beheben, gibt es einige Schritte, die Sie ausprobieren können:
1. Überprüfen Sie Ihre Internetverbindung, da eine schlechte oder instabile Verbindung die Installation beeinträchtigen kann.
2. Stellen Sie sicher, dass Sie die richtige Version von MS Office herunterladen und installieren.
3. Prüfen Sie, ob andere Fehlercodes wie 30015-11, 30183 oder 30174 auftreten, da sie möglicherweise auf verwandte Probleme hinweisen.
4. Wenn Sie den Fehler weiterhin erhalten, können Sie versuchen, den Office Installer zu reparieren , um das Problem zu beheben.
Indem Sie diese Schritte ausprobieren, sollten Sie in der Lage sein, das langsame Laufen der Programme auf Ihrem Computer zu beheben und Office erfolgreich zu installieren.
Problem: Der Computer ist eingefroren
Wenn Ihr Computer während der Installation von Office eingefroren ist, gibt es einige mögliche Lösungen.
1. Überprüfen Sie Ihre Internetverbindung, um sicherzustellen, dass sie stabil ist. Ein instabiles Netzwerk kann zu Installationsproblemen führen.
2. Starten Sie Ihren Computer neu und versuchen Sie die Installation erneut. Manchmal kann ein Neustart das Problem lösen.
3. Wenn der Fehlercode “30125-4” oder “30125-1011” angezeigt wird, kann die Deinstallation und erneute Installation von Office das Problem beheben. Verwenden Sie dazu das Microsoft Office Uninstall Tool und installieren Sie Office anschließend erneut.
4. Falls die genannten Lösungen nicht helfen, können andere Fehlercodes wie “30015-11”, “30183” oder “30174” auf ein größeres Problem hinweisen. In diesem Fall sollten Sie den Microsoft-Support kontaktieren, um weitere Unterstützung zu erhalten.
WICHTIG: Wenn Sie während der Installation von Office einen Fehler erhalten, notieren Sie sich den genauen Fehlercode, um eine schnellere Lösung zu finden.
Wir hoffen, dass Ihnen diese Informationen bei der Behebung des Problems helfen.
Problem: Die Maus oder Tastatur funktioniert nicht mehr
Fehlercode 30125-4 oder 30125-1011 bei der Installation von Office – Entschuldigung, wir hatten ein Problem mit der Installation Ihrer Office.
Wenn Sie Schwierigkeiten haben, Ihre Maus oder Tastatur während der Office-Installation zu verwenden, können Sie versuchen, folgende Schritte auszuführen:
1. Überprüfen Sie Ihre Verbindung: Stellen Sie sicher, dass Ihre Maus und Tastatur ordnungsgemäß angeschlossen sind und keine Kabel beschädigt sind.
2. Starten Sie Ihren Computer neu: Manchmal kann ein Neustart des Systems das Problem beheben.
3. Deinstallieren Sie Office: Öffnen Sie die Systemsteuerung, gehen Sie zu “Programme” und wählen Sie “Microsoft Office” aus. Klicken Sie dann auf “Deinstallieren”.
4. Führen Sie eine saubere Neuinstallation durch: Laden Sie das Office-Installationsprogramm von der offiziellen Microsoft-Website herunter und führen Sie es aus. Befolgen Sie die Anweisungen auf dem Bildschirm, um Office erneut zu installieren.
Wenn das Problem weiterhin besteht, können Sie den Support von Microsoft kontaktieren, um weitere Hilfe zu erhalten.
Problem: Der Ton funktioniert nicht
Wenn der Ton in Ihrem Office-Artikel nicht funktioniert, können Sie das Problem mit einigen einfachen Schritten beheben.
1. Überprüfen Sie zuerst Ihre Internetverbindung, da eine schlechte Verbindung zu Problemen führen kann.
2. Stellen Sie sicher, dass Ihr Gerät über die neuesten Updates verfügt. Überprüfen Sie, ob Code 30015-11, Code 30183 oder Code 30174 angezeigt wird und befolgen Sie die entsprechenden Anweisungen zur Fehlerbehebung.
3. Wenn Sie den Office-Installationsfehler Code 30125-4 oder 30125-1011 erhalten haben, versuchen Sie Folgendes:
a. Starten Sie Ihren Computer neu und versuchen Sie erneut, Office zu installieren.
b. Deinstallieren Sie vorherige Office-Versionen und entfernen Sie alle Dateien und Einstellungen.
c. Öffnen Sie den Task-Manager und beenden Sie alle Office-bezogenen Prozesse.
d. Laden Sie das Office-Installationsprogramm erneut von der offiziellen Website herunter und führen Sie es aus.
e. Wählen Sie die Option “Online reparieren”, um Probleme während der Installation zu beheben.
4. Wenn das Problem weiterhin besteht, wenden Sie sich an den technischen Support für weitere Unterstützung.
Wir hoffen, dass Ihnen diese Schritte helfen, das Problem mit dem fehlenden Ton zu beheben und Ihre Office-Installation erfolgreich abzuschließen.
Problem: Der Bildschirm ist leer
Wenn Sie während der Installation von Office den Fehlercode 30125-4 oder 30125-1011 erhalten und der Bildschirm leer bleibt, gibt es möglicherweise ein Problem mit der Installation. Bitte versuchen Sie die folgenden Schritte, um das Problem zu beheben:
1. Überprüfen Sie Ihre Internetverbindung, um sicherzustellen, dass sie stabil ist.
2. Stellen Sie sicher, dass Ihr Computer mit den neuesten Updates versehen ist.
3. Deaktivieren Sie vorübergehend Ihre Antivirensoftware, da sie möglicherweise die Installation blockiert.
4. Führen Sie eine Reparatur des Office-Installationsprogramms durch, um beschädigte Dateien zu reparieren.
Wenn diese Schritte das Problem nicht beheben, können Sie auch den Fehlercode 30015-11 überprüfen, der ein ähnliches Problem betrifft. Folgen Sie den Anweisungen auf unserer Supportseite, um den Fehlercode zu beheben.
Wir entschuldigen uns für die Unannehmlichkeiten und hoffen, dass Ihnen diese Informationen bei der Behebung des Installationsfehlers helfen. Bei weiteren Fragen stehen wir Ihnen gerne zur Verfügung.
Lösung schwierigerer Probleme
Wenn Sie den Fehlercode 30125-4 oder 30125-1011 bei der Installation von Office erhalten haben, liegt möglicherweise ein schwerwiegenderes Problem vor. Hier sind einige Lösungsansätze:
1. Überprüfen Sie Ihre Internetverbindung, da ein schwaches oder instabiles Signal die Installation beeinträchtigen kann. Stellen Sie sicher, dass Sie eine stabile Verbindung haben, bevor Sie den Installationsvorgang erneut starten.
2. Versuchen Sie, Office manuell zu installieren, anstatt den automatischen Installationsprozess zu verwenden. Gehen Sie dazu auf die offizielle Microsoft-Website und laden Sie das Office-Paket herunter. Führen Sie dann die Installation mit Administratorrechten aus.
3. Entfernen Sie vor der erneuten Installation alle vorherigen Versionen von Office von Ihrem Computer. Verwenden Sie dazu das “Programme und Funktionen”-Menü in den Windows-Einstellungen.
4. Wenn diese Lösungen nicht helfen, suchen Sie nach dem Fehlercode 30015-11, da er möglicherweise mit Ihrem Problem zusammenhängt. Die Microsoft-Supportseite bietet möglicherweise weitere Informationen und Lösungen.
Überprüfen Sie Ihre Internetverbindung, entfernen Sie vorherige Office-Versionen und versuchen Sie eine manuelle Installation mit Administratorrechten. Wenn das Problem weiterhin besteht, suchen Sie nach dem Fehlercode 30015-11 für weitere Unterstützung.
