In diesem Artikel werden Lösungen für das Problem der ungültigen IP-Konfiguration bei Ethernet diskutiert.
Was ist Ethernet?
Ethernet ist eine Technologie, die in der Netzwerkbranche weit verbreitet ist. Es handelt sich um eine Verkabelungsmethode, die es Computern ermöglicht, Daten über Kabel zu übertragen. Ethernet ist das am häufigsten verwendete Kommunikationsprotokoll im Internet Protocol (IP)-Modus.
Wenn Sie die Fehlermeldung “Ethernet hat keine gültige IP-Konfiguration” auf Ihrem Windows-10-Computer erhalten, gibt es mehrere Möglichkeiten, das Problem zu beheben.
Eine Lösung besteht darin, die Ethernet-Verbindung zu überprüfen und sicherzustellen, dass das Ethernet-Kabel richtig angeschlossen ist. Sie können auch versuchen, den Treiber für das Ethernet-Gerät zu aktualisieren oder den PC neu zu starten.
Eine weitere Möglichkeit besteht darin, die IP-Konfiguration zu erneuern oder freizugeben. Öffnen Sie dazu die Eingabeaufforderung und geben Sie den Befehl “ipconfig renew” oder “ipconfig release” ein.
Es gibt auch spezielle Tools wie Fortect, die bei der Fehlerbehebung von Ethernet-Verbindungsproblemen helfen können.
Mit diesen Methoden können Sie das Problem mit der Ethernet-Konfiguration beheben und eine erfolgreiche Internetverbindung herstellen.
Warum tritt der Fehler “Ethernet hat keine gültige IP-Konfiguration” auf?
Es gibt mehrere Gründe, warum dieser Fehler auftreten kann. Einer der Hauptgründe ist, dass das Internetprotokoll (IP) des Computers nicht richtig konfiguriert ist. Dies kann auf Probleme mit den Netzwerktreibern oder dem PC-System selbst zurückzuführen sein.
Um das Problem zu lösen, gibt es verschiedene Methoden, die Ihnen helfen können.
1. Überprüfen Sie die Ethernet-Verbindung: Stellen Sie sicher, dass das Ethernet-Kabel ordnungsgemäß angeschlossen ist und keine Beschädigungen aufweist.
2. Überprüfen Sie die IP-Konfiguration: Öffnen Sie die Eingabeaufforderung und geben Sie den Befehl “ipconfig renew” ein, um die IP-Konfiguration zu aktualisieren. Wenn dies nicht funktioniert, versuchen Sie den Befehl “ipconfig release” gefolgt von “ipconfig renew”.
3. Überprüfen Sie die Netzwerktreiber: Aktualisieren Sie die Treiber für Ihre Netzwerkkarte, um sicherzustellen, dass sie ordnungsgemäß funktioniert.
Durch die Anwendung dieser Lösungen sollten Sie in der Lage sein, den Fehler “Ethernet hat keine gültige IP-Konfiguration” zu beheben und eine stabile Internetverbindung herzustellen.
Unterschiede zwischen Ethernet- und Wi-Fi-Verbindungen
- Überprüfen Sie die Verbindungseinstellungen
- Starten Sie den Router neu

- Überprüfen Sie das Ethernet-Kabel
- Testen Sie die Verbindung mit einem anderen Gerät
- Aktualisieren Sie die Netzwerktreiber
- Führen Sie eine Netzwerkdiagnose durch
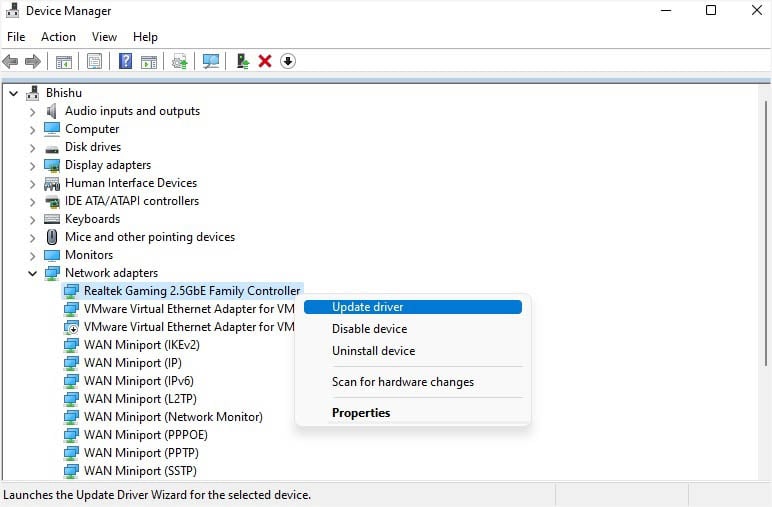
Ethernet-Verbindung
Wenn Ihre Ethernet-Verbindung die Meldung “Ethernet hat keine gültige IP-Konfiguration” anzeigt, gibt es mehrere Lösungswege, die Sie ausprobieren können.
1. Überprüfen Sie Ihre Netzwerkkabel und stellen Sie sicher, dass sie richtig angeschlossen sind. Überprüfen Sie auch, ob das Kabel beschädigt ist oder nicht richtig funktioniert.
2. Aktualisieren oder installieren Sie die neuesten Treiber für Ihre Netzwerkkarte. Sie können die Website des Herstellers besuchen, um die aktuellen Treiber herunterzuladen und zu installieren.
3. Öffnen Sie die Eingabeaufforderung, indem Sie “cmd” in das Startmenü eingeben, und führen Sie den Befehl “ipconfig /release” aus, gefolgt von “ipconfig /renew“. Dadurch wird Ihre IP-Konfiguration aktualisiert.
4. Deaktivieren Sie vorübergehend Ihre Firewall und Antivirensoftware, um zu sehen, ob dies das Problem behebt.
5. Setzen Sie Ihren Router zurück, indem Sie ihn für einige Minuten ausschalten und dann wieder einschalten.
Versuchen Sie diese Lösungen nacheinander und überprüfen Sie, ob das Problem behoben ist. Wenn nicht, sollten Sie sich an einen Fachmann wenden, um weiterführende Unterstützung zu erhalten.
Wi-Fi-Verbindung
Wenn Sie auf Probleme mit Ihrer Wi-Fi-Verbindung stoßen, gibt es einige Lösungen, die Sie ausprobieren können.
1. Überprüfen Sie Ihre Wi-Fi-Einstellungen und stellen Sie sicher, dass Sie mit dem richtigen Netzwerk verbunden sind.
2. Starten Sie Ihren Router neu, indem Sie ihn für etwa 30 Sekunden ausschalten und dann wieder einschalten.
3. Überprüfen Sie, ob Ihr Gerät über das neueste Betriebssystem verfügt. In Windows 10 können Sie dies überprüfen, indem Sie auf “Einstellungen” > “Update und Sicherheit” gehen und nach Updates suchen.
4. Überprüfen Sie Ihre Treiber und stellen Sie sicher, dass sie auf dem neuesten Stand sind. In Windows können Sie dies über den Geräte-Manager tun.
5. Führen Sie einen Virenscan auf Ihrem Computer durch, um sicherzustellen, dass keine schädliche Software Ihre Wi-Fi-Verbindung beeinträchtigt.
6. Überprüfen Sie Ihre Hardware, einschließlich des Ethernet-Kabels, und stellen Sie sicher, dass alles ordnungsgemäß angeschlossen ist.
7. Wenn alle diese Schritte fehlschlagen, können Sie versuchen, das Problem mit der Befehlszeile zu beheben. Öffnen Sie die Eingabeaufforderung als Administrator und geben Sie den Befehl “ipconfig /release” ein, gefolgt von “ipconfig /renew“.
8. Wenn nichts davon funktioniert, sollten Sie möglicherweise einen Experten um Hilfe bitten oder sich an Ihren Internetdienstanbieter wenden.
Vorteile von Ethernet gegenüber Wi-Fi
- Schnellere Verbindung: Ethernet bietet eine schnellere und stabilere Verbindung im Vergleich zu Wi-Fi.
- Zuverlässigkeit: Ethernet ist weniger anfällig für Störungen und bietet eine zuverlässigere Verbindung.
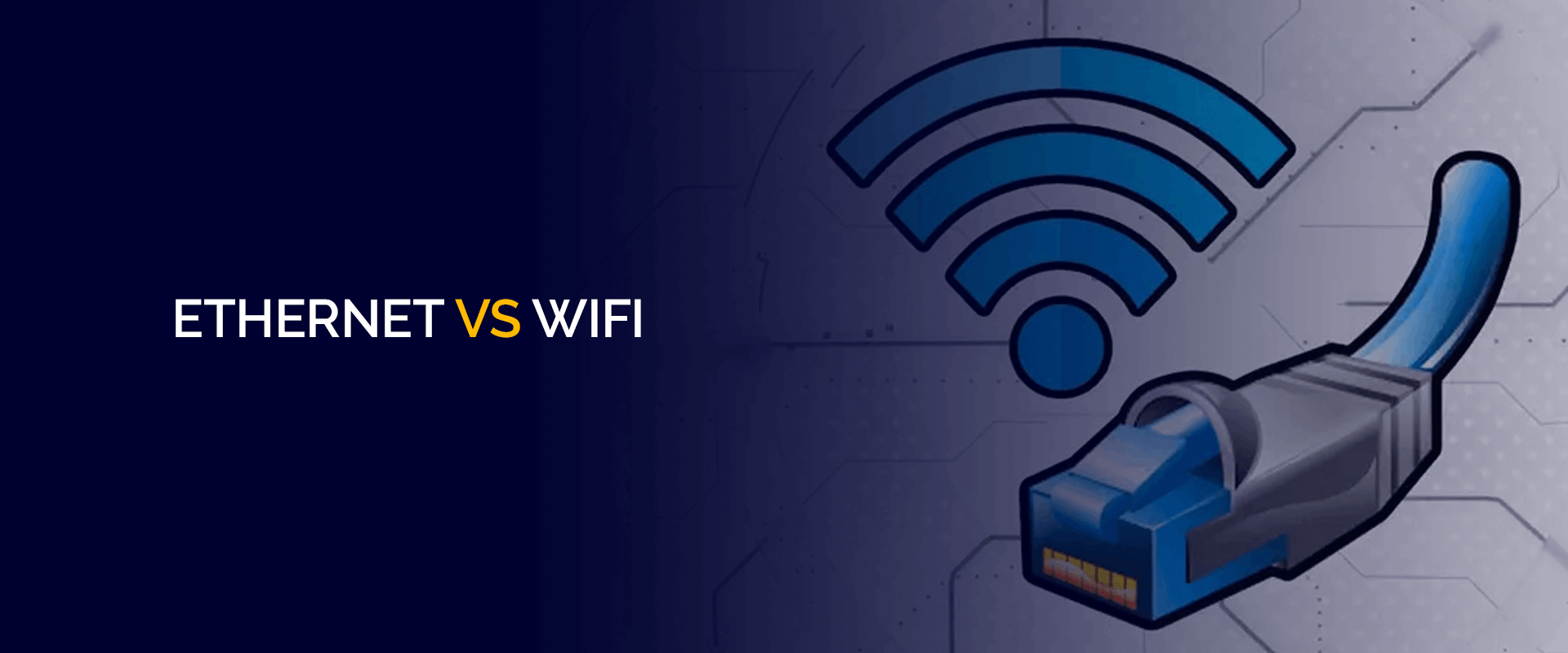
- Bessere Sicherheit: Ethernet bietet eine sicherere Verbindung, da es schwerer abzuhören oder zu hacken ist.
- Geringere Latenz: Ethernet bietet eine geringere Latenzzeit, was wichtig für Anwendungen mit Echtzeit-Anforderungen ist.
- Höhere Bandbreite: Ethernet unterstützt höhere Bandbreiten, was für das Übertragen großer Datenmengen wichtig sein kann.
- Einfache Installation: Ethernet-Verbindungen sind einfach einzurichten und erfordern keine komplexen Konfigurationen.
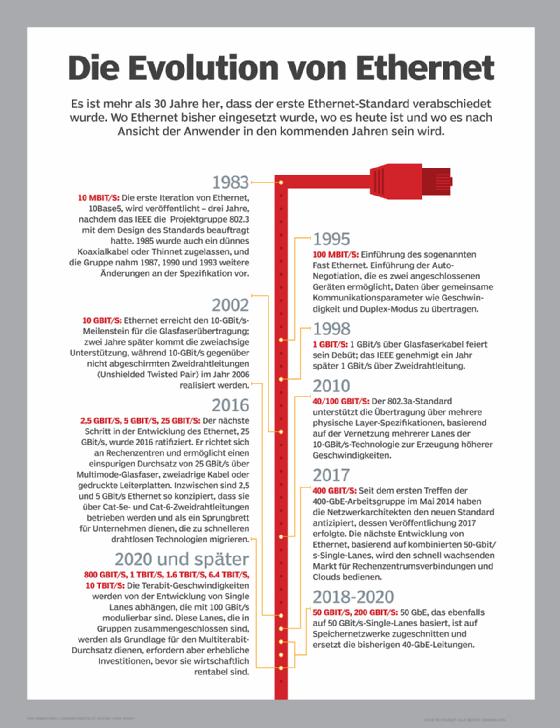
- Keine Interferenzen: Ethernet ist unempfindlich gegenüber anderen elektronischen Geräten oder Funksignalen, die Wi-Fi stören könnten.
Flexibilität und Sicherheit
Ein möglicher Ansatz besteht darin, die IP-Konfiguration zu überprüfen und anzupassen. Öffnen Sie dazu die Eingabeaufforderung und geben Sie den Befehl “ipconfig /renew” ein, um die IP-Adresse zu erneuern.
Es kann auch hilfreich sein, die Netzwerktreiber zu aktualisieren. Besuchen Sie die Herstellerwebsite Ihres Systems oder Ihrer Netzwerkkarte, um die neuesten Treiber herunterzuladen und zu installieren.
Ein weiterer Tipp besteht darin, Ihre Firewall-Einstellungen zu überprüfen und zu optimieren.
In einigen Fällen kann es notwendig sein, das Ethernet-Kabel zu überprüfen und zu überprüfen, ob es richtig angeschlossen ist.
Befolgen Sie diese Schritte, um den IP-Konfigurationsfehler zu beheben und eine stabile Ethernet-Verbindung herzustellen. Flexibilität und Sicherheit sind entscheidende Aspekte in der Ethernet-Technologie.
Signalstabilität
Wenn Sie den Fehler “Ethernet hat keine gültige IP-Konfiguration” auf Ihrem Windows 10-System erhalten, gibt es mehrere Möglichkeiten, das Problem zu beheben.
1. Überprüfen Sie die Verbindung: Stellen Sie sicher, dass das Ethernet-Kabel ordnungsgemäß angeschlossen ist und keine physischen Schäden aufweist.
2. Aktualisieren Sie die Treiber: Überprüfen Sie, ob Ihre Netzwerktreiber auf dem neuesten Stand sind. Sie können dies über das Geräte-Manager-Tool tun.
3. Verwenden Sie das Befehlszeilen-Tool: Öffnen Sie die Eingabeaufforderung als Administrator und geben Sie “ipconfig / renew” ein, um Ihre IP-Konfiguration zu erneuern.
4. Setzen Sie die TCP/IP-Einstellungen zurück: Öffnen Sie die Eingabeaufforderung als Administrator und geben Sie “netsh int ip reset” ein, gefolgt von “netsh winsock reset”. Starten Sie dann Ihren Computer neu.
Durch das Beheben der IP-Konfigurationsfehler können Sie die Signalstabilität Ihres Ethernet-Anschlusses verbessern und eine zuverlässige Internetverbindung gewährleisten.
Nachteile von Ethernet gegenüber Wi-Fi
- Stabilität: Ethernet bietet eine stabilere Verbindung als Wi-Fi, da es weniger anfällig für Interferenzen und Signalstörungen ist.
- Schnelligkeit: Ethernet ermöglicht in der Regel eine schnellere Datenübertragung als Wi-Fi.

- Sicherheit: Da Ethernet eine kabelgebundene Verbindung ist, ist sie sicherer als Wi-Fi, da sie nicht so leicht abgehört werden kann.
- Zuverlässigkeit: Ethernet-Verbindungen sind in der Regel zuverlässiger und weniger anfällig für Verbindungsabbrüche als Wi-Fi.
- Entfernung: Ethernet-Kabel können längere Distanzen ohne Verlust von Signalstärke überbrücken im Vergleich zu Wi-Fi-Verbindungen.
- Kompatibilität: Ethernet ist mit den meisten Geräten kompatibel, während Wi-Fi möglicherweise nicht von allen Geräten unterstützt wird.
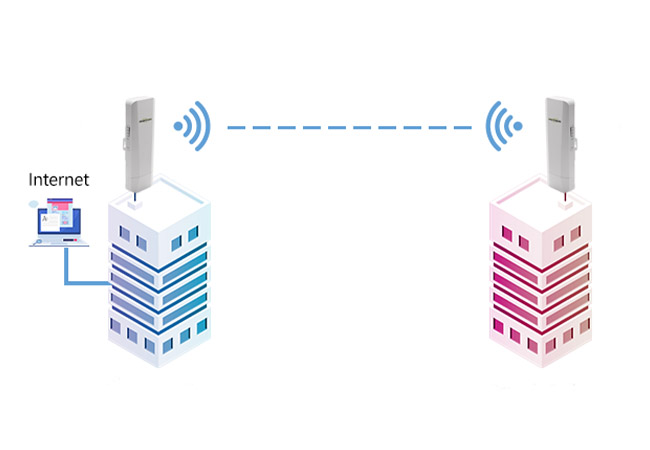
Installationskosten
1. Überprüfen Sie die Verbindung: Stellen Sie sicher, dass das Ethernet-Kabel richtig angeschlossen ist und keine sichtbaren Schäden aufweist.
2. Aktualisieren Sie die Treiber: Überprüfen Sie, ob die neuesten Treiber für Ihre Netzwerkkarte installiert sind. Sie können dies auf der Website des Herstellers oder über die Geräteverwaltung in Windows tun. Führen Sie einen Rechtsklick auf die Netzwerkkarte aus und wählen Sie “Treiber aktualisieren”.
3. IP-Konfiguration erneuern: Öffnen Sie die Eingabeaufforderung und geben Sie den Befehl “ipconfig /release” ein, gefolgt von “ipconfig /renew”. Dadurch wird die IP-Konfiguration aktualisiert.
4. Netzwerkadapter zurücksetzen: Öffnen Sie die Eingabeaufforderung und geben Sie den Befehl “netsh int ip reset” ein, gefolgt von “netsh winsock reset”. Dadurch werden die Netzwerkadapter zurückgesetzt.
Wenn diese Lösungen nicht funktionieren, könnte es an fortgeschrittenen Netzwerkeinstellungen oder anderen Problemen liegen. In solchen Fällen empfiehlt es sich, einen IT-Experten hinzuzuziehen.
Mobilität
Ethernet hat keine gültige IP-Konfiguration – Lösungen
Wenn Sie die Fehlermeldung “Ethernet hat keine gültige IP-Konfiguration” erhalten, gibt es mehrere Lösungen, die Sie ausprobieren können:
1. Überprüfen Sie Ihre Netzwerkkabel und stellen Sie sicher, dass sie richtig angeschlossen sind. Überprüfen Sie auch, ob das Kabel beschädigt ist.
2. Starten Sie Ihren Router und Ihr Modem neu, indem Sie beide Geräte für etwa 30 Sekunden vom Stromnetz trennen und dann wieder anschließen.
3. Führen Sie einen Neustart Ihres Computers durch.
4. Aktualisieren Sie Ihre Netzwerktreiber, indem Sie die offizielle Website des Herstellers besuchen und die neuesten Treiber für Ihre Netzwerkkarte herunterladen.
5. Setzen Sie Ihre IP-Konfiguration zurück, indem Sie die Eingabeaufforderung öffnen und den Befehl “ipconfig /release” eingeben, gefolgt von “ipconfig /renew”.
6. Deaktivieren Sie vorübergehend Ihre Firewall und Antivirensoftware, um sicherzustellen, dass sie das Problem nicht verursachen.
Indem Sie diese Lösungen ausprobieren, sollten Sie in der Lage sein, das Problem mit der gültigen IP-Konfiguration für Ethernet zu beheben und eine stabile Internetverbindung herzustellen.
Verfügbarkeit von Anschlüssen
Eine Möglichkeit ist die Aktualisierung Ihrer Treiber. Überprüfen Sie die Website des Herstellers Ihres Geräts und laden Sie die neuesten Treiber herunter.
Eine weitere Methode besteht darin, IP-Konfigurationen manuell zu ändern. Öffnen Sie die Eingabeaufforderung und geben Sie “ipconfig /release” ein, gefolgt von “ipconfig /renew”.
Sie können auch versuchen, den Router zurückzusetzen und neu zu starten. Überprüfen Sie die Verbindungskabel und stellen Sie sicher, dass alles richtig angeschlossen ist.
Ein weiterer Tipp ist, Windows 10 auf die Werkseinstellungen zurückzusetzen. Dadurch werden mögliche Konfigurationsprobleme behoben.
Insgesamt ist Ethernet eine wichtige Technologie für die Netzwerkverbindung in der Industrie. Millionen von Geräten nutzen diese Verbindung, um Daten zu übertragen und eine stabile Internetverbindung herzustellen. Durch die Behebung von Ethernet-Fehlern können Sie reibungslos arbeiten und Ihre Internetverbindung verbessern.
Lösung #1: Modem, Router und Computer neu starten.
Lösung #1: Modem, Router und Computer neu starten
Manchmal kann ein einfacher Neustart der Geräte das Problem lösen. Starten Sie zunächst das Modem und den Router neu, indem Sie sie für etwa 30 Sekunden vom Strom trennen und dann wieder anschließen. Warten Sie, bis alle Lichter stabil leuchten. Schalten Sie anschließend Ihren Computer aus und wieder ein. Überprüfen Sie, ob das Problem behoben ist.
Anweisungen:
1. Trennen Sie das Modem und den Router für 30 Sekunden vom Strom.
2. Schließen Sie das Modem und den Router wieder an und warten Sie, bis alle Lichter stabil leuchten.
3. Schalten Sie Ihren Computer aus und wieder ein.
4. Überprüfen Sie, ob die IP-Konfiguration wieder gültig ist.
Wenn das Problem weiterhin besteht, probieren Sie die anderen Lösungen aus, um Ihre Ethernet-Verbindung wiederherzustellen.
Lösung #2: Deaktivieren der Schnellstartfunktion
Eine weitere Lösung besteht darin, die Schnellstartfunktion zu deaktivieren. Dies kann helfen, den Fehler “Ethernet hat keine gültige IP-Konfiguration” zu beheben.
1. Öffnen Sie die Systemsteuerung und gehen Sie zu “Energieoptionen”.
2. Klicken Sie auf “Auswählen, was beim Drücken des Netzschalters geschehen soll”.
3. Klicken Sie auf “Einstellungen ändern, die derzeit nicht verfügbar sind“.
4. Deaktivieren Sie die Option “Schnellstart aktivieren (empfohlen)”.
5. Klicken Sie auf “Änderungen speichern”.
6. Starten Sie Ihren Computer neu und überprüfen Sie, ob das Problem behoben ist.
Diese Methode hat vielen Benutzern geholfen, das IP-Konfigurationsproblem zu lösen. Wenn dies nicht funktioniert, gibt es noch weitere Lösungen, die Sie ausprobieren können.
Quelle: Artikel von Radu Tyrsina und Vlad Turiceanu.
Lösung #3: Netzwerkadaptereinstellungen konfigurieren.
Lösung #3: Netzwerkadaptereinstellungen konfigurieren
1. Öffnen Sie die Einstellungen und gehen Sie zu “Netzwerk und Internet”.
2. Klicken Sie auf “Status” und dann auf “Netzwerk- und Freigabecenter”.
3. Wählen Sie “Adaptereinstellungen ändern” aus dem linken Menü.
4. Klicken Sie mit der rechten Maustaste auf Ihre Netzwerkverbindung (Ethernet oder LAN) und wählen Sie “Eigenschaften” aus.
5. Wählen Sie “Internetprotokoll Version 4 (TCP/IPv4)” aus und klicken Sie auf “Eigenschaften”.
6. Stellen Sie sicher, dass “IP-Adresse automatisch beziehen” und “DNS-Serveradresse automatisch beziehen” ausgewählt sind.
7. Klicken Sie auf “OK” und schließen Sie alle Fenster.
8. Starten Sie Ihren Computer neu und überprüfen Sie, ob das Problem behoben ist.
Hinweis: Wenn Sie spezifische IP-Konfigurationseinstellungen benötigen, können Sie diese manuell eingeben, indem Sie “IP-Adresse automatisch beziehen” deaktivieren und die entsprechenden Informationen eingeben.
Lösung #4: TCP/IP zurücksetzen.
Lösung #4: TCP/IP zurücksetzen
Manchmal kann das Zurücksetzen des TCP/IP-Protokolls helfen, wenn Ethernet keine gültige IP-Konfiguration hat. Hier sind die Schritte, um dies zu tun:
1. Öffnen Sie die Eingabeaufforderung, indem Sie nach “cmd” suchen und darauf klicken.
2. Geben Sie den Befehl “netsh int ip reset” ein und drücken Sie die Eingabetaste.
3. Starten Sie den Computer neu, um die Änderungen zu übernehmen.
Dieser Vorgang setzt das TCP/IP-Protokoll auf die Standardeinstellungen zurück, was dazu führen kann, dass das IP-Konfigurationsproblem behoben wird. Es ist wichtig zu beachten, dass dies möglicherweise nicht in allen Fällen funktioniert, aber es ist einen Versuch wert, wenn andere Lösungen nicht funktionieren.
Probieren Sie diese Methode aus und prüfen Sie, ob das Ethernet-Problem behoben ist. Wenn nicht, gibt es noch weitere Lösungen, die Sie ausprobieren können.
Fortec ist eine weitere Lösung, die beim Beheben von Ethernet-Fehlern hilfreich sein kann. Überprüfen Sie die anderen Lösungen im Artikel, um das beste Ergebnis für Ihr spezifisches Problem zu erzielen.
Lösung #5: Netzwerkcache löschen.
Lösung #5: Netzwerkcache löschen
Manchmal kann das Löschen des Netzwerk-Caches helfen, um das Problem der ungültigen IP-Konfiguration zu beheben. Folge diesen Schritten:
1. Öffne das Startmenü und suche nach “cmd”.
2. Klicke mit der rechten Maustaste auf “Eingabeaufforderung” und wähle “Als Administrator ausführen”.
3. Gib den Befehl “ipconfig /flushdns” ein und drücke die Eingabetaste.
4. Gib den Befehl “ipconfig /release” ein und drücke erneut die Eingabetaste.
5. Gib den Befehl “ipconfig /renew” ein und drücke die Eingabetaste.
Diese Schritte helfen dabei, den Netzwerk-Cache zu löschen und die IP-Konfiguration erneut zu aktualisieren. Starte deinen Computer anschließend neu und prüfe, ob das Problem behoben ist. Wenn nicht, gibt es noch weitere Lösungen, die du ausprobieren kannst.
Lösung #6: Netzwerkadaptertreiber neu installieren/aktualisieren.
Lösung #6: Netzwerkadaptertreiber neu installieren/aktualisieren
Manchmal kann das Neuinstallieren oder Aktualisieren des Netzwerkadaptertreibers das Problem mit der ungültigen IP-Konfiguration beheben.
So gehen Sie vor:
1. Öffnen Sie den Geräte-Manager, indem Sie mit der rechten Maustaste auf das Windows-Symbol klicken und “Geräte-Manager” auswählen.
2. Klicken Sie auf “Netzwerkadapter”, um die Liste der installierten Adapter anzuzeigen.
3. Klicken Sie mit der rechten Maustaste auf den Netzwerkadapter, der mit Ihrem Ethernet-Kabel verbunden ist, und wählen Sie “Treiber aktualisieren”.
4. Wählen Sie “Automatisch nach aktualisierter Treibersoftware suchen” aus und folgen Sie den Anweisungen auf dem Bildschirm, um den Treiber zu aktualisieren.
5. Wenn die Aktualisierung nicht erfolgreich ist, können Sie den Treiber auch deinstallieren und dann neu installieren. Klicken Sie dazu mit der rechten Maustaste auf den Adapter und wählen Sie “Gerät deinstallieren”. Starten Sie dann Ihren Computer neu und der Treiber wird automatisch neu installiert.
Diese Methode kann dazu beitragen, Probleme mit der IP-Konfiguration zu beheben und eine gültige Verbindung wiederherzustellen.
Lösung #7: PC ausschalten und Netzstecker ziehen.
Lösung #7: PC ausschalten und Netzstecker ziehen
Wenn Sie die Meldung “Ethernet hat keine gültige IP-Konfiguration” erhalten, kann das Problem manchmal durch das Ausschalten des PCs und das Ziehen des Netzsteckers behoben werden.
So geht’s:
1. Schalten Sie Ihren PC aus, indem Sie auf “Start” klicken und dann auf “Herunterfahren”.
2. Nachdem der PC ausgeschaltet ist, ziehen Sie den Netzstecker aus der Steckdose und warten Sie einige Sekunden.
3. Stecken Sie den Netzstecker wieder ein und starten Sie Ihren PC neu.
4. Überprüfen Sie, ob das Problem behoben ist, indem Sie die Internetverbindung testen.
Diese Methode kann helfen, wenn das Problem durch eine fehlerhafte IP-Konfiguration verursacht wird. Wenn das Problem weiterhin besteht, können andere Lösungen ausprobiert werden.
Hinweis: Stellen Sie sicher, dass Sie vorsichtig sind und den PC ordnungsgemäß herunterfahren, bevor Sie den Netzstecker ziehen.
Lösung #8: PC direkt mit dem Router verbinden.
Lösung #8: PC direkt mit dem Router verbinden
Wenn Sie die Fehlermeldung “Ethernet hat keine gültige IP-Konfiguration” erhalten, können Sie versuchen, Ihren PC direkt mit dem Router zu verbinden, um das Problem zu beheben. Hier sind die Schritte, die Sie befolgen sollten:
1. Schließen Sie einen Ethernet-Kabel an Ihren PC und den Router an.
2. Öffnen Sie die Einstellungen auf Ihrem PC.
3. Navigieren Sie zu den Netzwerkeinstellungen.
4. Wählen Sie die Option “Ethernet” aus.
5. Klicken Sie auf “Verbindungseinstellungen ändern”.
6. Wählen Sie “IP-Adresse automatisch beziehen” aus.
7. Starten Sie Ihren PC neu.
Durch direkte Verbindung mit dem Router kann Ihr PC eine gültige IP-Konfiguration erhalten und das Problem mit der Ethernet-Verbindung lösen. Stellen Sie sicher, dass Sie das Ethernet-Kabel richtig anschließen und die oben genannten Schritte sorgfältig befolgen.
Zusammenfassung
Ethernet hat keine gültige IP-Konfiguration – Lösungen
Wenn Sie die Fehlermeldung “Ethernet hat keine gültige IP-Konfiguration” erhalten, gibt es mehrere Möglichkeiten, das Problem zu beheben.
1. Überprüfen Sie die Verbindung: Stellen Sie sicher, dass das Ethernet-Kabel richtig angeschlossen ist und keine sichtbaren Schäden aufweist.
2. Aktualisieren Sie die Treiber: Überprüfen Sie, ob Ihre Netzwerktreiber auf dem neuesten Stand sind. Gehen Sie auf die Website des Herstellers und suchen Sie nach Updates.
3. Konfigurieren Sie die IP-Adresse manuell: Öffnen Sie die Eingabeaufforderung und geben Sie “ipconfig” ein, um die aktuelle IP-Konfiguration anzuzeigen. Notieren Sie sich die IP-Adresse, das Standardgateway und die DNS-Server. Öffnen Sie dann die Netzwerkadaptereinstellungen und konfigurieren Sie die IP-Adresse manuell mit den notierten Werten.
4. Setzen Sie das Netzwerkprotokoll zurück: Geben Sie in der Eingabeaufforderung “netsh int ip reset” ein, um das IP-Konfigurationsprotokoll zurückzusetzen. Starten Sie anschließend Ihren Computer neu.
5. Verwenden Sie das Problembehandlungstool: Klicken Sie mit der rechten Maustaste auf das Netzwerksymbol in der Taskleiste und wählen Sie “Problembehandlung”. Das Tool kann mögliche Fehler automatisch erkennen und beheben.
Versuchen Sie diese Lösungen nacheinander, um das Problem mit der IP-Konfiguration zu beheben und Ihre Ethernet-Verbindung wiederherzustellen.
Häufig gestellte Fragen
- Was bedeutet “Ethernet hat keine gültige IP-Konfiguration”? – Es handelt sich um eine Fehlermeldung, die auftritt, wenn der Computer keine gültige IP-Adresse für die Ethernet-Verbindung erhalten kann.
- Wie kann ich überprüfen, ob mein Ethernet-Kabel ordnungsgemäß angeschlossen ist?
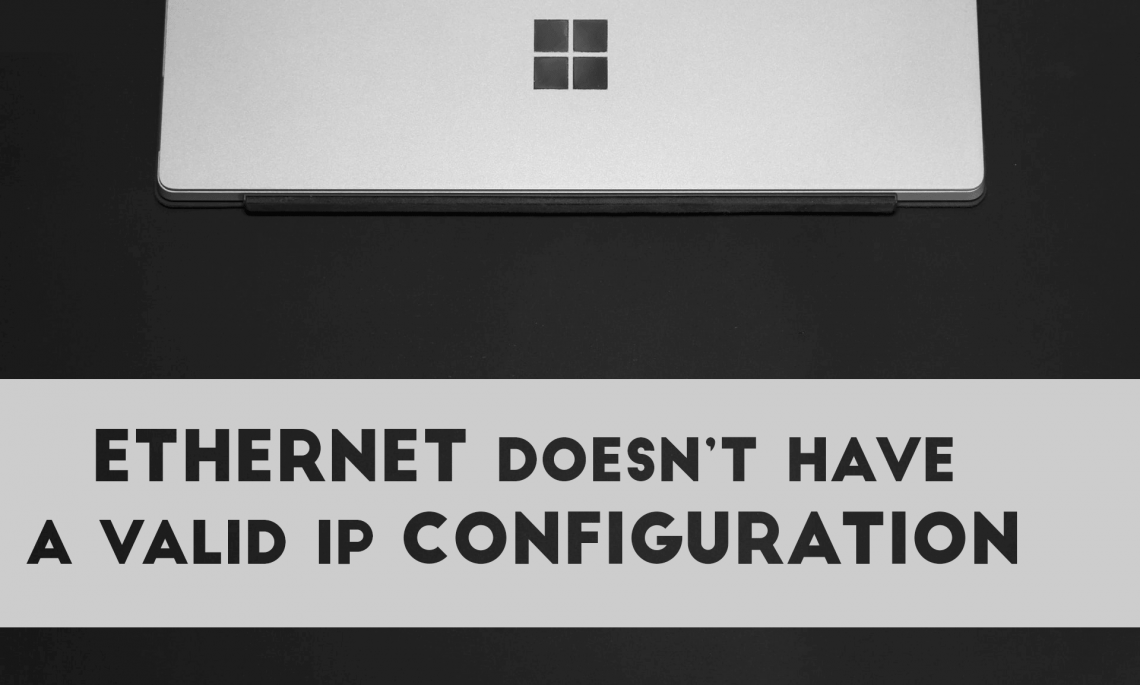
- Welche Schritte kann ich unternehmen, um das Problem zu beheben?
- Wie kann ich die IP-Konfiguration meines Computers überprüfen?
- Welche Rolle spielt der DHCP-Server bei der IP-Konfiguration?
- Welche möglichen Lösungen gibt es für das Problem “Ethernet hat keine gültige IP-Konfiguration”?
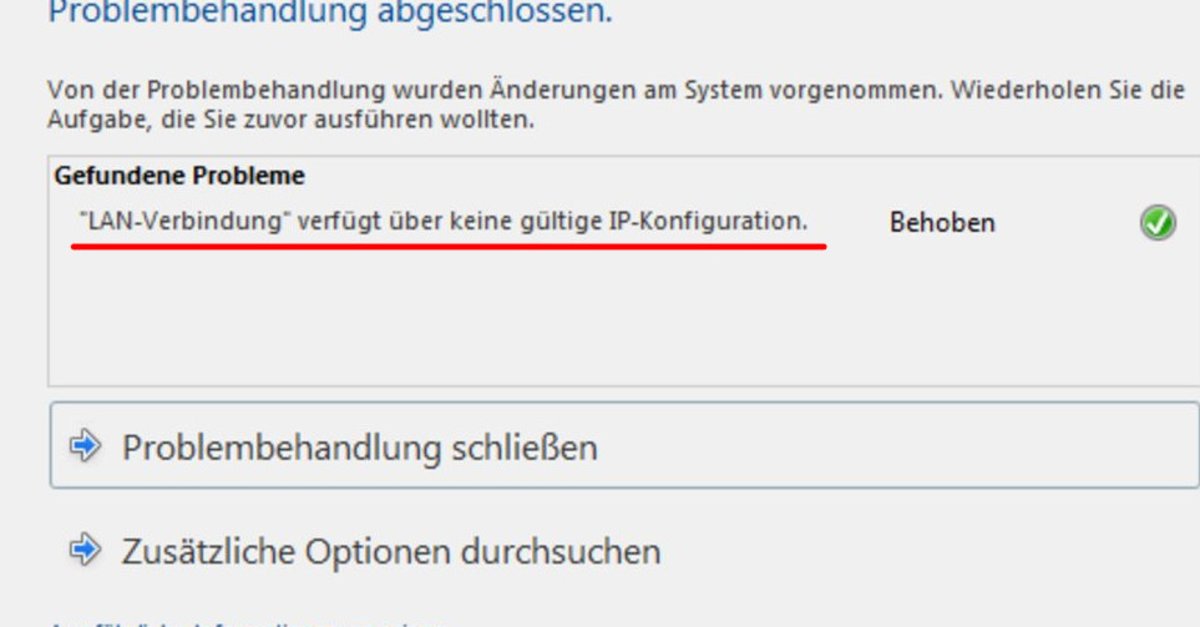
- Was kann ich tun, wenn keine der vorgeschlagenen Lösungen funktioniert?
Was kann ich tun, wenn Ethernet keine gültige IP-Konfiguration auf Windows 11 hat?
Wenn Ethernet keine gültige IP-Konfiguration auf Windows 11 hat, gibt es mehrere Lösungen, die Sie ausprobieren können:
1. Überprüfen Sie die Verbindung: Stellen Sie sicher, dass das Ethernet-Kabel richtig angeschlossen ist und keine sichtbaren Schäden aufweist.
2. Starten Sie den Router neu: Trennen Sie den Router für einige Minuten vom Stromnetz und schließen Sie ihn dann wieder an. Dadurch werden mögliche Verbindungsprobleme behoben.
3. Aktualisieren Sie die Treiber: Gehen Sie auf die Website des Herstellers Ihres Ethernet-Adapters und suchen Sie nach den neuesten Treibern. Installieren Sie sie und starten Sie den Computer neu.
4. Setzen Sie die IP-Konfiguration zurück: Öffnen Sie die Eingabeaufforderung mit Administratorrechten und geben Sie den Befehl “ipconfig /release” ein. Anschließend geben Sie den Befehl “ipconfig /renew” ein, um die IP-Konfiguration zu erneuern.
5. Führen Sie die Problembehandlung für die Netzwerkverbindung aus: Gehen Sie zu den Windows-Einstellungen, wählen Sie “Netzwerk und Internet” und dann “Status”. Klicken Sie auf “Problembehandlung” und folgen Sie den Anweisungen.
6. Setzen Sie den Netzwerkadapter zurück: Öffnen Sie den Geräte-Manager, suchen Sie nach Ihrem Ethernet-Adapter, klicken Sie mit der rechten Maustaste darauf und wählen Sie “Deinstallieren”. Starten Sie den Computer neu, um den Adapter erneut zu installieren.
Wenn keiner dieser Schritte das Problem löst, sollten Sie einen Experten konsultieren oder den Hersteller des Ethernet-Adapters kontaktieren.
Was ist ein Ethernet-Kabel?
Ein Ethernet-Kabel ist ein Kabel, das verwendet wird, um eine Verbindung zwischen Geräten in einem Netzwerk herzustellen. Es wird häufig in der IT-Branche und in Büro- und Heimnetzwerken eingesetzt.
Wenn Sie auf Ihrem PC die Fehlermeldung “Ethernet hat keine gültige IP-Konfiguration” erhalten, gibt es mehrere Lösungen, die Sie ausprobieren können. Zuerst können Sie versuchen, den Treiber für Ihre Netzwerkkarte zu aktualisieren oder neu zu installieren. Eine andere Möglichkeit besteht darin, die IP-Konfiguration manuell zu ändern. In einigen Fällen kann auch ein Neustart des Routers helfen.
Es ist auch hilfreich zu überprüfen, ob das Ethernet-Kabel richtig angeschlossen ist und ob die Kabel und Anschlüsse in gutem Zustand sind. Es gibt auch spezielle Tools und Software wie TP-Link oder Fortect, die bei der Diagnose und Behebung von Ethernet-Problemen helfen können.
Insgesamt ist Ethernet eine wichtige Technologie, die von Millionen von Geräten in der Industrie, in Büros und zu Hause verwendet wird, um eine zuverlässige Verbindung und Datenübertragung zu ermöglichen.
Arten von Ethernet-Fehlkonfigurationen ohne gültige IP unter Windows 10
1. Überprüfen Sie die Verbindung: Stellen Sie sicher, dass das Ethernet-Kabel richtig angeschlossen ist und keine Beschädigungen aufweist.
2. Starten Sie den Router neu: Trennen Sie den Router für einige Sekunden vom Stromnetz und schließen Sie ihn dann wieder an. Dies kann helfen, mögliche Konfigurationsfehler zu beheben.
3. Aktualisieren Sie die Treiber: Gehen Sie zur Website des Herstellers Ihres Netzwerkadapters und suchen Sie nach den neuesten Treibern. Installieren Sie diese und starten Sie den Computer neu.
4. Überprüfen Sie die IP-Konfiguration: Öffnen Sie die Eingabeaufforderung und geben Sie den Befehl “ipconfig /release” ein, gefolgt von “ipconfig /renew”. Dadurch wird die IP-Konfiguration erneuert und mögliche Fehler behoben.
5. Deaktivieren Sie die Wi-Fi-Verbindung: Wenn Sie sowohl eine Wi-Fi- als auch eine Ethernet-Verbindung haben, deaktivieren Sie die Wi-Fi-Verbindung vorübergehend, um mögliche Konflikte zu vermeiden.
6. Setzen Sie die Netzwerkeinstellungen zurück: Gehen Sie zu “Einstellungen” > “Netzwerk und Internet” > “Status” > “Netzwerk zurücksetzen”. Beachten Sie jedoch, dass dadurch alle Netzwerkeinstellungen zurückgesetzt werden.
Durch das Befolgen dieser Lösungen können Sie das Problem mit der ungültigen IP-Konfiguration auf Ihrem Windows 10-Computer beheben und eine stabile Ethernet-Verbindung herstellen.
Möglichkeiten zur Behebung von Ethernet-Fehlkonfigurationen ohne gültige IP
- Überprüfen Sie die physische Verbindung des Ethernet-Kabels.
- Starten Sie den Router und das Modem neu.

- Öffnen Sie die Eingabeaufforderung, indem Sie Windows-Taste + R drücken und “cmd” eingeben.
- Geben Sie den Befehl ipconfig /release ein und drücken Sie die Eingabetaste.
- Geben Sie den Befehl ipconfig /renew ein und drücken Sie die Eingabetaste.
- Überprüfen Sie die DHCP-Einstellungen in den Netzwerkeinstellungen.
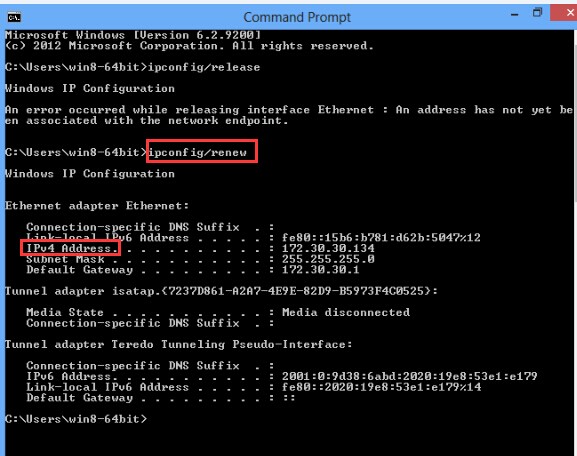
- Deaktivieren und reaktivieren Sie die Ethernet-Verbindung.
- Setzen Sie die TCP/IP-Einstellungen zurück.
- Überprüfen Sie die Firewall-Einstellungen und deaktivieren Sie vorübergehend die Firewall.
- Überprüfen Sie die Proxy-Einstellungen und setzen Sie sie zurück, falls erforderlich.
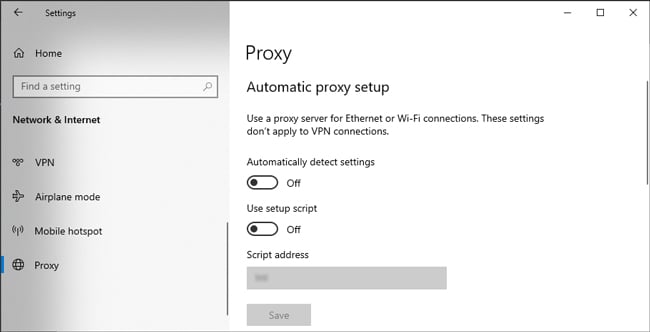
- Führen Sie eine Netzwerkdiagnose aus, um mögliche Probleme zu identifizieren.
- Aktualisieren Sie die Ethernet-Treiber.
- Starten Sie den Computer im abgesicherten Modus mit Netzwerktreibern und überprüfen Sie die IP-Konfiguration.
- Wenden Sie sich an den Netzwerkadministrator oder den Internetdienstanbieter, wenn das Problem weiterhin besteht.
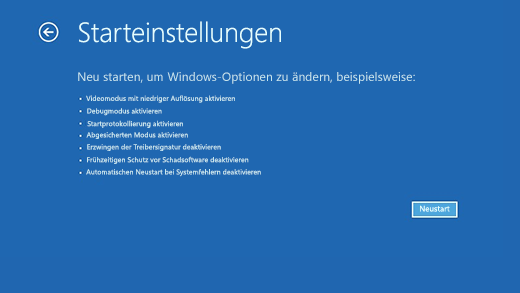
#1) Modem/Router neu starten
- Modem/Router neu starten: Oftmals hilft es, das Modem oder den Router neu zu starten, um Probleme mit der IP-Konfiguration zu beheben.
- Netzkabel des Modems/Router trennen und 10 Sekunden warten.

- Anschließend das Netzkabel wieder anschließen und warten, bis alle Lichter normal leuchten.
- Modem/Router einschalten und warten, bis eine Verbindung hergestellt ist.
#2) TCP/IP zurücksetzen
- Öffnen Sie die Eingabeaufforderung als Administrator.
- Geben Sie den Befehl “netsh int ip reset” ein und drücken Sie die Eingabetaste.
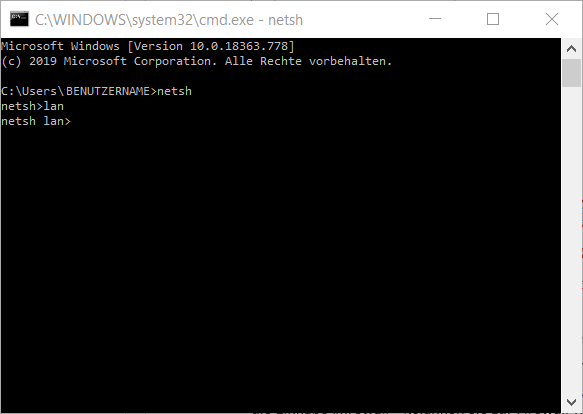
- Warten Sie, bis der Vorgang abgeschlossen ist und starten Sie dann Ihren Computer neu.
#3) Netzwerkcache löschen
Um das Problem “Ethernet hat keine gültige IP-Konfiguration” zu lösen, können Sie den Netzwerkcache löschen. Dies kann helfen, Verbindungsprobleme zu beheben und eine gültige IP-Konfiguration wiederherzustellen. Um den Netzwerkcache zu löschen, öffnen Sie die Eingabeaufforderung mit administrativen Rechten. Geben Sie den Befehl “ipconfig /flushdns” ein und drücken Sie die Eingabetaste.
Dadurch wird der DNS-Cache geleert. Anschließend können Sie den Befehl “ipconfig /release” eingeben, gefolgt von “ipconfig /renew“. Dadurch werden die IP-Adressen freigegeben und erneuert. Dies kann dazu beitragen, das Problem zu lösen.
Beachten Sie jedoch, dass diese Methode möglicherweise nicht in allen Fällen wirksam ist. Wenn das Problem weiterhin besteht, können Sie andere Lösungen ausprobieren oder professionelle Hilfe in Anspruch nehmen.
#4) Netzwerkadaptertreiber neu installieren oder aktualisieren
Um den Netzwerkadaptertreiber neu zu installieren oder zu aktualisieren, folgen Sie diesen Schritten:
1. Öffnen Sie den Geräte-Manager, indem Sie die Windows-Taste + X drücken und “Geräte-Manager” auswählen.
2. Suchen Sie den Netzwerkadapter in der Liste und erweitern Sie ihn.
3. Klicken Sie mit der rechten Maustaste auf den Netzwerkadapter und wählen Sie “Deinstallieren”.
4. Bestätigen Sie die Deinstallation und starten Sie den Computer neu.
5. Nach dem Neustart wird der Netzwerkadapter automatisch erkannt und der Treiber neu installiert.
6. Wenn der Treiber nicht automatisch installiert wird, öffnen Sie die Website des Herstellers und laden Sie den neuesten Treiber für Ihren Netzwerkadapter herunter.
7. Installieren Sie den heruntergeladenen Treiber und starten Sie den Computer erneut.
Hinweis: Stellen Sie sicher, dass Sie den richtigen Treiber für Ihren Netzwerkadapter herunterladen und installieren.
Diese Schritte sollten Ihnen helfen, Probleme mit der IP-Konfiguration zu beheben und eine gültige Verbindung herzustellen.
#5) Antivirus vorübergehend deaktivieren
Manchmal kann die Deaktivierung des Antivirusprogramms vorübergehend helfen, um das Problem der ungültigen IP-Konfiguration zu lösen. Um den Antivirus vorübergehend zu deaktivieren, folgen Sie diesen Schritten:
1. Öffnen Sie das Antivirusprogramm auf Ihrem Computer.
2. Suchen Sie nach den Einstellungen oder Optionen für die Echtzeitschutz oder den Schutz vor Viren.
3. Deaktivieren Sie den Echtzeitschutz oder den Schutz vor Viren vorübergehend, indem Sie das entsprechende Kontrollkästchen deaktivieren.
4. Überprüfen Sie nun, ob das Problem mit der IP-Konfiguration behoben wurde.
Denken Sie daran, den Antivirus nach der Behebung des Problems wieder zu aktivieren, um Ihren Computer weiterhin zu schützen.
Hinweis: Vergewissern Sie sich, dass Sie über eine zuverlässige Internetverbindung verfügen, bevor Sie den Antivirus deaktivieren.
#6) Schnellstart deaktivieren
Um den Schnellstart zu deaktivieren, befolgen Sie die folgenden Schritte:
1. Öffnen Sie das Startmenü und suchen Sie nach “Energieoptionen”.
2. Klicken Sie auf “Energieoptionen” in den Suchergebnissen, um das Energieoptionen-Fenster zu öffnen.
3. Wählen Sie “Auswählen, was beim Drücken des Netzschalters geschehen soll” aus der linken Seitenleiste.
4. Klicken Sie auf “Einstellungen ändern, die momentan nicht verfügbar sind“.
5. Deaktivieren Sie das Kontrollkästchen “Schnellstart aktivieren (empfohlen)”.
6. Klicken Sie auf “Änderungen speichern” und schließen Sie das Energieoptionen-Fenster.
Hinweis: Diese Anleitung bezieht sich auf Windows 10. Die genauen Schritte können je nach Betriebssystem variieren.
Nachdem Sie den Schnellstart deaktiviert haben, starten Sie Ihren Computer neu und überprüfen Sie, ob das Problem mit der gültigen IP-Konfiguration behoben wurde. Wenn das Problem weiterhin besteht, versuchen Sie weitere Lösungen wie das Aktualisieren der Treiber, das Zurücksetzen des Netzwerkprotokolls oder das Überprüfen der Ethernet-Kabelverbindung.
#7) Netzwerkadapter-Problembehandlung ausführen
Netzwerkadapter-Problembehandlung ausführen:
1. Öffnen Sie die Eingabeaufforderung, indem Sie die Windows-Taste drücken und “cmd” eingeben.
2. Geben Sie den Befehl “ipconfig /release” ein und drücken Sie die Eingabetaste, um die IP-Konfiguration freizugeben.
3. Geben Sie den Befehl “ipconfig /renew” ein und drücken Sie die Eingabetaste, um eine neue IP-Konfiguration zu erhalten.
4. Überprüfen Sie die Verbindung, indem Sie den Befehl “ping www.google.com” eingeben und prüfen, ob eine Antwort erhalten wird.
5. Aktualisieren Sie die Netzwerktreiber, indem Sie das Geräte-Manager-Fenster öffnen, den Netzwerkadapter auswählen und auf “Treiber aktualisieren” klicken.
6. Überprüfen Sie die Ethernet-Kabelverbindung, stellen Sie sicher, dass es richtig angeschlossen ist und keine Beschädigungen aufweist.
7. Starten Sie den Router neu, indem Sie ihn für einige Sekunden ausschalten und dann wieder einschalten.
8. Wenden Sie sich an Ihren Internetdienstanbieter, um festzustellen, ob es ein Problem mit der IP-Konfiguration gibt.
Beachten Sie: Diese Schritte können Ihnen helfen, das Netzwerkadapter-Problem zu beheben und eine gültige IP-Konfiguration für Ihre Ethernet-Verbindung herzustellen.
#8) Microsoft Kernel Debug Network Adapter deaktivieren
Um den Microsoft Kernel Debug Network Adapter zu deaktivieren, können Sie die folgenden Schritte befolgen:
1. Öffnen Sie die Eingabeaufforderung, indem Sie auf das Windows-Symbol klicken und “cmd” eingeben.
2. Klicken Sie mit der rechten Maustaste auf die Eingabeaufforderung und wählen Sie “Als Administrator ausführen”.
3. Geben Sie den Befehl “netsh int dbg set loadoptions DISABLED” ein und drücken Sie die Eingabetaste.
4. Starten Sie Ihren Computer neu, um die Änderungen zu übernehmen.
Diese Methode kann dazu beitragen, Probleme mit der IP-Konfiguration zu beheben, indem der Microsoft Kernel Debug Network Adapter deaktiviert wird.
Wenn Sie weitere Lösungen für Probleme mit der IP-Konfiguration suchen, können Sie den Artikel “Ethernet hat keine gültige IP-Konfiguration – Lösungen” von Radu Tyrsina und Vlad Turiceanu lesen. Dort finden Sie weitere Möglichkeiten, um dieses Problem zu beheben und Ihre Internetverbindung wiederherzustellen.
#9) IPv6 deaktivieren
IPv6 deaktivieren:
Wenn Sie den Fehler “Ethernet hat keine gültige IP-Konfiguration” erhalten, können Sie versuchen, IPv6 zu deaktivieren. Dies kann helfen, das Problem zu lösen.
1. Öffnen Sie die Einstellungen auf Ihrem Windows 10-PC.
2. Klicken Sie auf “Netzwerk und Internet”.
3. Wählen Sie “Ethernet” aus.
4. Klicken Sie auf “Adapteroptionen ändern”.
5. Klicken Sie mit der rechten Maustaste auf “Ethernet” und wählen Sie “Eigenschaften”.
6. Deaktivieren Sie das Kontrollkästchen neben “Internetprotokoll Version 6 (TCP/IPv6)”.
7. Klicken Sie auf “OK”, um die Änderungen zu speichern.
Hinweis: Das Deaktivieren von IPv6 kann Auswirkungen auf andere Netzwerkfunktionen haben. Stellen Sie sicher, dass Sie diese Einstellung nur vornehmen, wenn es erforderlich ist.
Probieren Sie diese Methode aus und prüfen Sie, ob der Fehler behoben wurde. Wenn nicht, gibt es möglicherweise andere Ursachen für das Problem, die weitere Schritte erfordern.
Schlussfolgerung
Schlussfolgerung: Wenn Sie auf Ihrem Windows 10-PC die Fehlermeldung “Ethernet hat keine gültige IP-Konfiguration” erhalten, gibt es mehrere Lösungen, die Sie ausprobieren können. Überprüfen Sie zunächst Ihre Ethernet-Verbindung und stellen Sie sicher, dass das Kabel richtig angeschlossen ist. Starten Sie dann Ihren Router und Ihren PC neu. Wenn dies nicht funktioniert, können Sie versuchen, die IP-Konfiguration manuell zu ändern.
Öffnen Sie dazu die Eingabeaufforderung und geben Sie den Befehl “ipconfig /release” ein, gefolgt von “ipconfig /renew”. Wenn dies immer noch nicht funktioniert, können Sie die Treiber für Ihre Ethernet-Karte aktualisieren oder die Netzwerkprotokolle zurücksetzen. In den meisten Fällen sollten diese Lösungen das Problem beheben und Ihre Internetverbindung wiederherstellen.
