In diesem Artikel werden wir uns mit einem häufigen Problem in Excel befassen: den nicht funktionierenden Pfeiltasten. Wir werden sieben verschiedene Lösungswege kennenlernen, um dieses Problem zu beheben.
Schritt-für-Schritt-Anleitung zur Behebung von Problemen mit Excel-Pfeiltasten
1. Überprüfen Sie zunächst, ob die Scroll Lock-Funktion aktiviert ist. Drücken Sie die Scroll Lock-Taste auf Ihrer Tastatur, um sie zu deaktivieren.
2. Stellen Sie sicher, dass Sie die richtige Kombination aus Tasten verwenden, um zwischen den Zellen zu navigieren. Verwenden Sie die Pfeiltasten, um sich in der Tabelle zu bewegen.
3. Wenn Sie eine externe Tastatur verwenden, stellen Sie sicher, dass sie ordnungsgemäß mit Ihrem Computer verbunden ist. Überprüfen Sie auch, ob die Tastatur richtig funktioniert.
4. Falls Sie einen Macintosh verwenden, drücken Sie die FN-Taste in Kombination mit den Pfeiltasten, um zwischen den Zellen zu navigieren.
5. Überprüfen Sie, ob in Ihrem Excel-Dokument die Funktion “Scroll Lock” aktiviert ist. Klicken Sie mit der rechten Maustaste auf das Scroll Lock-Symbol in der Statusleiste und deaktivieren Sie es.
6. Wenn nichts davon funktioniert, öffnen Sie das On-Screen Keyboard, indem Sie auf die Schaltfläche “Start” klicken, “Alle Programme” auswählen, “Zubehör” öffnen und dann auf “Eingabehilfen” klicken. Aktivieren Sie die Option “Bildschirmtastatur” und verwenden Sie sie, um zwischen den Zellen zu navigieren.
7. Wenn alle anderen Methoden fehlschlagen, können Sie versuchen, Excel neu zu installieren oder die Excel-Datei zu reparieren.
Diese Schritte sollten Ihnen helfen, Probleme mit den Excel-Pfeiltasten zu beheben und wieder reibungslos zu arbeiten.
Überprüfen, ob die Scroll-Lock-Taste in Excel aktiviert ist
Überprüfen Sie, ob die Scroll-Lock-Taste in Excel aktiviert ist. Wenn die Pfeiltasten in Excel nicht funktionieren, kann dies daran liegen, dass die Scroll-Lock-Taste aktiviert ist. Um dies zu überprüfen, drücken Sie die Scroll-Lock-Taste auf Ihrer Tastatur und prüfen Sie, ob das Scroll-Lock-Symbol in der Statusleiste von Excel erscheint. Wenn ja, drücken Sie erneut auf die Scroll-Lock-Taste, um sie zu deaktivieren. Stellen Sie sicher, dass die Scroll-Lock-Taste deaktiviert ist, um die Funktion der Pfeiltasten in Excel wiederherzustellen. Beachten Sie, dass die genaue Position der Scroll-Lock-Taste je nach Tastaturmodell variieren kann.
Bei einigen Tastaturen kann die Scroll-Lock-Taste mit der Taste “Pause” oder “Break” geteilt sein.
Scroll-Lock-Taste deaktivieren
Wenn die Excel-Pfeiltasten nicht funktionieren, kann dies daran liegen, dass die Scroll-Lock-Taste aktiviert ist. Um dieses Problem zu beheben, folgen Sie diesen Schritten:
1. Überprüfen Sie, ob die Scroll-Lock-Taste auf Ihrer Tastatur aktiviert ist.
2. Drücken Sie die Scroll-Lock-Taste, um sie zu deaktivieren.
3. Starten Sie Excel neu, um sicherzustellen, dass die Änderungen wirksam werden.
Wenn das Problem weiterhin besteht, versuchen Sie diese weiteren Lösungen:
4. Klicken Sie mit der rechten Maustaste auf die Excel-Schaltfläche in der Taskleiste und wählen Sie “Neustart”.
5. Überprüfen Sie, ob Ihre Tastatur ordnungsgemäß funktioniert, indem Sie sie an einen anderen USB-Anschluss anschließen oder eine andere Tastatur verwenden.
6. Aktivieren Sie die On-Screen-Tastatur, indem Sie auf “Start” klicken, “Alle Programme” wählen, “Zubehör” auswählen und dann “Erleichterte Bedienung” öffnen.
7. Versuchen Sie, die Tastenkombination “Shift-Scroll Lock” zu verwenden, um die Scroll-Lock-Funktion zu deaktivieren.
Diese Schritte sollten Ihnen helfen, das Problem mit den Excel-Pfeiltasten zu beheben.
import openpyxl
def move_cell_with_arrows():
wb = openpyxl.load_workbook('your_excel_file.xlsx')
sheet = wb.active
current_cell = sheet['A1'] # Start with the first cell
while True:
print(f'Current cell: {current_cell.coordinate}')
direction = input("Enter arrow direction (up, down, left, right): ")
if direction == 'up':
current_cell = sheet.cell(row=current_cell.row-1, column=current_cell.column)
elif direction == 'down':
current_cell = sheet.cell(row=current_cell.row+1, column=current_cell.column)
elif direction == 'left':
current_cell = sheet.cell(row=current_cell.row, column=current_cell.column-1)
elif direction == 'right':
current_cell = sheet.cell(row=current_cell.row, column=current_cell.column+1)
else:
print("Invalid direction. Please try again.")
continue
print(f'Moved to cell: {current_cell.coordinate}n')
move_cell_with_arrows()
Dieses Beispiel zeigt einen einfachen Ansatz, um die Pfeiltasten in Excel nachzuahmen. Es verwendet die `openpyxl`-Bibliothek, um eine Excel-Datei zu öffnen und Zellen basierend auf den eingegebenen Pfeiltastenbewegungen zu ändern. Beachten Sie, dass Sie die `openpyxl`-Bibliothek möglicherweise installieren müssen, indem Sie `pip install openpyxl` in Ihrer Befehlszeile ausführen.
Scroll-Lock-Taste mit der Bildschirmtastatur deaktivieren
Um die Scroll-Lock-Taste auf der Bildschirmtastatur zu deaktivieren, folgen Sie diesen Schritten:
1. Öffnen Sie Excel und klicken Sie auf das Register “Ansicht”.
2. Wählen Sie in der Gruppe “Fenster” die Option “Bildschirmtastatur” aus.
3. Die Bildschirmtastatur wird angezeigt. Klicken Sie auf die Taste “Scroll-Lock”, um sie zu deaktivieren.
4. Wenn die Scroll-Lock-Taste deaktiviert ist, können Sie die Pfeiltasten verwenden, um sich in Ihrem Excel-Dokument zu bewegen.
Hinweis: Wenn Sie eine externe Tastatur verwenden, stellen Sie sicher, dass die Scroll-Lock-Taste nicht aktiviert ist. Überprüfen Sie auch, ob die Tastatur korrekt angeschlossen ist.
Wenn Sie einen Mac verwenden, können Sie die Scroll-Lock-Taste möglicherweise über die Tastenkombination “Shift-F14” deaktivieren.
Durch das Deaktivieren der Scroll-Lock-Taste sollten die Pfeiltasten wieder ordnungsgemäß in Excel funktionieren.
Scroll-Lock-Taste auf einem Mac deaktivieren (ohne F14-Taste)
1. Öffnen Sie Excel und klicken Sie auf das Excel-Menü.
2. Wählen Sie “Einstellungen” aus dem Dropdown-Menü.
3. Klicken Sie auf “Tastatur” und dann auf “Tastatur”.
4. Klicken Sie auf die Registerkarte “Tastatur” und dann auf “Sondertasten”.
5. Wählen Sie “Funktionstasten verwenden” aus dem Dropdown-Menü neben “Scroll-Lock”.
6. Klicken Sie auf “OK”, um die Einstellungen zu speichern.
7. Starten Sie Excel neu, um sicherzustellen, dass die Änderungen wirksam werden.
Bitte beachten Sie, dass diese Anleitung für Macintosh-Computer gilt. Wenn Sie eine externe USB-Tastatur verwenden, können sich die Schritte leicht unterscheiden.
Sticky Keys in Windows aktivieren und deaktivieren
- Sticky Keys in Windows aktivieren
- Sticky Keys in Windows deaktivieren
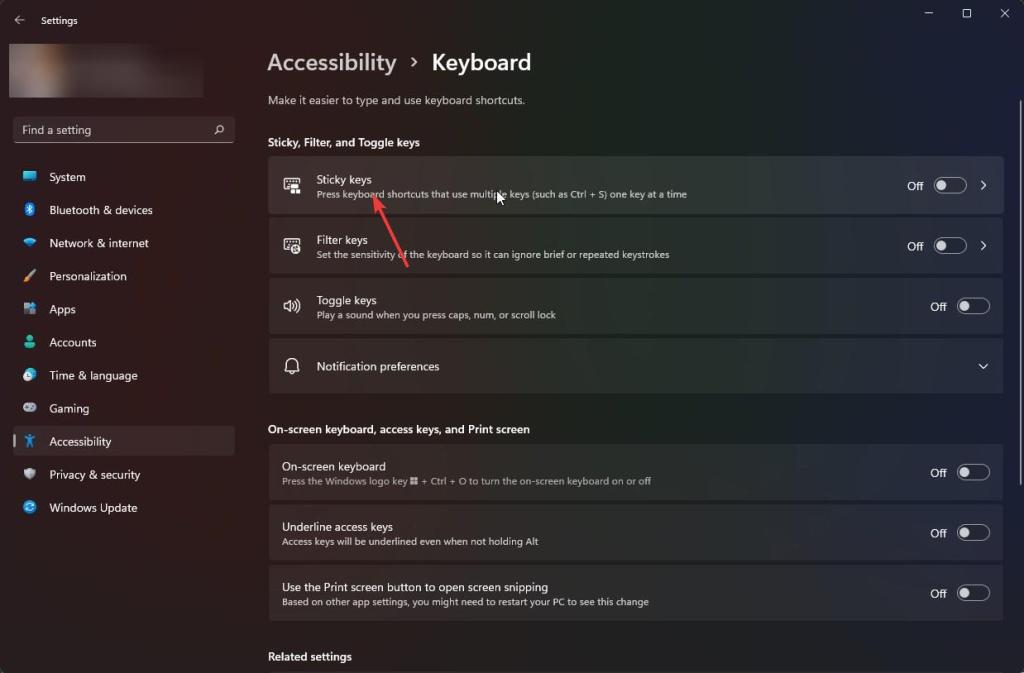
- Tastaturtreiber aktualisieren
- Überprüfen Sie die Tastatureinstellungen
- Prüfen Sie auf physische Schäden an der Tastatur
- Starten Sie den Computer neu
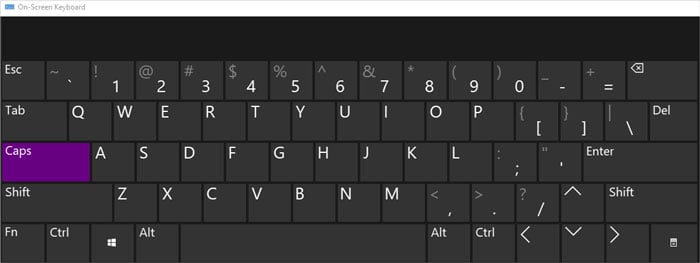
- Verwenden Sie eine externe Tastatur
