In diesem Artikel werden wir besprechen, wie man das Problem löst, wenn Microsoft Excel nicht reagiert.
Problemlösung im abgesicherten Modus
1. Öffnen Sie Excel im abgesicherten Modus, um Probleme zu beheben. Starten Sie dazu Excel normal und halten Sie die “Ctrl” -Taste gedrückt, während Sie auf das Excel-Symbol klicken.
2. Wählen Sie “Excel im abgesicherten Modus starten” aus dem angezeigten Menü.
3. Überprüfen Sie, ob Excel im abgesicherten Modus ordnungsgemäß funktioniert. Wenn dies der Fall ist, liegt das Problem möglicherweise an einem Add-In.
4. Deaktivieren Sie nacheinander alle Add-Ins, um das fehlerhafte Add-In zu finden. Gehen Sie zu “Datei” > “Optionen” > “Add-Ins” und deaktivieren Sie dort alle Add-Ins.
5. Starten Sie Excel erneut und überprüfen Sie, ob das Problem behoben ist. Wenn ja, aktivieren Sie die Add-Ins nacheinander, um das fehlerhafte Add-In zu identifizieren.
6. Wenn das Problem weiterhin besteht, können Sie versuchen, das Problem mithilfe des Microsoft Excel-Add-In-Reparaturdienstprogramms zu beheben. Gehen Sie zur Microsoft-Supportseite und suchen Sie nach “Excel-Add-In-Reparaturdienstprogramm”.
7. Eine andere Möglichkeit besteht darin, Ihre Excel-Einstellungen zurückzusetzen. Gehen Sie zu “Datei” > “Optionen” > “Erweitert” und klicken Sie auf “Einstellungen zurücksetzen”.
8. Wenn alle diese Schritte nicht funktionieren, können Sie auch versuchen, die Registrierungseinstellungen von Excel zu reparieren. Gehen Sie zur Microsoft-Supportseite und suchen Sie nach “Excel-Registrierung reparieren”.
Hinweis: Vergessen Sie nicht, während des gesamten Vorgangs eine Sicherungskopie Ihrer Excel-Dateien zu erstellen, um Datenverluste zu vermeiden.
Automatisierte Problemlösung im abgesicherten Modus
– Öffnen Sie Excel im abgesicherten Modus, um Probleme zu beheben.
– Der abgesicherte Modus ermöglicht es Ihnen, Excel ohne Probleme mit Add-Ins oder anderen Einstellungen zu starten, die möglicherweise Konflikte verursachen.
– Führen Sie die folgenden Schritte zur Fehlerbehebung im abgesicherten Modus durch:
1. Öffnen Sie Excel im abgesicherten Modus.
2. Überprüfen Sie, ob das Problem weiterhin besteht.
3. Wenn Excel im abgesicherten Modus funktioniert, können Add-Ins oder Einstellungen das Problem verursachen.
4. Deaktivieren Sie nacheinander Add-Ins und ändern Sie Einstellungen, um den Verursacher zu identifizieren.
5. Starten Sie Excel neu und überprüfen Sie, ob das Problem behoben ist.
– Wenn das Problem weiterhin besteht, können andere Lösungen wie die Reparatur des Excel-Programms oder die Überprüfung der Registrierung in Betracht gezogen werden.
– Wenden Sie sich bei weiteren Problemen an den Microsoft-Support für weitere Unterstützung.
Manuelle Durchführung der Problemlösung im abgesicherten Modus
1. Öffnen Sie Excel im abgesicherten Modus, um Probleme zu beheben.
2. Gehen Sie zu “Datei” und wählen Sie “Optionen” aus.
3. Klicken Sie auf “Add-Ins” und dann auf “Excel-Add-Ins”.
4. Deaktivieren Sie alle Add-Ins, die möglicherweise Konflikte verursachen könnten.
5. Starten Sie Excel neu und prüfen Sie, ob das Problem weiterhin besteht.
6. Überprüfen Sie die Startordner und entfernen Sie alle Dateien, die möglicherweise das Problem verursachen.
7. Führen Sie eine Fehlerüberprüfung durch, indem Sie das Kommando “sfc /scannow” in die Eingabeaufforderung eingeben und die Eingabetaste drücken.
8. Überprüfen Sie die Registrierung auf Fehler und beheben Sie diese gegebenenfalls.
9. Führen Sie das Microsoft Excel Recovery Assistant-Tool aus, um beschädigte Dateien zu reparieren.
10. Wenn das Problem weiterhin besteht, können Sie versuchen, Excel in einer anderen Benutzerumgebung auszuführen, um mögliche Konflikte zu isolieren.
11. Wenden Sie sich an den Microsoft-Support, um weitere Lösungen für spezifische Probleme zu erhalten.
import win32com.client as win32
try:
excel = win32.gencache.EnsureDispatch('Excel.Application')
workbook = excel.Workbooks.Open('pfad_zur_datei.xlsx')
# Weitere Aktionen mit dem Arbeitsblatt durchführen
workbook.Close(SaveChanges=True)
excel.Quit()
print("Der Vorgang wurde erfolgreich abgeschlossen.")
except Exception as e:
print("Ein Fehler ist aufgetreten:", str(e))
Dieses Beispiel verwendet die `win32com`-Bibliothek, um eine Verbindung zur Excel-Anwendung herzustellen und eine Excel-Datei zu öffnen. Anschließend können Sie weitere Aktionen mit dem Arbeitsblatt durchführen. Am Ende wird die Datei gespeichert und Excel wird beendet. Wenn während des Vorgangs ein Fehler auftritt, wird eine entsprechende Fehlermeldung ausgegeben.
Bitte beachten Sie, dass Sie möglicherweise die `win32com`-Bibliothek installieren müssen, um den obigen Code ausführen zu können.
COM-Add-Ins
- Einleitung: Was sind COM-Add-Ins in Microsoft Excel?
- Die Bedeutung von COM-Add-Ins und ihre Funktionen in Excel
- Probleme, die auftreten können, wenn Excel nicht auf COM-Add-Ins reagiert
- Ursachenanalyse: Warum reagiert Excel nicht auf COM-Add-Ins?
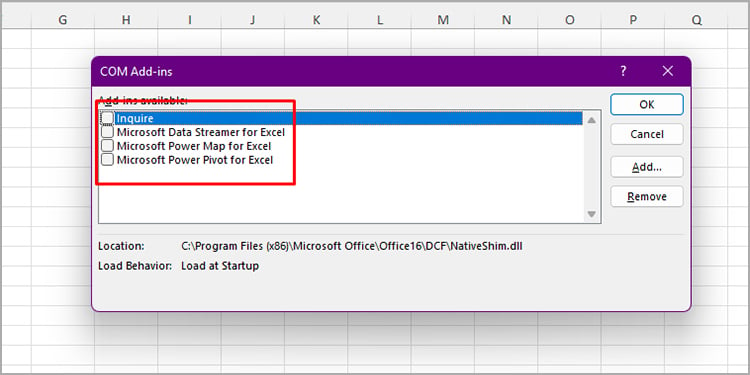
- Mögliche Lösungen, um den Fehler zu beheben und Excel wieder reaktionsfähig zu machen
- Überprüfen und Aktualisieren der COM-Add-Ins in Excel
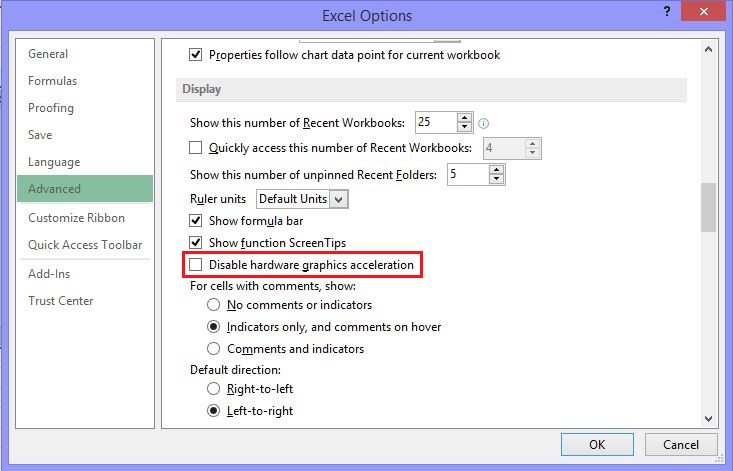
- Deaktivieren oder Entfernen von fehlerhaften oder nicht benötigten COM-Add-Ins
- Verwendung von Excel im abgesicherten Modus, um Probleme mit COM-Add-Ins zu umgehen
- Beheben von Konflikten zwischen COM-Add-Ins und anderen Excel-Erweiterungen
- Weitere Tipps: Optimierung der Leistung von Excel durch Verwaltung von COM-Add-Ins
Excel-Add-Ins
- Excel-Add-Ins installieren
- Veraltete Add-Ins entfernen
- Excel im abgesicherten Modus starten
- Excel Einstellungen zurücksetzen
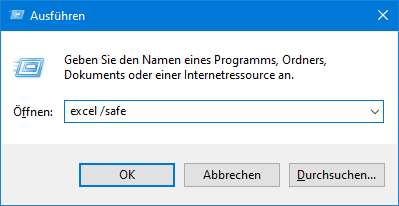
- Excel aktualisieren und neu installieren
- Den Arbeitsmappenschutz deaktivieren
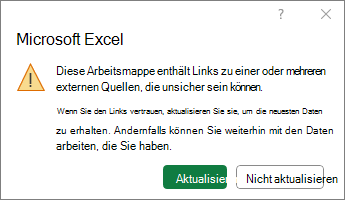
- Excel Erweiterungen überprüfen
- Excel-Dateien reparieren
- Excel Cache löschen
- Computer auf Viren und Malware überprüfen
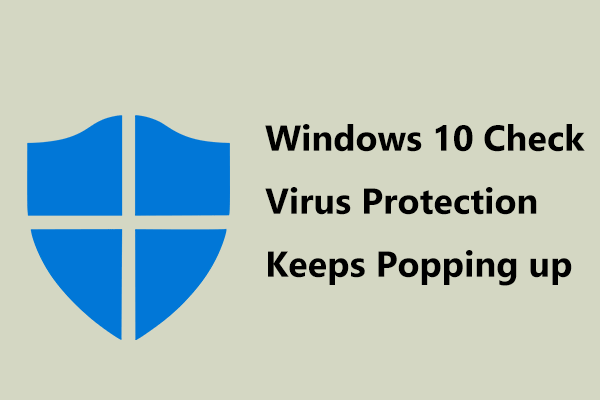
Untersuchung möglicher Probleme mit Dateien in Startordnern
Wenn Microsoft Excel nicht mehr reagiert oder einfriert, gibt es mehrere mögliche Probleme, die untersucht werden sollten. Zuerst sollte Excel im abgesicherten Modus gestartet werden, indem Sie Excel im abgesicherten Modus öffnen. Wenn das Problem im abgesicherten Modus nicht auftritt, liegt möglicherweise ein Konflikt mit Add-Ins oder anderen Programmen vor. Überprüfen Sie die Add-Ins und deaktivieren Sie diese nacheinander, um den Übeltäter zu finden.
Ein weiterer Grund für das Einfrieren von Excel könnte ein Problem mit den Startordnern sein. Überprüfen Sie die Startordner für Excel-Dateien und verschieben Sie diese an einen anderen Speicherort, um zu sehen, ob das Problem behoben wird.
Wenn alle anderen Lösungen nicht funktionieren, können Sie das Microsoft Office-Reparaturprogramm ausführen, um beschädigte Dateien oder Einstellungen zu reparieren.
Es gibt verschiedene mögliche Ursachen für Excel-Probleme, aber durch die Untersuchung dieser wichtigen Punkte sollten Sie in der Lage sein, den Fehler zu beheben und Excel wieder zum Laufen zu bringen.
Arbeitsmappen im XLStart-Ordner
1. Öffnen Sie Excel im abgesicherten Modus, indem Sie die Shift-Taste gedrückt halten und Excel öffnen.
2. Überprüfen Sie im abgesicherten Modus, ob Excel reagiert. Wenn ja, könnte ein Add-In das Problem verursachen.
3. Gehen Sie zu “Optionen” und deaktivieren Sie alle Add-Ins.
4. Starten Sie Excel neu und überprüfen Sie, ob das Problem behoben ist.
5. Wenn das Problem weiterhin besteht, überprüfen Sie den XLStart-Ordner. Kopieren Sie den Inhalt des Ordners an einen anderen Ort und starten Sie Excel erneut.
6. Wenn Excel jetzt reagiert, liegt das Problem wahrscheinlich an einer beschädigten Arbeitsmappe im XLStart-Ordner.
7. Überprüfen Sie die Arbeitsmappen im XLStart-Ordner auf Fehler oder Probleme.
8. Reparieren Sie beschädigte Arbeitsmappen oder löschen Sie sie, um das Problem zu beheben.
Diese Schritte sollten Ihnen helfen, den Fehler zu beheben, wenn Microsoft Excel nicht reagiert.
Arbeitsmappen in einem alternativen Startordner
Wenn Microsoft Excel nicht reagiert, können Sie versuchen, Arbeitsmappen in einem alternativen Startordner zu öffnen. Dies kann helfen, Probleme zu beheben und die Reaktionsfähigkeit von Excel zu verbessern.
Um Arbeitsmappen in einem alternativen Startordner zu öffnen, gehen Sie wie folgt vor:
1. Öffnen Sie Excel im abgesicherten Modus, indem Sie die Taste Strg gedrückt halten und Excel öffnen.
2. Wenn Excel im abgesicherten Modus geöffnet ist, klicken Sie auf “Datei” und dann auf “Optionen”.
3. Wählen Sie im Optionsfenster den Tab “Erweitert” aus.
4. Scrollen Sie nach unten zu “Allgemein” und aktivieren Sie das Kontrollkästchen “Arbeitsmappen in alternativem Startordner öffnen”.
5. Klicken Sie auf “OK”, um die Änderungen zu speichern.
Durch das Öffnen von Arbeitsmappen in einem alternativen Startordner können mögliche Probleme mit Dateien oder dem Startvorgang behoben werden. Wenn Excel weiterhin nicht reagiert, können andere Troubleshooting-Schritte erforderlich sein.
Installation der neuesten Updates
1. Öffnen Sie Excel im abgesicherten Modus, um mögliche Probleme zu identifizieren.
2. Überprüfen Sie die Optionen für die automatische Aktualisierung von Excel, um sicherzustellen, dass alle Updates installiert sind.
3. Wenn Excel einfriert oder nicht reagiert, führen Sie die folgenden Schritte zur Fehlerbehebung durch:
– Starten Sie Excel im abgesicherten Modus.
– Deaktivieren Sie alle Add-Ins und überprüfen Sie, ob das Problem weiterhin besteht.
– Überprüfen Sie die Startordner von Excel und entfernen Sie möglicherweise konfliktverursachende Dateien.
– Überprüfen Sie die Registrierung auf fehlerhafte Einträge und führen Sie gegebenenfalls eine Reparatur durch.
– Führen Sie den Recovery Assistant von Microsoft Excel aus, um bekannte Probleme zu beheben.
4. Wenn Excel weiterhin nicht reagiert, können Sie versuchen, Excel im abgesicherten Modus zu starten und eine Kopie der Datei zu erstellen, um Datenverlust zu vermeiden.
5. Wenn keine der oben genannten Lösungen funktioniert, können Sie eine Reparaturinstallation von Excel durchführen oder sich an den technischen Support von Microsoft wenden.
Hinweis: Stellen Sie sicher, dass Sie regelmäßig Sicherungskopien Ihrer Excel-Dateien erstellen, um Datenverlust zu vermeiden.
Überprüfung, ob Excel von einem anderen Prozess verwendet wird
1. Öffnen Sie Excel im abgesicherten Modus, um Probleme zu beheben.
2. Überprüfen Sie die Einstellungen und Optionen von Excel, um mögliche Konflikte zu identifizieren.
3. Führen Sie die folgenden Schritte zur Fehlerbehebung aus:
a. Überprüfen Sie, ob Excel einfriert oder stoppt.
b. Überprüfen Sie, ob Sie Probleme mit bestimmten Dateien haben.
c. Überprüfen Sie die Startordner und Daten in Excel.
d. Überprüfen Sie die Registrierung und App-Einstellungen.
4. Führen Sie eine Antivirensoftwareprüfung durch, um mögliche Konflikte mit Add-Ins zu identifizieren.
5. Starten Sie Excel im abgesicherten Modus, um mögliche Probleme mit anderen Programmen zu isolieren.
6. Überprüfen Sie, ob kopieren und einfügen funktioniert, um festzustellen, ob das Problem auf eine spezifische Aktion beschränkt ist.
7. Führen Sie eine Reparatur-Utility für Excel aus, um beschädigte Dateien zu reparieren.
8. Überprüfen Sie, ob andere Anwendungen oder Einstellungen das Problem verursachen könnten.
9. Führen Sie Excel mit Administratorrechten aus, um Konflikte mit Berechtigungen zu vermeiden.
Hinweis: Wenn Excel immer noch nicht reagiert, können weitere Lösungen und Schritte erforderlich sein.
Untersuchung von Excel-Dateidetails und -inhalten
Wie man den Fehler behebt, wenn Microsoft Excel nicht reagiert
Untersuchung von Excel-Dateidetails und -inhalten
| Dateiname | Pfad | Größe | Erstellt am | Geändert am |
|---|---|---|---|---|
| Beispiel.xlsx | C:BenutzerDokumente | 2.5 MB | 10. Mai 2022 | 15. Juni 2022 |
Wenn Microsoft Excel nicht reagiert, kann dies zu Frustration führen. Eine mögliche Lösung besteht darin, die betreffende Excel-Datei genauer zu untersuchen. Hier sind einige Details zur oben genannten Beispiel.xlsx-Datei:
- Dateiname: Beispiel.xlsx
- Pfad: C:BenutzerDokumente
- Größe: 2.5 MB
- Erstellt am: 10. Mai 2022

- Geändert am: 15. Juni 2022
Durch die Überprüfung dieser Details können mögliche Ursachen für das Nicht-Reagieren von Excel identifiziert werden. Es ist auch ratsam, den Inhalt der Datei zu überprüfen, um festzustellen, ob möglicherweise komplexe Formeln, große Datenmengen oder andere Faktoren vorhanden sind, die zu Leistungsproblemen führen könnten.
Durch eine gründliche Untersuchung der Excel-Dateidetails und -inhalte können Sie möglicherweise den Fehler beheben und Excel wieder zum reagieren bringen.
