Willkommen zu unserem Artikel über die Wiederherstellung von Excel Temporären Dateien im Jahr 2023. Hier erfährst du, wie du verlorene Daten in Excel wiederherstellen kannst.
Standort der temporären Excel-Dateien in Windows (Location of Temporary Excel Files in Windows)
Standort der temporären Excel-Dateien in Windows:
Temporäre Excel-Dateien werden standardmäßig an einem bestimmten Speicherort auf Ihrem Computer gespeichert. Der genaue Standort kann je nach Version von Windows variieren. In Windows 10 befindet sich der Speicherort normalerweise unter C:UsersBenutzernameAppDataLocalMicrosoftOfficeUnsavedFiles.
Um temporäre Excel-Dateien wiederherzustellen, gehen Sie wie folgt vor:
1. Öffnen Sie den Datei-Explorer und navigieren Sie zum oben genannten Speicherort.
2. Suchen Sie nach den temporären Dateien mit der Erweiterung “.xls” oder “.xlsx”.
3. Kopieren Sie die gewünschten Dateien an einen anderen Speicherort, um sie zu sichern.
4. Öffnen Sie Microsoft Excel und wählen Sie “Datei” > “Öffnen”. Navigieren Sie zum neuen Speicherort und öffnen Sie die temporäre Datei.
5. Speichern Sie die Datei an einem sicheren Ort.
Bitte beachten Sie, dass dies eine Methode zur Wiederherstellung temporärer Dateien ist und keine Garantie für den Erfolg bietet. Es wird empfohlen, regelmäßig Ihre Dateien zu speichern, um Datenverlust zu vermeiden.
Wiederherstellung temporärer Excel-Dateien (Recovering Temporary Excel Files)
Wiederherstellung temporärer Excel-Dateien
Wenn Sie versehentlich eine Excel-Datei geschlossen haben, bevor Sie sie gespeichert haben, besteht die Möglichkeit, dass eine temporäre Datei erstellt wurde, die wiederhergestellt werden kann.
Die Standard-Speicherorte für temporäre Dateien variieren je nach Betriebssystem. Unter Windows 11 finden Sie temporäre Excel-Dateien normalerweise im Pfad “C:Users[Benutzername]AppDataLocalTemp”. Bei Windows 10 befinden sich diese Dateien normalerweise im Ordner “C:Users[Benutzername]AppDataLocalMicrosoftOfficeUnsavedFiles”.
Um temporäre Excel-Dateien wiederherzustellen, öffnen Sie den entsprechenden Speicherort auf Ihrem Computer und suchen Sie nach Dateien mit der Erweiterung “.tmp” oder “.xlk”. Wählen Sie die gewünschte Datei aus und ändern Sie die Dateierweiterung in “.xlsx” oder “.xls”.
Es gibt auch andere Methoden zur Wiederherstellung von temporären Excel-Dateien, wie die Verwendung der Autorecover-Funktion in Excel oder das Überprüfen des Papierkorbs auf gelöschte Dateien. Stellen Sie sicher, dass Sie regelmäßig Ihre Dateien sichern, um Datenverlust zu vermeiden.
Wiederherstellung verlorener/gelöschter Excel-Dateien mit Datenwiederherstellungssoftware (Recovering Lost/Deleted Excel Files with Data Recovery Software)
Wiederherstellung verlorener/gelöschter Excel-Dateien mit Datenwiederherstellungssoftware
Wenn Sie Excel-Dateien verloren oder gelöscht haben, gibt es Möglichkeiten, sie mithilfe von Datenwiederherstellungssoftware wiederherzustellen. Hier sind einige Schritte, die Ihnen helfen können:
1. Finden Sie den Speicherort der temporären Dateien. Der Standardort für temporäre Excel-Dateien ist normalerweise “C:Benutzer[Benutzername]AppDataLocalMicrosoftOfficeUnsavedFiles”.
2. Überprüfen Sie den Ordner “Temp” oder “Temporäre Dateien” auf Ihrem Computer. Hier können auch temporäre Excel-Dateien gespeichert werden.
3. Suchen Sie nach Wiederherstellungsdateien im Ordner “Wiederherstellung” oder “Autorecover”. Diese Dateien können Ihnen helfen, verlorene oder gelöschte Excel-Dateien wiederherzustellen.
4. Verwenden Sie eine Datenwiederherstellungssoftware, um gelöschte Excel-Dateien von Ihrem Computer wiederherzustellen. Scannen Sie Ihren Computer nach gelöschten oder verlorenen Excel-Dateien und stellen Sie sie mit der Software wieder her.
5. Wenn Sie OneDrive verwenden, überprüfen Sie den temporären Ordner in OneDrive. Hier können temporäre Excel-Dateien gespeichert werden.
6. Vergessen Sie nicht, regelmäßig Ihre Excel-Dateien zu speichern und Backups zu erstellen, um Datenverlust zu vermeiden.
Mit diesen Schritten können Sie verlorene oder gelöschte Excel-Dateien mithilfe von Datenwiederherstellungssoftware wiederherstellen.
Standort der Excel-Wiederherstellungsdatei (Location of Excel Recovery File)
Standort der Excel-Wiederherstellungsdatei: Die Excel-Wiederherstellungsdatei befindet sich standardmäßig an folgendem Standort auf Ihrem Computer: C: BenutzerBenutzernameAppDataLocalTemp. In diesem Ordner werden temporäre Dateien von Excel gespeichert, einschließlich der Wiederherstellungsdateien. Wenn Sie eine Excel-Datei wiederherstellen möchten, suchen Sie nach der entsprechenden Wiederherstellungsdatei in diesem Ordner.
Beachten Sie, dass sich der genaue Standort je nach Betriebssystem unterscheiden kann. Wenn Sie Windows 11 verwenden, navigieren Sie zu C: BenutzerBenutzernameAppDataLocalTemp. Wenn Sie Probleme mit der Wiederherstellung von Excel-Dateien haben, stellen Sie sicher, dass Sie die Datei im richtigen Ordner suchen und überprüfen Sie auch andere mögliche Standorte, wie beispielsweise den OneDrive-Temporärordner oder den Windows-Temporärordner.
Manuelle Wiederherstellung von Excel-Temporärdateien (Manually Recovering Excel Temp Files)
Manuelle Wiederherstellung von Excel-Temporärdateien
Wenn Sie Excel-Temporärdateien manuell wiederherstellen möchten, folgen Sie diesen Schritten:
1. Suchen Sie den Speicherort der Temporärdateien. Dieser befindet sich normalerweise im Standardordner “Temp” auf Ihrem Computer.
2. Öffnen Sie den Temporärordner und suchen Sie nach Dateien mit der Erweiterung “.tmp” oder “.xls” (für Excel-Dateien).
3. Überprüfen Sie jeden Ordner, um die gewünschten Temporärdateien zu finden. Verwenden Sie die Suchfunktion, wenn nötig.
4. Sobald Sie die Dateien gefunden haben, wählen Sie die gewünschten aus und kopieren Sie sie an den gewünschten Speicherort.
5. Öffnen Sie Excel und gehen Sie zum Menü “Datei”. Wählen Sie “Öffnen” und navigieren Sie zum Speicherort, an dem Sie die Temporärdateien gespeichert haben.
6. Wählen Sie die gewünschte Temporärdatei aus und klicken Sie auf “Öffnen”. Ihre Datei sollte nun wiederhergestellt werden.
Bitte beachten Sie, dass dies eine manuelle Methode zur Wiederherstellung von Excel-Temporärdateien ist. Es gibt auch andere automatische Methoden, wie die Verwendung von Auto-Save-Dateien oder die Nutzung von Wiederherstellungsanwendungen.
Wiederherstellung nicht gespeicherter Excel-Dateien (Recovering Unsaved Excel Files)
- Öffnen Sie Excel und navigieren Sie zur Registerkarte “Datei”.
- Klicken Sie auf “Öffnen” und wählen Sie “Computer” aus der Seitenleiste.
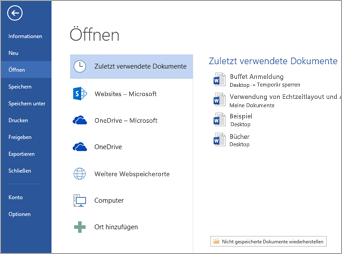
- Wechseln Sie zu “Zuletzt verwendet” und suchen Sie nach der Option “Nicht gespeicherte Arbeitsmappen wiederherstellen”.
- Klicken Sie auf “Nicht gespeicherte Arbeitsmappen wiederherstellen”.
- Es öffnet sich ein Dialogfeld mit einer Liste der nicht gespeicherten Arbeitsmappen.
- Wählen Sie die gewünschte Arbeitsmappe aus und klicken Sie auf “Öffnen”.
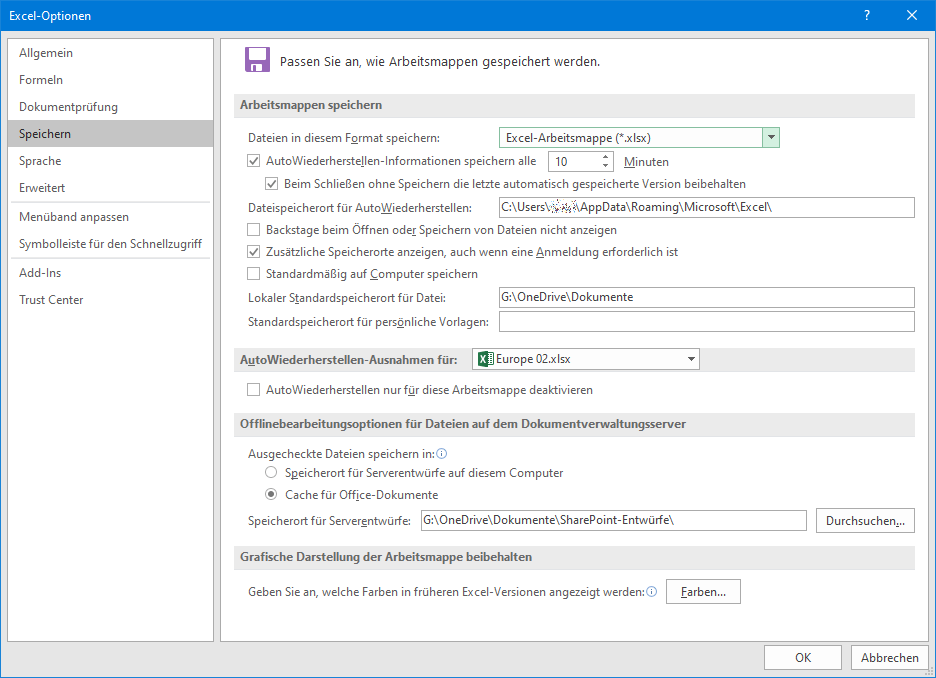
- Excel stellt die nicht gespeicherte Arbeitsmappe wieder her, und Sie können sie speichern.
