Herzlich willkommen zu unserem Artikel über die Herausforderungen bei der Fortsetzung der Geforce Treiberinstallation.
Treiberinstallation
Wenn die Geforce Treiberinstallation nicht fortgesetzt werden kann, gibt es einige mögliche Lösungen, die Sie ausprobieren können:
1. Überprüfen Sie, ob Sie die richtige Treiberversion für Ihre Grafikkarte ausgewählt haben. Stellen Sie sicher, dass Sie die neuesten Treiber von der offiziellen Nvidia-Website herunterladen.
2. Deaktivieren Sie vorübergehend Ihre Antivirus-Apps, da diese manchmal die Installation blockieren können.
3. Führen Sie eine Neuinstallation des Treibers durch. Entfernen Sie zuerst den alten Treiber über den Geräte-Manager und starten Sie dann den PC neu. Laden Sie anschließend den neuesten Treiber herunter und installieren Sie ihn erneut.
4. Überprüfen Sie, ob alle erforderlichen Systemanforderungen erfüllt sind, insbesondere in Bezug auf den Speicherplatz und die Kompatibilität der Grafikhardware.
5. Probieren Sie alternative Installationsmethoden aus, wie beispielsweise die Verwendung des Nvidia Installers oder des Partition Wizard.
Wenn Sie weiterhin Probleme haben, können Sie auch die Nvidia-Supportseite besuchen oder sich an den Kundendienst wenden, um weitere Unterstützung zu erhalten.
Treibers
Geforce Treiberinstallation kann nicht fortgesetzt werden
Treibers
| Treibername | Version | Kompatibilität |
|---|---|---|
| Geforce-Treiber | 456.71 | Windows 10 |
| Geforce Game Ready-Treiber | 456.71 | Windows 10 |
| Geforce Experience | 3.20.4.14 | Windows 10 |
Prozesse
- Überprüfen Sie die Systemanforderungen: Stellen Sie sicher, dass Ihr Computer die Mindestanforderungen für die Installation des GeForce-Treibers erfüllt.
- Deinstallieren Sie vorherige Treiberversionen: Entfernen Sie alle vorherigen Versionen des GeForce-Treibers von Ihrem Computer, um mögliche Konflikte zu vermeiden.
- Deaktivieren Sie vorübergehend Antivirenprogramme: Schalten Sie Ihre Antivirensoftware während der Treiberinstallation aus, um mögliche Interferenzen zu verhindern.
- Starten Sie Ihren Computer neu: Ein Neustart kann häufig bestehende Probleme beheben und eine reibungslose Treiberinstallation ermöglichen.
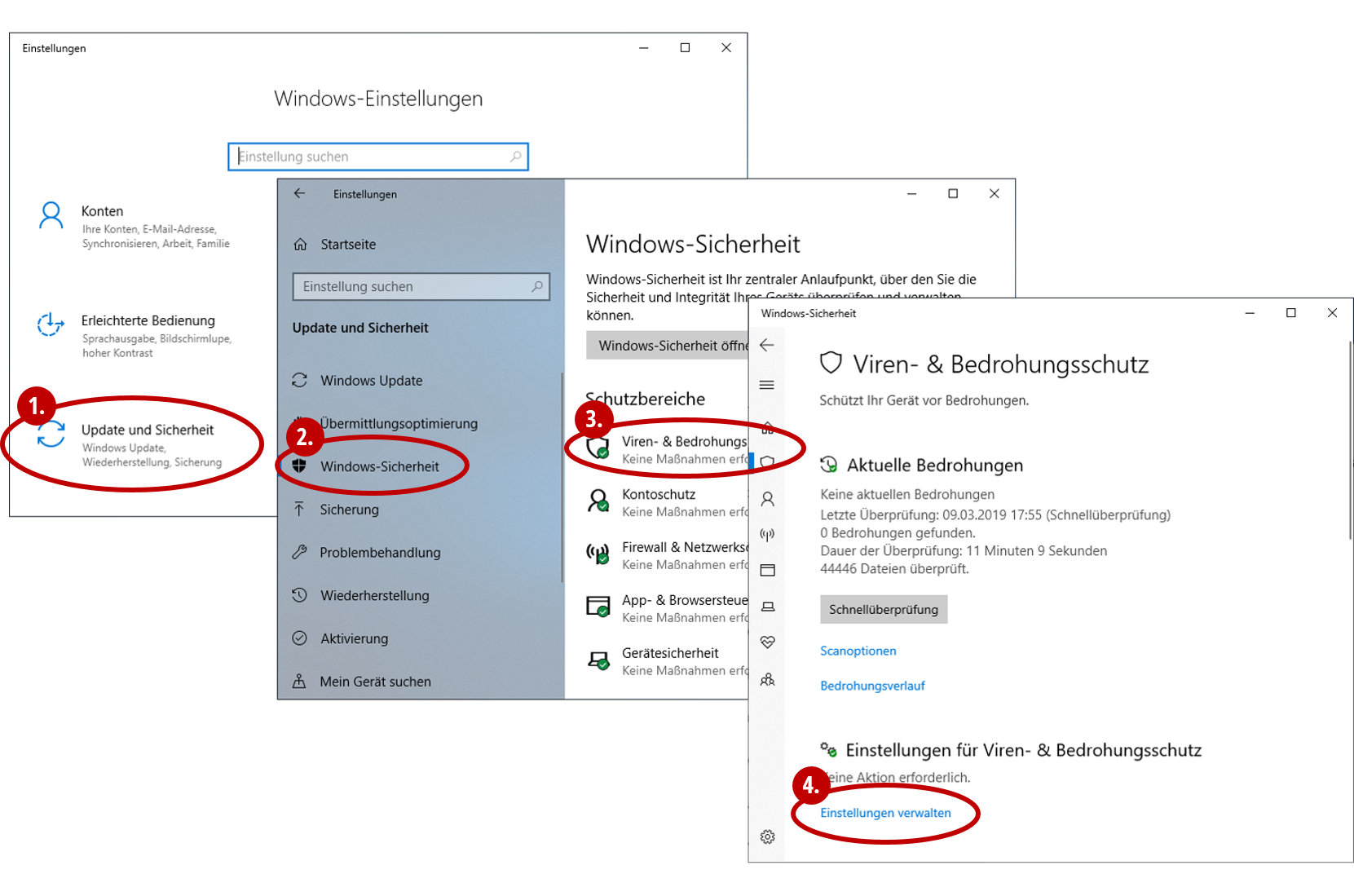
- Überprüfen Sie die Internetverbindung: Stellen Sie sicher, dass Sie eine stabile Internetverbindung haben, um den GeForce-Treiber erfolgreich herunterladen zu können.
- Verwenden Sie den GeForce Experience: Nutzen Sie das GeForce Experience-Tool von NVIDIA, um den Treiber automatisch herunterzuladen und zu installieren.
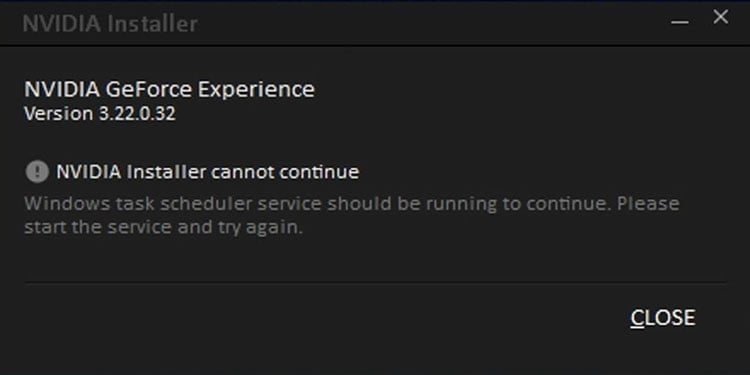
- Manuelle Installation: Laden Sie den Treiber von der offiziellen NVIDIA-Website herunter und installieren Sie ihn manuell.
- Überprüfen Sie auf aktuelle Windows-Updates: Stellen Sie sicher, dass Ihr Betriebssystem alle erforderlichen Updates installiert hat, um mögliche Inkompatibilitäten zu vermeiden.
- Kontaktieren Sie den NVIDIA-Support: Wenn alle vorherigen Schritte fehlschlagen, wenden Sie sich an den NVIDIA-Support für weitere Hilfe und Unterstützung.
python
print("Geforce-Treiberinstallation kann nicht fortgesetzt werden")
Bitte beachten Sie, dass dies nur ein einfaches Beispiel ist und keine tatsächliche Treiberinstallation durchführt.
Grafikordners
Wenn Sie Probleme mit der Geforce Treiberinstallation haben und der Installer nicht fortgesetzt werden kann, gibt es mehrere Möglichkeiten, das Problem zu beheben.
1. Überprüfen Sie zuerst, ob Ihre Grafikkarte mit dem Treiber kompatibel ist. Stellen Sie sicher, dass Sie die richtige Treiberversion für Ihre Grafikkarte ausgewählt haben.
2. Wenn der Installer aufgrund eines Fehlers nicht fortgesetzt werden kann, versuchen Sie, das Antivirus-Programm vorübergehend zu deaktivieren. Einige Antivirus-Apps können die Installation des Treibers blockieren.
3. Wenn Sie bereits versucht haben, den Treiber zu installieren und dabei Fehlermeldungen erhalten haben, versuchen Sie, den Treiber vollständig zu deinstallieren und dann erneut zu installieren. Verwenden Sie dazu das Deinstallationsprogramm des Treibers oder eine zuverlässige Drittanbieter-App wie “MiniTool Partition Wizard”.
4. Überprüfen Sie auch, ob genügend Speicherplatz auf Ihrer Festplatte vorhanden ist. Ein Mangel an Speicherplatz kann zu Installationsproblemen führen.
5. Wenn alle oben genannten Methoden nicht funktionieren, können Sie auch versuchen, alternative Grafiktreiber zu verwenden. Einige Benutzer haben berichtet, dass sie erfolgreich eine ältere Version des Treibers installieren konnten, um das Problem zu beheben.
Beachten Sie, dass dies nur einige der möglichen Lösungen sind. Wenn Sie weiterhin Probleme haben, sollten Sie sich an den Kundensupport des Grafikkartenherstellers oder des Spieleentwicklers wenden, um weitere Unterstützung zu erhalten.
Dienst deaktivieren
Wenn Sie Probleme mit der Fortsetzung der Geforce Treiberinstallation haben, kann es hilfreich sein, bestimmte Dienste auf Ihrem PC zu deaktivieren.
1. Öffnen Sie das Startmenü und geben Sie “Dienste” ein. Klicken Sie auf den entsprechenden Eintrag, um das Dienstprogramm zu öffnen.
2. Suchen Sie nach Diensten wie Antivirus-Apps oder anderen Programmen, die möglicherweise mit der Treiberinstallation interferieren könnten.
3. Klicken Sie mit der rechten Maustaste auf den betreffenden Dienst und wählen Sie “Eigenschaften” aus dem Kontextmenü.
4. Wählen Sie im Eigenschaftenfenster die Registerkarte “Allgemein” und setzen Sie den Starttyp auf “Deaktiviert”.
5. Klicken Sie auf “Übernehmen” und dann auf “OK”, um die Änderungen zu speichern.
Nachdem Sie die Dienste deaktiviert haben, können Sie die Treiberinstallation erneut versuchen. Denken Sie daran, die Dienste nach Abschluss der Installation wieder zu aktivieren, um die Sicherheit Ihres Systems zu gewährleisten.
Services deaktivieren
- Öffnen Sie das Startmenü.
- Geben Sie “Dienste” in das Suchfeld ein und drücken Sie die Eingabetaste.
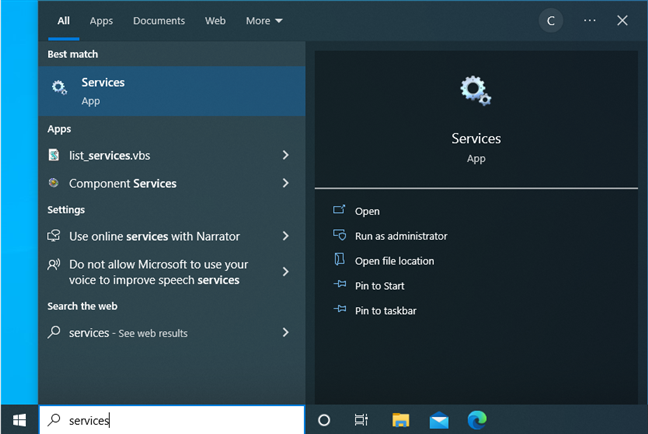
- Das Fenster “Dienste” wird geöffnet. Scrollen Sie nach unten, um den Abschnitt “NVIDIA Corporation” zu finden.
- Klicken Sie mit der rechten Maustaste auf den ersten Dienst aus diesem Abschnitt und wählen Sie “Eigenschaften” aus dem Kontextmenü.
- Wechseln Sie zum Tab “Allgemein”.
- Stellen Sie sicher, dass der Dienststatus auf “Gestartet” steht. Wenn nicht, klicken Sie auf die Schaltfläche “Starten”.
- Wechseln Sie zum Tab “Wiederherstellung”.
- Stellen Sie sicher, dass bei “Zweite Fehlversuche” die Option “Keine Aktion durchführen” ausgewählt ist.
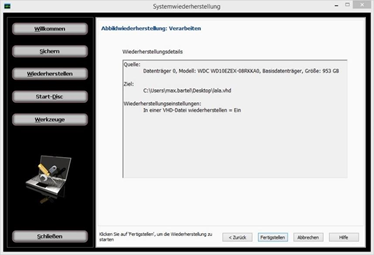
- Klicken Sie auf “Übernehmen” und dann auf “OK”.
- Fahren Sie mit dem nächsten Dienst aus dem Abschnitt “NVIDIA Corporation” fort und wiederholen Sie die Schritte 4-9, bis alle Dienste überprüft wurden.

oder Game Ready-Treiber verwenden?
Möchten Sie die Geforce-Treiberinstallation fortsetzen oder den Game Ready-Treiber verwenden?
Wenn Sie die Treiberinstallation fortsetzen möchten, stellen Sie sicher, dass Sie die richtige Treiberversion für Ihre Grafikkarte auswählen. Überprüfen Sie auch, ob genügend Speicherplatz auf Ihrem Computer vorhanden ist und ob keine Antivirus-Apps die Installation stören.
Sollten Sie den Game Ready-Treiber verwenden wollen, können Sie die neueste Version von der Nvidia-Website herunterladen. Dieser Treiber wurde speziell für optimale Spieleleistung und -erfahrung entwickelt.
Wenn Sie immer noch Probleme haben, können Sie verschiedene Fehlerbehebungsmethoden ausprobieren, wie z.B. die Neuinstallation des Treibers oder die Verwendung von MiniTool zur Überprüfung der Treiberinstallation.
Denken Sie daran, dass es verschiedene Ursachen für Installationsprobleme geben kann, wie z.B. Konflikte mit anderen Programmen oder Fehler in der Installationsdatei. Überprüfen Sie daher alle möglichen Fehlerquellen und versuchen Sie alternative Ansätze, um das Problem zu beheben.
