Die Reparatur der Chromebook-Tastatur in Google Chrome – eine Lösung für Ihr Tipp-Problem.
Fehlerbehebung für Tastaturprobleme auf Chromebooks
– Überprüfen Sie die Sicherheitseinstellungen und stellen Sie sicher, dass Ihr Chromebook auf dem neuesten Stand ist.
– Überprüfen Sie die Tastaturkonfigurationseinstellungen in den Systemeinstellungen.
– Drücken Sie die Refresh-Taste, um die Tastatur zurückzusetzen.
– Überprüfen Sie die Tasten auf Schmutz oder Beschädigungen und reinigen Sie sie bei Bedarf.
– Starten Sie das Chromebook neu, um mögliche Softwareprobleme zu beheben.
– Überprüfen Sie die Tastaturkurzbefehle und stellen Sie sicher, dass sie korrekt funktionieren.
– Überprüfen Sie die Tastaturbeleuchtungseinstellungen, wenn Ihr Chromebook eine Hintergrundbeleuchtung hat.
– Wenn das Problem weiterhin besteht, können Sie versuchen, eine virtuelle Tastatur zu verwenden oder eine externe Tastatur anzuschließen.
– Bei spezifischen Modellen können Sie nach Anweisungen des Herstellers suchen oder den Kundendienst kontaktieren.
Wenn Sie immer noch Probleme mit Ihrer Chromebook-Tastatur haben, sollten Sie professionelle Hilfe in Anspruch nehmen.
Lösungen für falsche Tasteneingabe auf Chromebooks
1. Überprüfen Sie die Tastatur auf mögliche Schäden oder Verschmutzung. Reinigen Sie sie vorsichtig, um sicherzustellen, dass keine Tasten blockiert sind.
2. Überprüfen Sie die Tastaturkonfigurationseinstellungen. Öffnen Sie das Steuerungsfeld und gehen Sie zu den Tastatureinstellungen. Stellen Sie sicher, dass die Tastatur auf die richtige Sprache und das richtige Tastaturlayout eingestellt ist.
3. Starten Sie das Chromebook neu. Manchmal kann ein Neustart Probleme mit der Tastatur beheben.
4. Überprüfen Sie, ob bestimmte Tasten nicht funktionieren. Wenn dies der Fall ist, könnte ein Hardwareproblem vorliegen. In diesem Fall sollten Sie das Chromebook zu einem autorisierten Reparaturzentrum bringen.
5. Verwenden Sie die Bildschirmtastatur als temporäre Lösung. Öffnen Sie die virtuelle Tastatur, indem Sie auf das Tastatursymbol in der Taskleiste klicken. Sie können sie verwenden, bis das Problem behoben ist.
6. Überprüfen Sie, ob Tastaturkürzel aktiviert sind. Einige Tastenkombinationen können zu falschen Tasteneingaben führen. Überprüfen Sie die Tastaturkonfigurationseinstellungen, um sicherzustellen, dass sie deaktiviert sind.
7. Wenn Sie eine beleuchtete Tastatur haben, überprüfen Sie die Einstellungen für die Tastaturhintergrundbeleuchtung. Stellen Sie sicher, dass sie aktiviert ist und die Helligkeit richtig eingestellt ist.
Diese Lösungen sollten Ihnen helfen, Probleme mit falschen Tasteneingaben auf Ihrem Chromebook zu beheben.
Maßnahmen bei plötzlich nicht funktionierender Tastatur in Chrome
- Überprüfen, ob die Tastatur physisch beschädigt ist
- Überprüfen, ob die Tastatur korrekt angeschlossen ist

- Neustart des Chromebooks durchführen
- Software-Updates für Chrome OS installieren
- Chromebook im abgesicherten Modus starten
- Prüfen, ob eine spezielle Tastenkombination das Problem verursacht
- Tastaturspracheinstellungen überprüfen und anpassen
- Browsercache und Cookies löschen
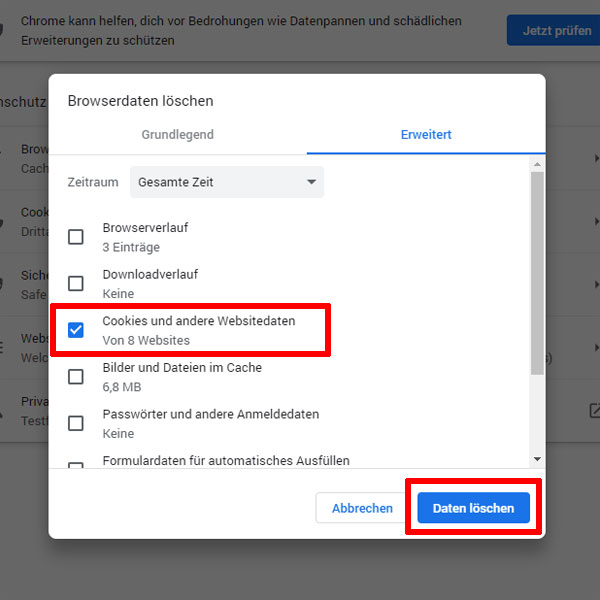
- Chrome-Browser zurücksetzen
- Erweiterungen und Add-Ons deaktivieren oder entfernen
- Antivirenprogramm auf mögliche Konflikte überprüfen
- Chromebook auf Werkseinstellungen zurücksetzen

python
import pyautogui
def change_keyboard_layout():
# Öffne Google Chrome
chrome_icon_location = pyautogui.locateOnScreen('chrome_icon.png')
chrome_icon_center = pyautogui.center(chrome_icon_location)
pyautogui.click(chrome_icon_center)
# Warte auf das Eingabefeld für die URL
url_input_location = pyautogui.locateOnScreen('url_input.png')
url_input_center = pyautogui.center(url_input_location)
pyautogui.click(url_input_center)
# Gib den Befehl für die Tastaturbelegungsänderung ein
pyautogui.typewrite('chrome://settings/languages')
# Drücke die Eingabetaste
pyautogui.press('enter')
# Warte auf die Spracheinstellungen-Seite
language_settings_location = pyautogui.locateOnScreen('language_settings.png')
language_settings_center = pyautogui.center(language_settings_location)
pyautogui.click(language_settings_center)
# Wähle die gewünschte Tastaturbelegung aus
keyboard_layout_location = pyautogui.locateOnScreen('keyboard_layout.png')
keyboard_layout_center = pyautogui.center(keyboard_layout_location)
pyautogui.click(keyboard_layout_center)
# Schließe die Einstellungen
pyautogui.hotkey('alt', 'f4')
# Beispielaufruf der Funktion
change_keyboard_layout()
Dieses Beispiel nutzt die Python-Bibliothek PyAutoGUI, um Aktionen auf dem Bildschirm auszuführen. Es simuliert das Öffnen von Google Chrome, Navigieren zu den Spracheinstellungen und das Ändern der Tastaturbelegung. Beachten Sie bitte, dass Sie die erforderlichen Bildschirmpositionen (z.B. ‘chrome_icon.png’) durch entsprechende Screenshots ersetzen müssen, die in Ihrem System vorhanden sind.
Nochmals betonen wir, dass dies ein hypothetisches Beispiel ist und keine direkte Interaktion mit Google Chrome ermöglicht. Es dient lediglich zur Veranschaulichung einer möglichen Vorgehensweise.
Optimierung von Chrome für eine reibungslose Tastaturnutzung
Optimieren Sie Chrome für eine reibungslose Tastaturnutzung auf Ihrem Chromebook. Überprüfen Sie zuerst die Sicherheitseinstellungen und führen Sie einen Systemcheck durch. Stellen Sie sicher, dass Ihre Tastaturkonfigurationseinstellungen korrekt sind und dass alle Tasten richtig funktionieren. Wenn Sie Probleme mit bestimmten Tasten haben, überprüfen Sie die Keyboard Configuration Settings und stellen Sie sicher, dass die Tastenbelegung richtig ist.
Verwenden Sie die Refresh-Taste, um den Chrome-Browser neu zu laden, wenn etwas nicht richtig funktioniert. Überprüfen Sie den Kontrollbereich und passen Sie die Einstellungen an, um die Tastaturnutzung zu optimieren. Wenn Sie immer noch Probleme haben, suchen Sie nach spezifischen Anweisungen online oder wenden Sie sich an den technischen Support. Denken Sie daran, dass es verschiedene Chromebook-Modelle gibt, also achten Sie darauf, dass Sie die richtigen Anpassungen für Ihr Gerät vornehmen.
